
Один из параметров, который мы часто игнорируем в нашем оборудовании, это знание версии используемой операционной системы, хотя мы можем знать, что редакция не всегда является версией, которая добавляет некоторые функции безопасности, а также производительность в каждом обновлении.
В случае операционных систем macOS мы знаем, что мы находим выпуски, такие как Sierra, High Sierra или Mojave, но у каждой есть определенные версии, которые были выпущены в течение периода ее использования, зная, что точная версия нашей системы полезна для задач как:
- Гарантия доступа
- Скачать драйверы или конкретные приложения
- Иметь поддержку
- Получать обновления
- Аудит управления и многое другое.
Solvetic объяснит, как мы можем простым способом найти используемую версию macOS и, таким образом, проверить, не являемся ли мы кандидатами на новое обновление, выпущенное Apple.
1. Как проверить версию macOS из настроек
Шаг 1
Первый метод, который нужно использовать, является одним из самых простых, поскольку с помощью системных настроек мы можем проверить, какую версию macOS мы используем, чтобы применить этот метод, мы нажмем на логотип Apple в верхнем левом углу и в отображаемых параметрах. выберите «Об этом Mac»:

Шаг 2
В появившемся окне мы перейдем непосредственно на вкладку «Сводка», где мы найдем конкретные детали, такие как:
- Выпуск операционной системы
- Текущая версия установлена
- Тип оборудования
- Процессор установлен
- ОЗУ установлено
- Team Serial

Это так просто получить доступ к версии MacOS из системных настроек.
2. Как проверить версию macOS с терминала
Шаг 1
Терминал представляет собой консоль, с которой можно будет не только выполнять сотни команд, но и получать доступ к подробной информации о множестве параметров операционной системы или ее приложений. Если мы хотим использовать этот метод, мы должны получить доступ к терминалу, а затем выполнить следующее:
sw_vers -productVersion
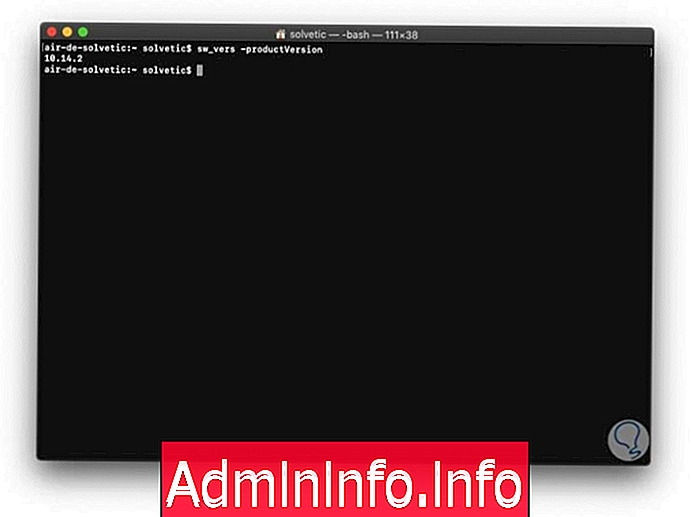
Шаг 2
Для более полной сводки мы можем выполнить следующую строку:
system_profiler SPSoftwareDataType
Шаг 3
Это даст нам такую информацию, как:
- Текущая версия системы
- Версия ядра
- Объем загрузки
- Режим загрузки
- Название команды
- имя пользователя
- Состояние безопасности виртуальной памяти
- Состояние защиты системы
- Время деятельности команды
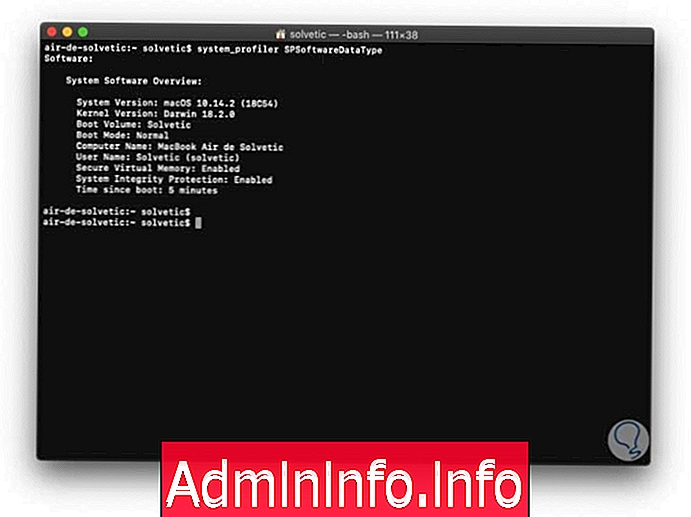
Шаг 4
В случае номеров компиляции они используются, чтобы указать, как мы уже упоминали, изменения в обновлениях, доступных для системы. Когда мы запускаем опцию «Об этом Mac», мы находим рядом с версией компиляцию, если нет, Мы можем выполнить следующую строку в терминале:
sw_vers
Шаг 5
Там мы находим такие детали, как:
- Имя системы
- Версия системы
- Компиляция установлена

примечание
Для доступа к более подробной информации мы можем выполнить следующую строку в терминале:
system_profiler | grep "Версия системы"$config[ads_text5] not found
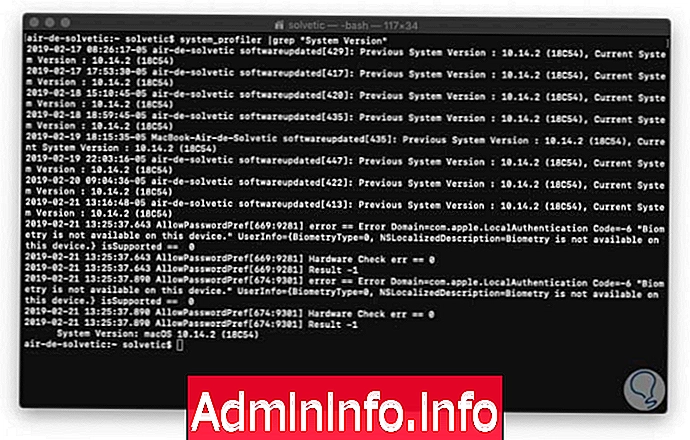
3. Как найти серийный номер macOS
Шаг 1
Еще один из ключевых аспектов вопросов гарантии, поддержки или аудита - узнать серийный номер оборудования, это можно найти непосредственно в поле «Серийный номер» в разделе «Об этом Mac» или там, нажав кнопку «Отчет о системе». «А в разделе« Оборудование »мы найдем этот сериал и гораздо более ценную информацию о macOS и ее системе:
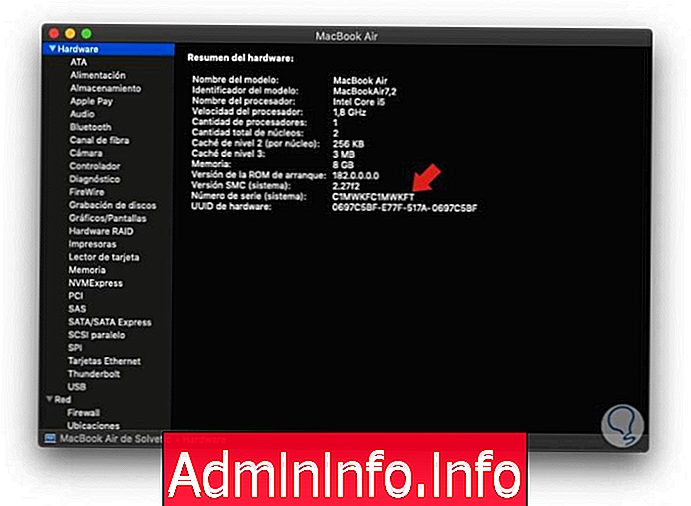
Шаг 2
В случае, если номер не определяется или не понимается, мы можем перейти в меню «Файл» и там выбрать опцию «Считать серийный номер» или использовать следующую комбинацию клавиш. Это активирует системный звук, где мы будем медленно слушать сериал нашего оборудования.
4 + 4
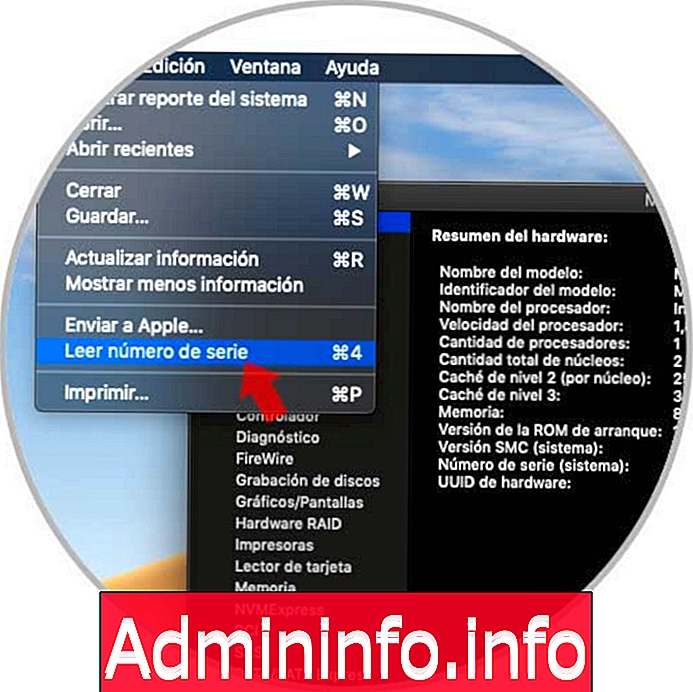
Благодаря использованию этих параметров станет возможным получить доступ ко всей информации о версии нашей операционной системы macOS и, таким образом, лучше администрировать эти аспекты.
СТАТЬИ