
Файлы операционной системы необходимы для их правильного функционирования, так как они содержат все необходимые параметры и коды, так что каждый компонент системы действует для той цели, для которой он был разработан.
К сожалению, в некоторых ситуациях файл может быть поврежден по нескольким причинам, таким как вирус определенного типа или вредоносное ПО сторонних производителей, которые являются частой причиной повреждения файла операционной системы. Файлы также повреждены, когда мы пытаемся изменить их безуспешно в этих случаях, лучший способ исправить файл - это восстановить его.
При использовании Windows 10 мы будем иметь в своем распоряжении ряд инструментов для проверки и восстановления поврежденных системных файлов, и лучше всего то, что вам не потребуется устанавливать стороннее программное обеспечение или переустанавливать операционную систему Windows 10.
Чтобы использовать средства восстановления Windows 10, мы можем использовать командную строку для выполнения и, таким образом, автоматически восстанавливать поврежденные файлы.
Когда мы выполняем эти команды, никакие изменения не будут внесены в наши личные файлы, такие как документы и изображения, так как они работают непосредственно с образом операционной системы. Кроме того, эти команды не будут вносить никаких изменений в конфигурацию Windows 10, поэтому мы можем выполнить их в общей сложности. доверие.
Инструмент восстановления файлов полезен не только тогда, когда системный файл поврежден или файл ошибок утерян, но и может помочь нам решить распространенные проблемы и ошибки Windows 10.
1 Восстановление поврежденных системных файлов с помощью DISM в Windows 10
DISM или Deployment Image Management and Maintenance (DISM.exe) - это средство командной строки, разработанное Microsoft, которое можно использовать для запуска обслуживания и подготовки образов Windows, включая Windows PE, Environment. Восстановление Windows (Windows RE) и Настройки Windows. Мы можем использовать DISM для обслуживания образа Windows (.wim) или виртуального жесткого диска (.vhd или .vhdx).
DISM доступен через командную строку или Windows PowerShell.
Шаг 1
В этом случае мы будем использовать этот инструмент через командную строку и для этого перейдем в окно поиска Windows 10, где мы введем текст cmd, а в опции отображаемой командной строки мы щелкнем правой кнопкой мыши и выберем опцию «Запуск от имени администратора». :

Шаг 2
В развернутой консоли мы выполним следующую строку:
DISM.exe / Online / Cleanup-образ / Восстановление здоровья
примечание
Аргумент "/ RestoreHealth" используется для восстановления изображения.

Шаг 3
Этот процесс занимает некоторое время. После завершения мы увидим, были ли результаты оптимальными или были сбои.
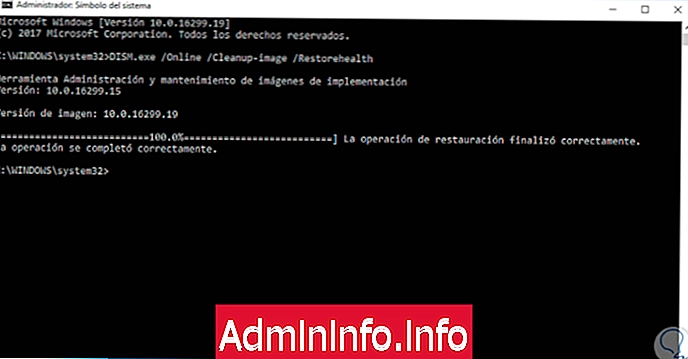
2 Восстановление поврежденных системных файлов с помощью SFC в Windows 10
Средство проверки системных файлов (SFC.exe) используется для проверки системных файлов и восстановления тех, которые отсутствуют или повреждены. Если файл WRP (защита ресурсов Windows) отсутствует или поврежден, Windows может работать не так, как ожидалось .
Шаг 1
Чтобы использовать эту опцию, мы снова откроем командную строку как администраторы и выполним следующее:
SFC / SCANNOW
Шаг 2
Команда sfc / scannow проверит все защищенные системные файлы и заменит поврежденные файлы кэшированной копией, расположенной в сжатой папке в «% WinDir% \ System32 \ dllcache».
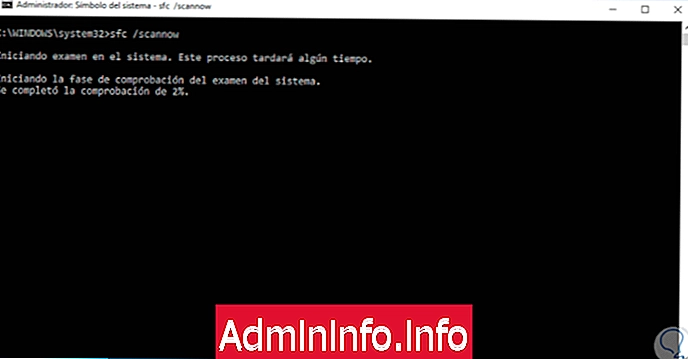
Шаг 3
После завершения процесса мы можем проверить состояние файлов, если они оптимальны или, в случае сбоев, они будут восстановлены.

Таким образом, у нас есть возможность восстанавливать поврежденные файлы в Windows 10.
СТАТЬИ