
PowerPoint - это одно из доступных приложений, которое позволяет нам делать профессиональные презентации, используя многочисленные инструменты как для изображения, звука, так и для переходов, позволяя каждому слайду выделяться особым образом и тем самым создавать эффектные презентации. Несомненно, с каждой новой редакцией PowerPoint интегрируются новые функции и функции, которые облегчают жизнь каждого пользователя, и мы можем использовать эти функции для создания элемента, который присутствовал с древних времен для человека, как и календари.
По сути, миссия календаря состоит в том, чтобы предоставить нам способ лучше и профессиональнее или лично организовать и контролировать нашу повседневную деятельность с помощью новых технологий, которые будут информировать нас о каждом происходящем событии. В этом руководстве Solvetic объяснит, как мы можем создать календарь как в Microsoft PowerPoint 2016 и 2019, так и в онлайн-приложении PowerPoint. Используемый процесс одинаков для PowerPoint 2016 и 2019.
1. Создайте календарь на 2019 год в PowerPoint Online 2019, 2016
PowerPoint Online был разработан с целью обеспечения возможности и простоты работы с презентациями непосредственно на веб-сайте, на котором хранится презентация, не занимая места локально и будучи доступным из любой точки мира.
Шаг 1
PowerPoint Online Editor - это интерфейсный веб-компонент, который создает поверхность редактирования на основе браузера, облегчая все задачи создания и редактирования без потери целостности данных. Вот некоторые из задач, которые мы можем выполнять в PowerPoint Online:
- Применяйте переходы и анимацию
- Добавить маркеры, нумерацию и выравнивание
- Применять темы и их варианты
- Поддержка дополнений
- Использование буфера обмена
- Создавайте собственные анимации
- Примените форматирование шрифта и многое другое.
Шаг 2
Чтобы получить доступ к PowerPoint Online, мы должны перейти по следующей ссылке. Там мы должны войти в систему с учетной записью электронной почты Hotmail или Outlook, чтобы получить доступ к функциям PowerPoint Online.
PowerPoint Online

Шаг 3
Теперь необходимо перейти по следующей ссылке Office, где есть несколько шаблонов для использования:
Офисные шаблоны
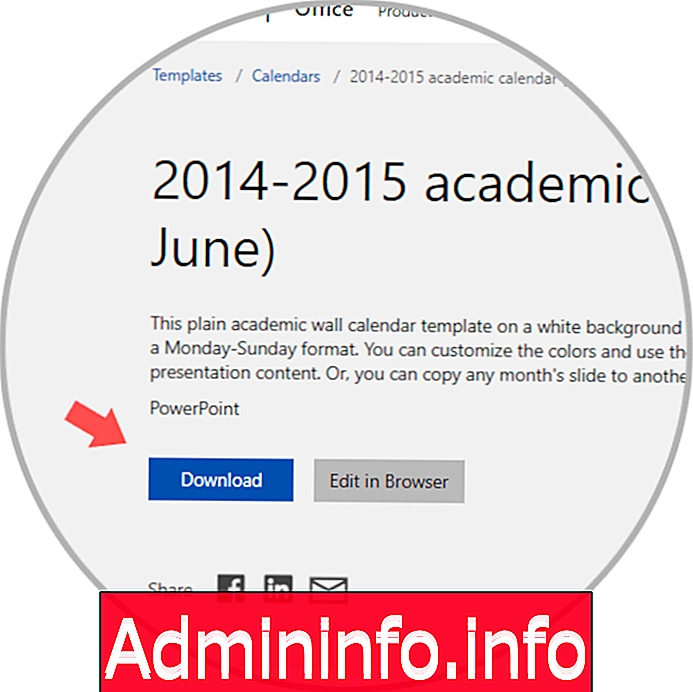
Шаг 4
Там мы нажимаем на категорию «Календари» и видим все доступные варианты календаря:

примечание
При изменении языка на испанский возможно, что все календари недоступны, поэтому рекомендуется управлять им на языке по умолчанию (английском).
Шаг 4
Обратите внимание, что в каждом календаре указано, какое приложение Office Online совместимо, поэтому мы должны найти календари с легендой PowerPoint. При выборе нужного календаря у нас будет два варианта:
- Загрузка: эта опция загружает шаблон локально в команду.
- Редактировать в браузере: этот вариант мы выберем для редактирования шаблона непосредственно в PowerPoint Online.
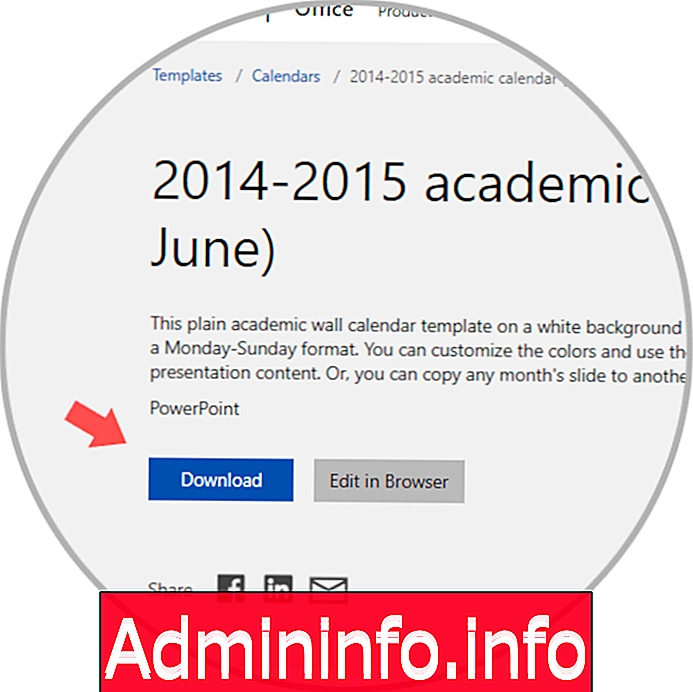
Шаг 5
Нажав на кнопку «Редактировать в браузере», мы увидим следующее:
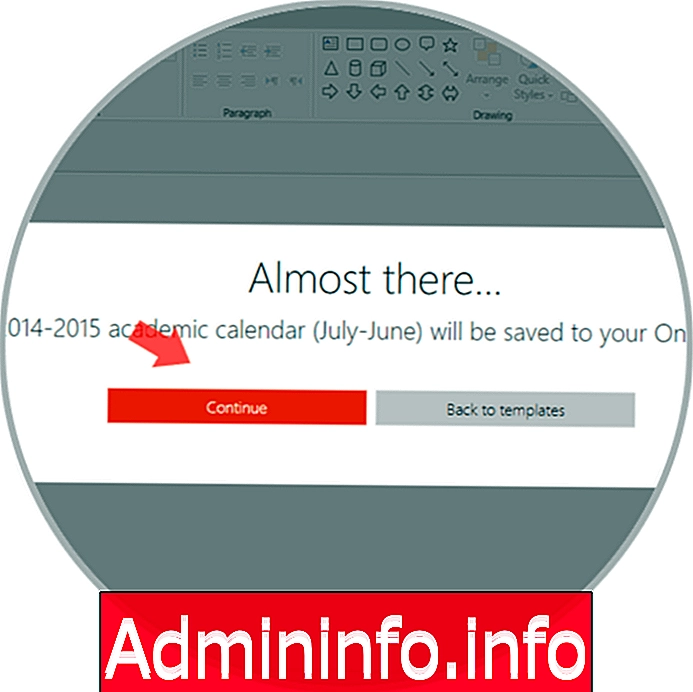
Шаг 6
Там мы нажимаем кнопку «Продолжить», чтобы продолжить процесс загрузки этого шаблона в PowerPoint Online. По завершении процесса шаблон будет загружен в PowerPoint Online. Важно помнить, что шаблоны Office уже предварительно настроены на 2019 год. С этого момента мы можем добавлять различные заметки или редактировать календарь по мере необходимости.

2. Редактировать календарь 2019 в PowerPoint Online 2019, 2016
Теперь, если мы выбрали календарь, который объединяет изображения или другие элементы, можно будет применить к нему значения редактирования.$config[ads_text5] not found
Шаг 1
Например, если шаблон содержит изображения, мы можем щелкнуть по нему правой кнопкой мыши и выбрать опцию «Изменить изображение»:
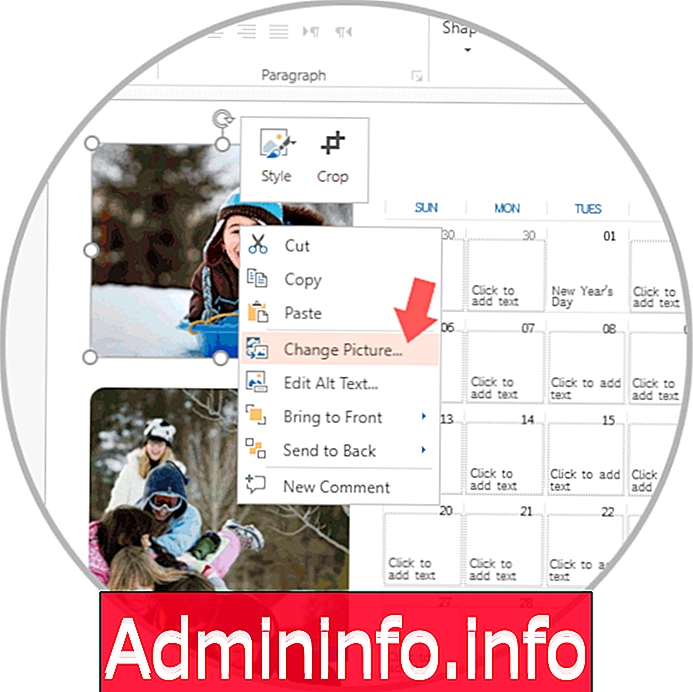
Шаг 2
Затем мы должны найти нужное изображение в локальном файле или в Интернете, чтобы применить его к календарю на 2019 год, отметим, что у нас есть еще много вариантов, которые можно применить к изображениям, например:
- подрезать
- выравнивать
- Отправить фонд или на фронт
- Применить форматы к изображению
Шаг 3
Вставив новое изображение, можно будет редактировать его размер либо в качестве фона для календаря, либо просто в качестве украшения для него.
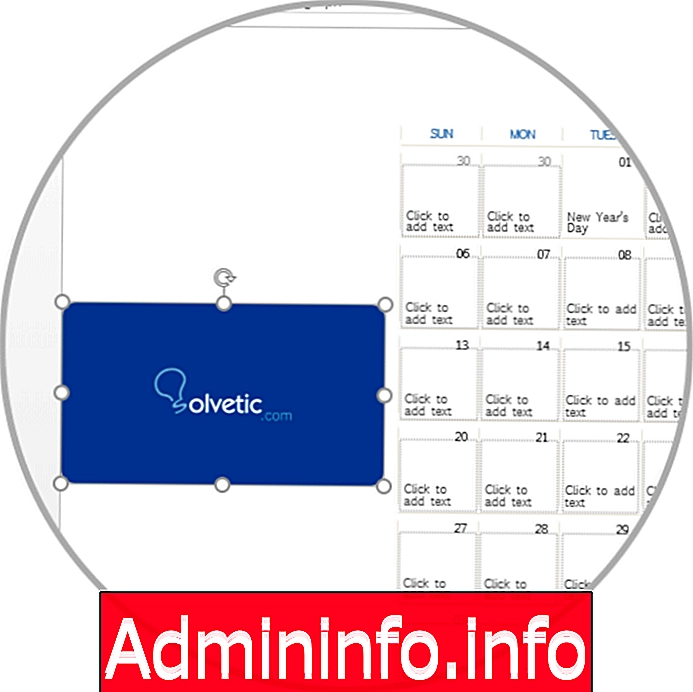
3. Создание событий в календаре 2019 в PowerPoint Online 2019, 2016
Шаг 1
Одной из фундаментальных задач, которые необходимо выполнить в календаре на 2019 год, является добавление задач, специальных дат или событий. Для этого достаточно щелкнуть соответствующий день, и мы видим, что при создании даты или события ее края исчезают:

Шаг 2
Можно перейти в меню «Дизайн» и применить новый стиль к календарю PowerPoint Online из поля «Темы»:
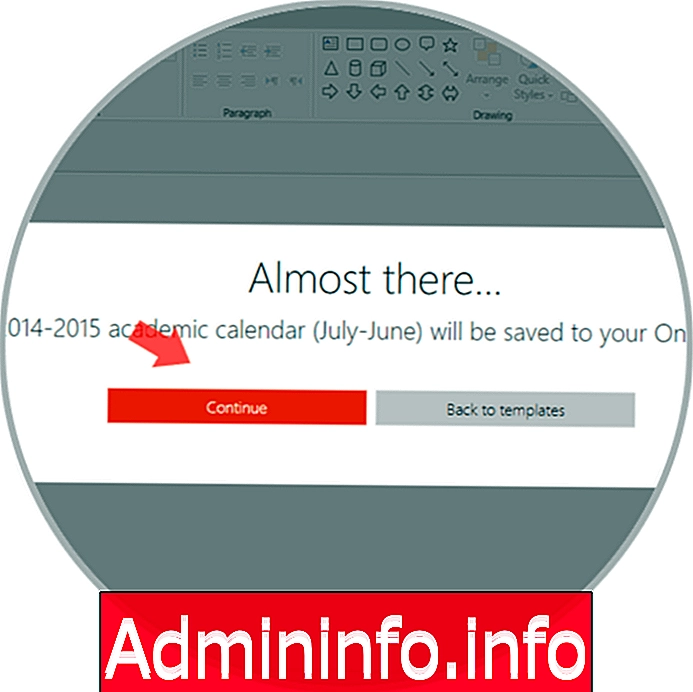
Шаг 3
Чтобы дополнительно выделить события в календаре на 2019 год в PowerPoint Online, просто выберите день, в котором происходит событие, и автоматически откройте меню «Формат», где мы можем применить фон заливки в опции «Форма заливки (Цвет заполнение) » Это сделает специальные даты или дни, выделенные в календаре.
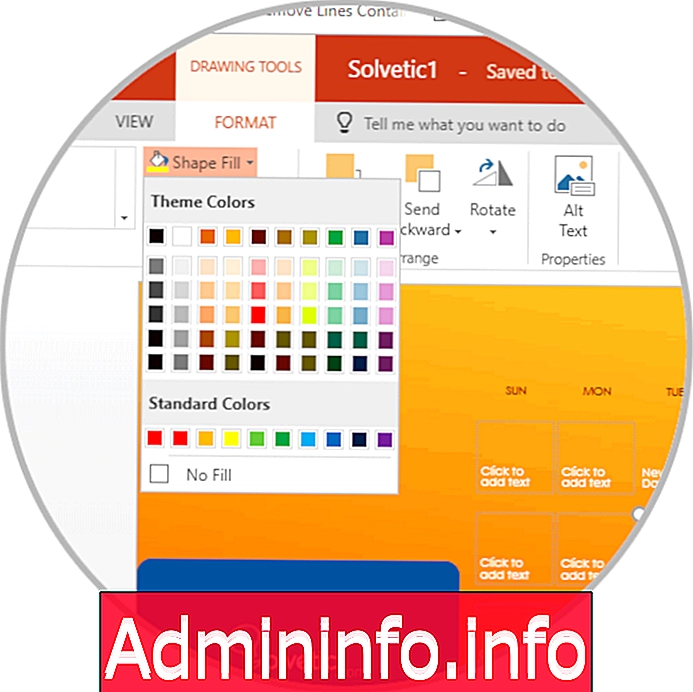
4. Распечатать или экспортировать календарь 2019 в PowerPoint Online 2019, 2016
Шаг 1
Если мы хотим импортировать в другой формат или просто распечатать созданный календарь, чтобы иметь их под рукой, мы должны перейти в меню «Файл / Печать»:
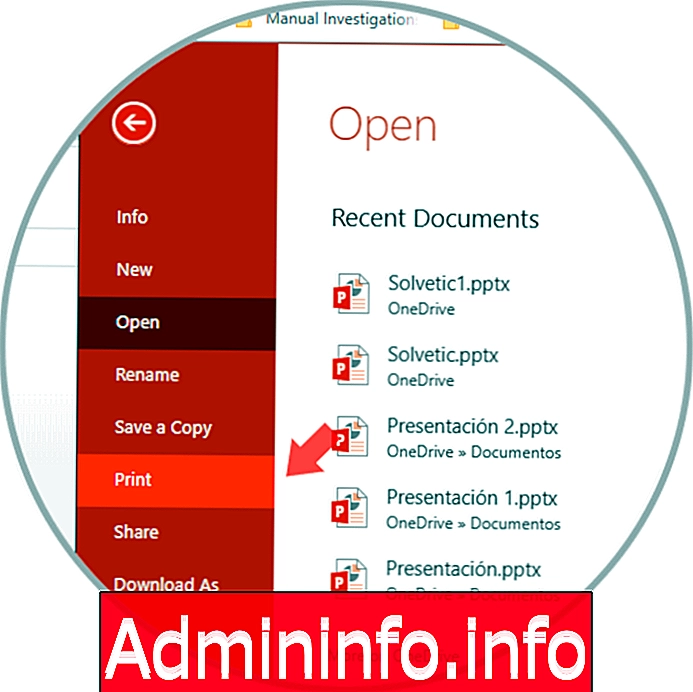
Шаг 2
Затем нажмите кнопку «Печать», и появится следующее сообщение. Это напечатает наш календарь в формате PDF.

5. Создать календарь 2019 в PowerPoint 2019, 2016
Шаг 1
Теперь следующий доступный вариант - создать наш календарь на следующий год непосредственно в приложении PowerPoint. В этом случае процесс идентичен предыдущему. Сначала мы перейдем по следующей ссылке для доступа к шаблонам Office для PowerPoint:
Офисные шаблоны
$config[ads_text5] not foundШаг 2
Там мы найдем шаблоны, связанные с PowerPoint:
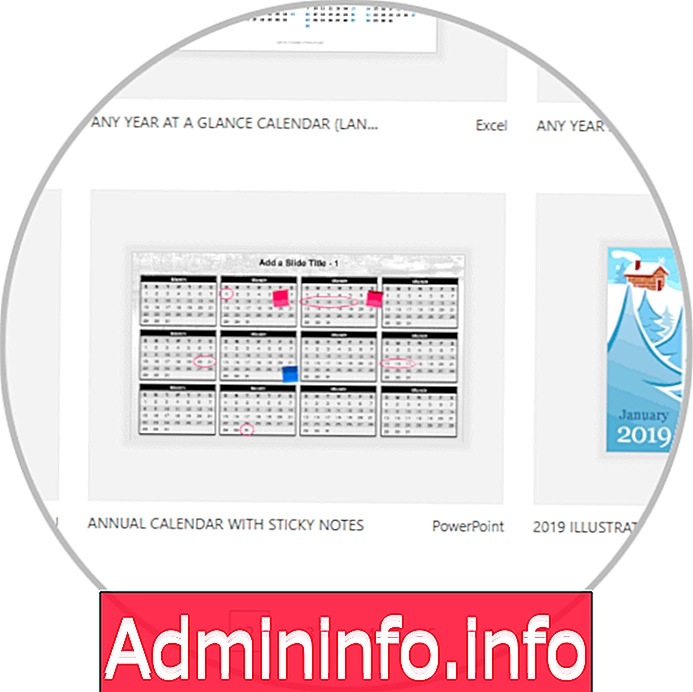
Шаг 3
Мы нажимаем на нужный шаблон, и будет отображаться следующее:
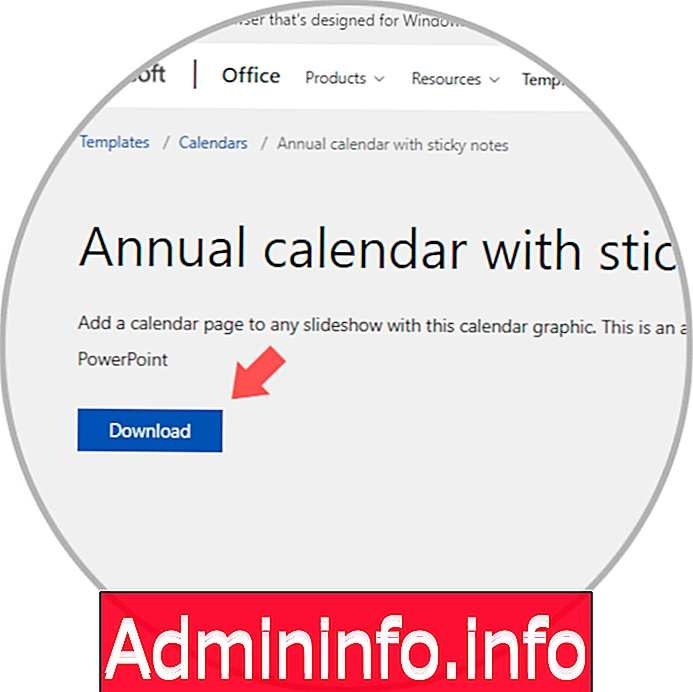
Шаг 4
В этом случае мы нажмем кнопку «Загрузить», чтобы загрузить этот шаблон локально. Шаблон будет загружен в защищенном виде, поэтому при его открытии у вас будет следующее сообщение. Там мы должны нажать на кнопку «Включить издание», чтобы применить изменения к этому календарю.

6. Изменить шаблон календаря 2019 в PowerPoint 2019, 2016
Шаг 1
Исходя из типа загруженного шаблона, возможно, что он объединяет изображения, которые мы можем редактировать по мере необходимости, для этого мы должны щелкнуть правой кнопкой мыши на изображении и там выбрать опцию «Изменить изображение»:

Шаг 2
Будет возможно изменить изображение онлайн или с локальным изображением, при добавлении изображения появится меню «Инструменты изображения» с меню «Формат», из которого можно будет применить такие изменения, как:
- Стили изображения
- Края, чтобы применить к изображению
- Изменить цвет
- Добавить эффекты
- Переместить изображение вперед или назад от содержимого шаблона

Шаг 3
"
Чтобы отредактировать наш шаблон PowerPoint глобально, мы можем перейти в меню «Дизайн» и применить некоторые из доступных тем, помните, что для добавления события просто нажмите на соответствующий день и добавьте соответствующую информацию, выбрав эти поля, вы Откроется меню «Инструменты рисования», и из опции «Формат» мы можем применить заполнение формы, чтобы выделить этот день. Кроме того, мы можем использовать различные альтернативы редактирования, доступные в PowerPoint, для редактирования этого календаря и, наконец, мы можем распечатать его или экспортировать в PDF, чтобы иметь его физически.

Мы видим, как PowerPoint Online и PowerPoint предоставляют нам необходимые инструменты для создания календарей высокого уровня и, таким образом, намного лучше управляют нашей повседневной работой.
СТАТЬИ