
Жесткий диск является одним из элементов оборудования, который играет фундаментальную и жизненно важную роль во всем повседневном рабочем процессе независимо от используемой операционной системы, это связано с тем, что на жестком диске выполняются некоторые действия, такие как:
- Установка самой операционной системы.
- Установка приложений и программ.
- Служит резервным копированием информации.
- Храните все наши данные.
Таким образом, если что-то выходит из строя на жестком диске, это может привести к ряду критических проблем в повседневных или корпоративных задачах, и это идеально, чтобы принять необходимые меры безопасности и предотвращения, прежде чем это произойдет.
Одним из наиболее практичных способов всегда сохранять целостность и доступность информации является клонирование нашего жесткого диска, поскольку таким образом мы будем переносить на новый диск всю информацию, размещенную на исходном диске, это гарантирует, что вся целостность Информация будет доступна для использования в любое время.
Жесткий диск все еще является физическим устройством, которое может представлять такие неисправности, как:
- Ошибки в их секторах или головках.
- Физический урон
- Наличие вирусов.
- Удар.
- Короткая жизнь
Одна из причин, по которой обычно делается много клонов, - это перейти с жесткого диска на более большой, поменьше или перейти на другую модель диска, такую как твердотельные накопители, которые намного быстрее дисков, чем обычные жесткие диски.,
Теперь для переноса этой информации между жесткими дисками нет лучшего варианта, чем использовать твердотельные жесткие диски SSD, которые намного безопаснее и надежнее механического диска HDD, но с ограничением уровня хранения - диском HDD может быть до 2 ТБ. В настоящее время на SSD-дисках вы также можете найти этот размер, они также значительно сократились, что делает их доступными для подавляющего большинства.
В целом по оборудованию, но особенно в ноутбуках и ноутбуках, мы считаем, что они «должны» обновить диски до SSD для повышения эффективности, благодаря большей скорости, улучшающей производительность при ежедневном использовании и предлагающей варианты доступа, отключения и безопасности в Диски SSD (превосходят жесткие диски).
Далее мы расскажем о некоторых практических и бесплатных утилитах для выполнения процесса клонирования наших жестких дисков в Windows 10. Будь то HDD на SSD, SSD на SSD или HDD на HDD.
Для выполнения клонирования, независимо от используемой программы, мы напоминаем вам использовать чехол с USB-адаптером для дисков 2, 5 или 3, 5.
- USB-адаптер для 2, 5 дисков
- USB-адаптер для 3, 5 дисков
1. Клонировать жесткий диск SSD с помощью Clonezilla

Еще один полезный и практичный вариант клонирования жестких дисков в Windows 10 - это Clonezilla, отличие этого приложения в том, что его выполнение должно выполняться с загрузочного компакт-диска, DVD или USB в виде ISO-образа.
Clonezilla - это программа, разработанная для создания образов и клонирования разделов или жестких дисков, она также помогает внедрить систему, создать полную резервную копию и восстановить эту копию.
В настоящее время у нас есть два типа Clonezilla:
- Clonezilla Live
- Clonezilla SE (серверная версия).
Для этого случая мы будем использовать Clonezilla live, которая позволяет создавать резервные копии и восстанавливать одну машину, поскольку Clonezilla SE ориентирована на массовую реализацию, поскольку она может клонировать более 40 компьютеров одновременно.
Clonezilla сохраняет и восстанавливает только блоки, используемые на жестком диске, что положительно сказывается на эффективности работы клона.
Среди его наиболее выдающихся особенностей у нас есть:
- Совместим с файловыми системами, такими как ext2, ext3, ext4, reiserfs, reiser4, xfs, jfs, btrfs, f2fs и nilfs2 из GNU / Linux, FAT12, FAT16, FAT32, NTFS, Mac OS HFS +, FreeBSD UFS, NetBSD и OpenBSD, minix, VMFS3 и VMFS5 от VMWare ESX.
- Вы можете клонировать диски в GNU / Linux, MS Windows, Mac OS на базе Intel, FreeBSD, NetBSD, OpenBSD, Minix, VMWare ESX и Chrome OS / Chromium OS как в 32-разрядной (x86), так и в 64-разрядной (x86-64),
- Вы можете переустановить загрузчик, включая grub (версия 1 и версия 2) и syslinux.
- Он совместим с LVM2.
- Он поддерживает форматы MBR и GPT.
- Поддерживает автоматический режим.
- Вы можете зашифровать изображение благодаря ecryptfs - корпоративной криптографической стековой файловой системе, совместимой с POSIX.
- Поддерживает многоадресную рассылку.
- Используемый файл образа может быть размещен на локальном диске, сервере ssh, сервере Samba, сервере NFS или сервере WebDAV.
- Интегрирует шифрование AES-256.
- Он основан на Partclone (по умолчанию), Partimage (необязательно), ntfsclone (необязательно) или dd для создания изображения или клонирования выбранного раздела.
Шаг 1
Первый шаг к использованию Clonezilla - загрузить образ ISO по следующей ссылке:
Clonezilla
Этот образ должен быть записан на CD, DVD или USB-носителе и настроить загрузку компьютера с помощью любого из этих параметров через BIOS.
Мы запускаем команду, и появится следующее окно:
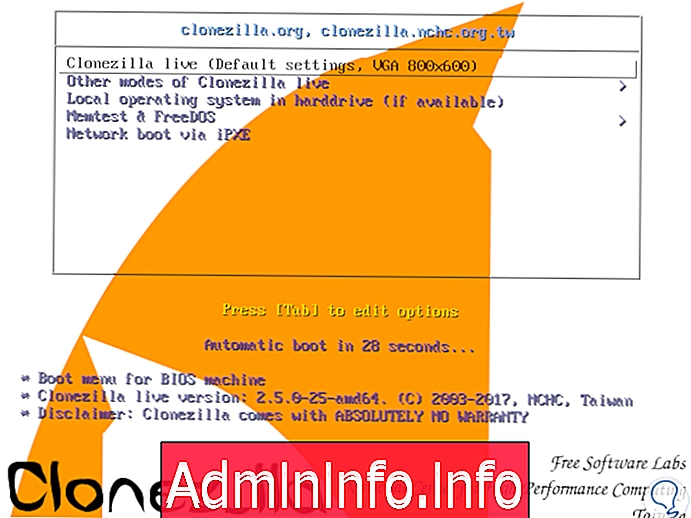
Шаг 2
Там мы выбираем вариант по умолчанию (Clonezilla live) и нажимаем «Enter», будет отображаться следующее:

Шаг 3
Выберите наш язык и нажмите «Enter» для подтверждения, а затем определите параметры клавиатуры:

Как только это будет определено, мы нажимаем «Enter», и мы будем перенаправлены в следующее окно:

Шаг 4
Там мы выбираем опцию «Запустить Clonezilla», и появится следующее окно, где мы выбираем строку «устройство-диск / раздел диска / раздел»:

Нажмите «Ввод» и выберите опцию «Начинающий»:

Шаг 5
В следующем окне мы определим тип выполняемого клонирования, в этом случае мы выбираем строку disk_to_local_disk:

Теперь мы должны выбрать исходный диск, который будет клонирован:

Шаг 6
Нажмите «Enter» и теперь выберите диск, который нужно клонировать, целевой диск в этом случае:
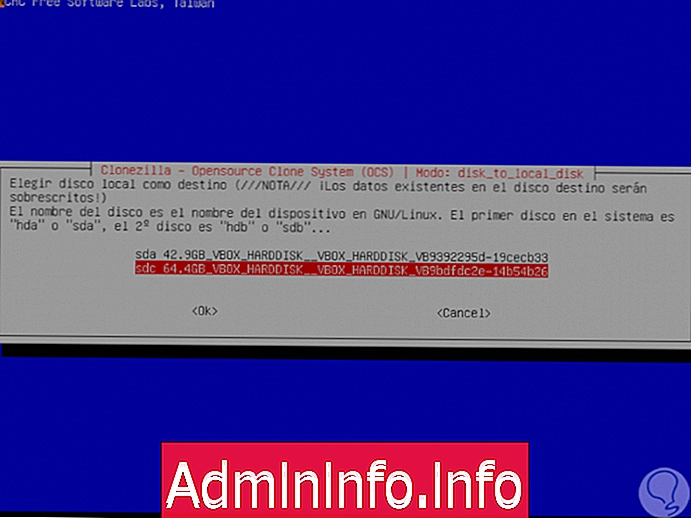
Нажмите «Enter» для подтверждения, и будут отображены расширенные опции, где можно будет настроить:
Sfsck
Эта опция пропускает проверку и восстановление файловой системы при необходимости.
Fsck
Эта опция выполняет анализ и исправление файловой системы перед интерактивным клонированием.
Fsck -y
Тщательно восстановите файловую систему, что может занять больше времени.

Шаг 7
Выберите первый вариант и нажмите «Ввод», а теперь определите действие, которое необходимо предпринять после завершения процесса (завершение работы, перезапуск или возможность выбора в конце):

Мы определяем лучший вариант и нажимаем «Enter», и в командной консоли мы увидим следующее сообщение:

Шаг 8
Нажмите «Enter», чтобы выполнить задачу клонирования выбранного диска:

Введите букву и подтвердите действие и следуйте процессу.

Шаг 9
В какой-то момент мы можем увидеть статус клонирования графически:

После завершения будет отображено следующее:

Там мы определяем, какой тип действий для завершения процесса.
2. Клонируйте жесткий диск SSD с помощью Partition Wizard Free

Partition Wizard, который некоторые из вас называют Partition Magic, является давно известной программой. Он всегда работал правильно, и простым и легким способом вы можете сделать клонированный диск среди множества других опций, предлагаемых на жестких дисках всех видов.
$config[ads_text6] not foundЧтобы клонировать, это было бы сделать копию диска, и в этом уроке мы сосредоточимся на том, чтобы шаг за шагом объяснить, как клонировать жесткий диск на жесткий диск SSD, что является одной из самых востребованных тем среди пользователей. С помощью этих шагов вы оставите сомнения в том, как использовать его без проблем, поскольку они предлагают большую кнопку в главном меню бесплатного инструмента Partition Magic Free.
$config[ads_text5] not foundНа уровне диска у вас есть много функций, которые лучше обнаружить, но наиболее важными из них являются следующие:
- Клонировать или перенести жесткий диск на другой жесткий диск или жесткий диск SSD. Эта опция сегодня очень полезна, чтобы иметь возможность переустановить операционную систему вместе со всей ее конфигурацией. Имейте в виду, что для клонирования диска требуется очень мало времени.
- Partition Resizer - это программа, которая позволяет легко и графически разбивать разделы через удобный графический интерфейс. Это помогает нам организовать диск и разделы в базовой, динамической, GPT, MBR, однодисковой или RAID версии диска.
- Это позволяет нам быстро конвертировать диск или раздел между базовыми и динамическими дисками, MBR и GPT-дисками, NTFS и FAT32. И вы не потеряете данные, делая это просто и быстро.
Как мы уже говорили, лучше всего попробовать и при использовании вы увидите все возможности, которые он предлагает.
Шаг 1
Сначала необходимо скачать программу Partition Wizard бесплатной версии через официальный сайт по этой ссылке:
Мастер разделов
Шаг 2
После загрузки и установки, как вы можете видеть на следующем рисунке, появятся различные жесткие диски, которые мы установили на компьютер.

Как видите, в данном случае у нас есть два диска, один из которых - диск 1, с 500 ГБ, который мы хотим клонировать в 256 ГБ SSD (диск 2). Мы вставили жесткий диск SSD в адаптер USB-подключения и подключили его к ноутбуку / ноутбуку, чтобы сначала клонировать диск.
Если у вас нет USB-адаптера для жестких дисков или жестких дисков, мы рекомендуем эту ссылку на USB-адаптер жесткого диска.
- 2, 5-дюймовый корпус жесткого диска
- USB-адаптер для 3, 5 дисков
Шаг 3
Теперь мы должны выбрать Диск 1, который мы хотим клонировать в новом SSD. Вы видите выше опцию «Перенос ОС на SSD / HD». Появится следующее окно, где мы можем выбрать один из двух вариантов.
- Я хочу заменить системный диск другим жестким диском. Эта опция сделает вас полным клоном всех разделов на другой жесткий диск.
- Я хочу переместить свою операционную систему на другой жесткий диск и оставить свою исходную систему на компьютере. Эта опция копирует только те разделы, которые выбраны или требуются вами.

Шаг 4
Теперь мы должны выбрать целевой диск клона. Эти данные будут логически стирать все данные. Мы выбираем 256 ГБ SSD, как вы видите на картинке.

Шаг 5
Нажмите «Далее», и теперь появятся два интересных и важных варианта.
- Установите разделы на весь диск. (Установите разделы на все пространство диска назначения).
- Копировать разделы без изменения размера. (Копировать разделы без изменения размера).

В нашем случае мы рекомендуем, и мы должны выбрать, чтобы настроить разделы по размеру целевого диска, чтобы в случае, если размер целевого диска был меньше или больше, он был скорректирован, чтобы разместить правильный размер, чтобы максимально использовать его или, как в нашем случае, настроить до максимального размера раздела, предлагаемого целевым диском.
Появится новое предупреждение, которое после клонирования необходимо вручную заменить диск компьютера и при необходимости настроить его в BIOS.

Шаг 6
Вверху слева мы увидим, что появляется кнопка «Appy». Это было бы, чтобы начать процедуру клонирования диска.

Мы должны закрыть все программы и принять все изменения, чтобы начать процесс клонирования.

Шаг 7
Процесс клонирования будет продолжаться и продолжаться до тех пор, пока не появится сообщение, как показано ниже:

Он говорит нам, что, поскольку он у нас есть, он не может завершить клонирование без перезапуска, так как раздел диска C используется. Мы должны нажать «Перезагрузить сейчас», и устройство перезагрузится, чтобы автоматически продолжить процесс клонирования.
3. Клонировать жесткий диск SSD с помощью AOMEI Backupper
$config[ads_text5] not found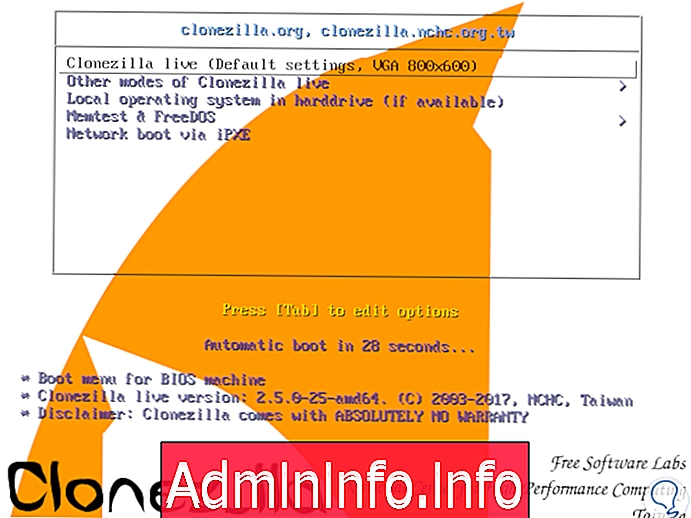
AOMEI Backupper имеет версию Standard, которая является бесплатной версией для выполнения всех задач резервного копирования, где можно будет клонировать жесткий диск с большого диска на меньший благодаря интуитивно понятному интерфейсу. и с помощью простого метода и, что лучше всего, нормальные системные задачи не будут прерваны или использование какой-либо программы.
По умолчанию это приложение клонирует только существующие данные на жестком диске, но включает опцию «Сектор по секторам», которая может клонировать удаленные данные, что делает его функциональным инструментом для задач резервного копирования.
$config[ads_text5] not foundAOMEI Backupper совместим с 32-разрядными и 64-разрядными версиями Windows 10.
Среди его основных особенностей мы находим:
- Будет возможно сделать резервную копию всего содержимого системного блока в образ, включая операционную систему Windows и ее приложения.
- Возможность создавать резервные копии по расписанию для резервного копирования данных автоматически.
- Позволяет автоматически создавать резервные копии нескольких файлов на локальном, внешнем или сетевом хранилище.
- Совместим с HDD и SSD, MBR, GPT и съемными дисками.
При загрузке этого приложения некоторые утилиты, такие как:
- ЧП Строитель
- OneKey Recovery
- PXE Network Boot Tool.
- Конвертер NTFS в FAT32.
Шаг 1
Это приложение можно скачать по следующей ссылке:
AOMEI Backupper
Шаг 2
После загрузки AOMEI Backupper мы приступаем к его выполнению, и это будет исходная среда использования:

Выберите опцию «Clone» и определите категорию Clone Disk, после этого мы должны выбрать исходный диск, то есть диск, который будет клонирован:

Шаг 3
Как только это будет определено, нажмите «Далее», и теперь мы должны определить целевой диск, то есть, где диск будет клонирован:

Шаг 4
Нажмите «Далее» и появится следующее сообщение:

Нажмите «Да», и мы сможем получить доступ к опциям клонирования, предлагаемым AOMEI:

Шаг 5
Там у нас есть варианты, такие как:
Редактировать разделы на целевом диске
С помощью этой опции будет возможно изменить размер разделов, чтобы использовать полную емкость при клонировании маленького жесткого диска на больший.
$config[ads_text5] not foundКлонировать сектор за сектором
При выборе этого параметра будут скопированы все сектора, независимо от того, используются они или нет, поэтому этот параметр увеличивает время выполнения задачи клонирования, что необходимо учитывать при клонировании жесткого диска Windows 10. используя сектор за сектором, изменить размер разделов на целевом диске будет невозможно.
Выровняйте раздел для оптимизации SSD
Эта опция повышает производительность, если целевой диск является SSD, как это имеет место.
Как только мы определим лучшие варианты, нажмите кнопку «Начать клонирование», и утилита начнет процесс проверки и копирования данных с исходного диска на целевой диск:

Как только этот процесс завершится, мы увидим следующее:

Шаг 6
Нажмите «Готово», чтобы выйти из мастера, и внизу мы можем указать задачи, которые нужно выполнить, когда процесс завершится, как:
- Выключить компьютер
- Перезагрузите компьютер.
- Приостановить это или впасть в спячку.
Таким образом, AOMEI Backupper предлагает простой, но практичный интерфейс клонирования.
4. Клонировать твердотельный накопитель с помощью Macrium Reflect

Это бесплатное программное обеспечение для резервного копирования, образы дисков и клонирование, разработанные компанией Macrium, являются альтернативой, которую следует учитывать благодаря различным функциям и возможностям использования, и, хотя у нее есть профессиональные версии, бесплатная версия дает нам достаточно инструментов выполнить полное клонирование нашего диска на другой SDD диск без проблем.
Все задачи, выполняемые в Macrium Reflect, безопасно хранятся в файле резервной копии, который можно восстановить простым способом, кроме того, Macrium Reflect поддерживает резервное копирование на локальные, сетевые и USB-накопители.
Среди новинок при использовании Macrium Reflect мы имеем:
- Мгновенная виртуализация образов резервных копий Macrium благодаря функции viBoot 2.
- Интеграция Task Scheduler 2 идеально подходит для создания автоматических резервных копий.
- Он лицензирован для использования в бизнес-среде.
- Мы можем создавать живые образы работающей операционной системы Windows.
- Можно просмотреть содержимое резервной копии в проводнике Windows.
- Поддерживает создание разностных изображений.
- Прямое клонирование дисков.
- Это позволяет восстанавливать незагрузочные системы.
- Содержит гибкие шаблоны для программирования копий.
- Можно будет мгновенно запускать резервные копии на виртуальной машине Hyper-V.
Шаг 1
Macrium Reflect можно убедить по следующей ссылке.
Macrium Reflect
На момент запуска этой утилиты это будет ваша среда:

Шаг 2
Там мы активируем поле жесткого диска, который нужно клонировать, и нажимаем на строку «Клонировать этот диск», после чего появится следующее окно, в котором мы нажимаем «Выбрать диск», чтобы клонировать строку, и во всплывающем окне выбираем диск назначения:

После определения диска мы увидим следующее:
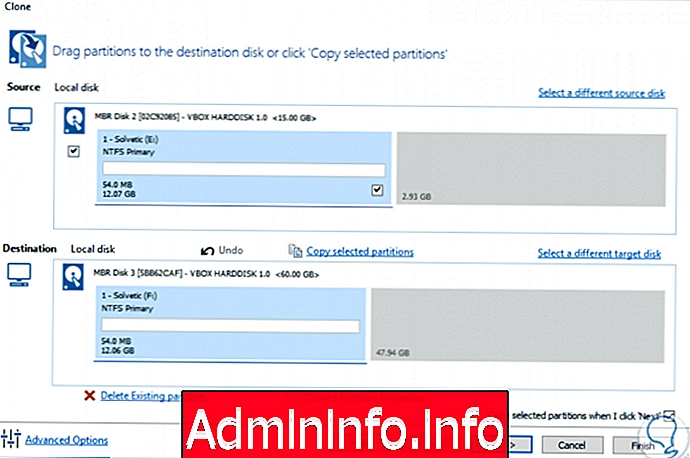
Шаг 3
Там мы нажимаем кнопку «Далее», и появится следующее окно, где у нас будет возможность создать запланированное задание для клонирования диска. Если это так, нажмите на строку «Добавить расписание», расположенную внизу:

Если мы не собираемся создавать запланированное задание, нажмите «Далее», и мы найдем сводку задания, которое нужно выполнить:

Шаг 4
Если щелкнуть строку «Дополнительные параметры», мы можем определить такие переменные, как:
- Выполните сканирование интеллектуального сектора, которое клонирует только те сектора, которые используются, оптимизируя время.
- Включить проверку файловой системы.
- Включить улучшение для SSD.
- Выполните криминалистический анализ, который отвечает за копирование всех секторов диска, как использованных, так и неиспользованных.
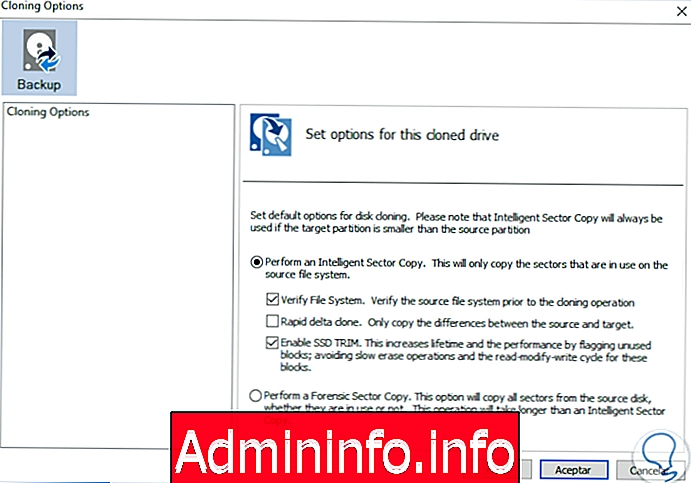
Шаг 5
Как только это будет определено, нажмите «Принять», чтобы применить эти изменения.
Нажмите кнопку «Готово», чтобы выполнить клонирование, и появится следующее окно, где мы определим:
- Имя для резервной копии.
- Выполните задачу немедленно.
- Сохраните задачу в формате XML.

Нажмите «ОК», чтобы начать процесс клонирования жесткого диска с помощью Macrium:

Шаг 6
Мы будем получать уведомления о каждом шаге в центре действий Windows 10.
Когда процесс закончится, мы увидим следующее:

В центральной консоли мы также увидим выполненное действие:

Таким образом, Macrium создал клон диска безопасным, быстрым и полным способом.
Мы видим различные варианты, предлагаемые этими инструментами для безопасного и полного клонирования наших дисков в Windows 10.
СТАТЬИ