
Каждый новый выпуск операционной системы или приложения - большое ожидание для всех нас, так как эти выпуски не приходят одни, они приносят с собой новшества, улучшения, функции, которые были устранены.
Тем не менее, всегда будет существенным аспектом для оптимальной работы операционной системы в целом, и это хранение на жестком диске. Хотя это может показаться несущественной проблемой, с появлением новых твердотельных жестких дисков SDD на компьютерах MacOS, объем хранилища на наших компьютерах значительно сократился, поскольку, как вы знаете, хранилище на этих типах дисков по умолчанию начинается с 128 Гб.
Это улучшает многие другие функции, такие как безопасность и скорость чтения и записи. Тем не менее, если вы пользователь, который загружает множество элементов сети, вы сохраняете много файлов, таких как изображения, музыку или фильмы, и, в целом, вы эффективно используете жесткий диск, мы рекомендуем вам продолжить чтение этого руководства, поскольку Solvetic объяснит, как вы можете бесплатно пространство. Это ускоряет задачи новой операционной системы Apple под названием macOS Catalina. Это правда, он все еще находится в бета-версии, но, безусловно, полезно знать, как выполнять эти действия, чтобы после официального запуска он не застал нас врасплох.
1. Как использовать интегрированную функцию оптимизации памяти MacOS Catalina
Шаг 1
Из High Sierra мы увидели, как в операционную систему интегрирована функция, предназначенная для помощи нам в задачах управления пространством на жестком диске macOS, и это функция оптимизации хранилища, которая фокусируется на определенных областях, таких как:
- ICloud
- Мусорное ведро
- Общее дисковое пространство
- Администрирование системных элементов
Чтобы получить доступ к этой функции и посмотреть, как она работает в действии, мы должны нажать на логотип Apple и выбрать опцию «Об этом Mac»:

Шаг 2
Появится следующее окно, где мы должны нажать на вкладку «Хранилище». Там мы должны нажать на кнопку «Управление»
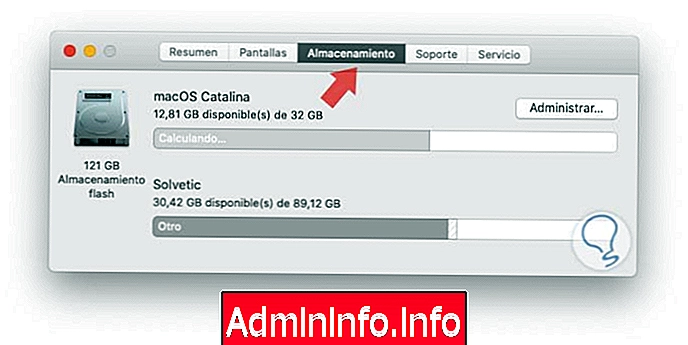
Шаг 3
В главном окне оптимизации пространства мы найдем сегментированный следующим образом:
Раздел рекомендаций
В этом разделе он разделен на 4 различных варианта и является одним из наиболее используемых, так как большая часть хранилища здесь централизована, там можно использовать следующее:
- В разделе «Сохранить в iCloud» с помощью этой опции мы можем использовать бесплатные 5 ГБ нашего Apple ID для размещения в облаке таких элементов, как сообщения, фотографии, музыка и многое другое, чтобы они не оставались непосредственно на жестком диске, если мы хотим использовать больше памяти, мы должны купить платный план
- Раздел «Оптимизация хранилища». В этом разделе мы можем настроить, чтобы элементы iTunes, телепрограммы и другие, которые мы уже видели и, следовательно, занимали место, были удалены из системы, и при этой активации мы увидим только прикрепленные файлы почта
- Раздел «Автоматическая очистка мусора» позволяет нам активировать функцию автоматического удаления каждого объекта, занимающего 30 и более дней, так что, конечно же, это произошло с вами и мной, когда мы забыли удалить мусор.
- Раздел «Уменьшить беспорядок» позволяет получить доступ к представлению файлов в системе, чтобы увидеть их размер и определить, важны ли они для хранения.
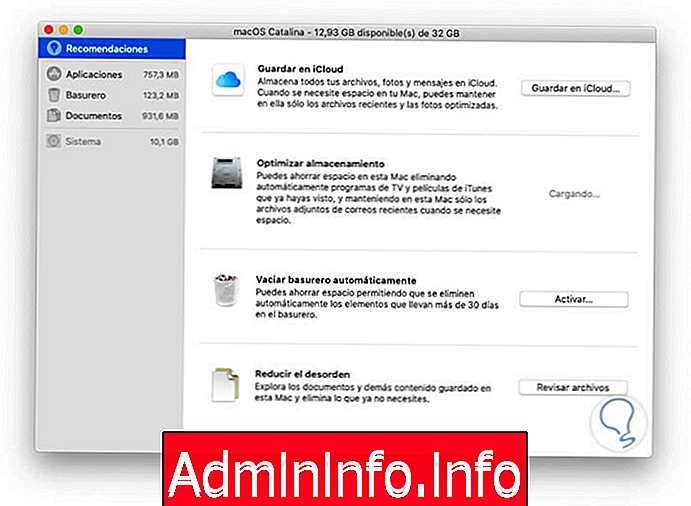
Шаг 4
Это основной пункт оптимизации в macOS Catalina, но другие разделы, как мы можем перемещаться по ним, чтобы увидеть содержимое каждого:

Шаг 5
С этой точки администрирования мы можем освободить пространство, ускоряя тем самым macOS Catalina, если мы выбираем файлы или приложения, которые практически не используются, и нажимая внизу кнопку «Удалить»:

Шаг 6
Выполнение этого действия отобразит следующее предупреждение:
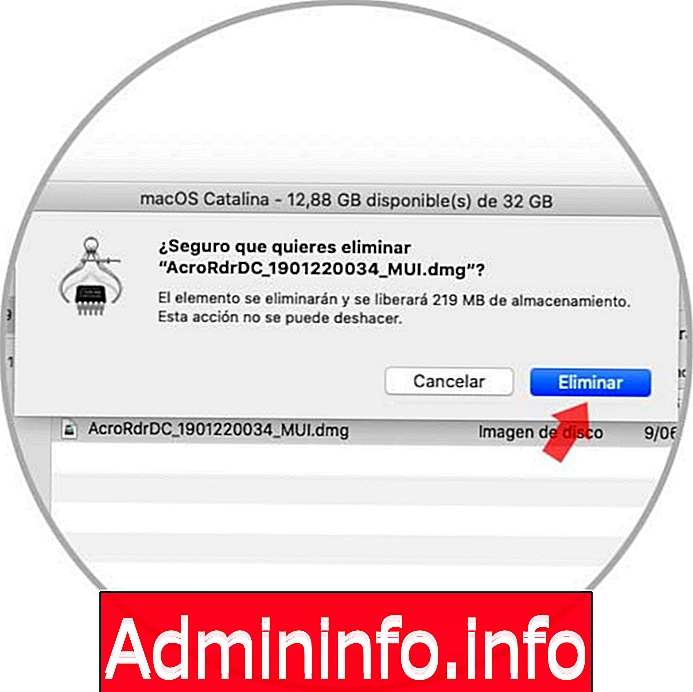
Это метод, наиболее используемый сегодня, поскольку он по умолчанию предлагается macOS Catalina для задач очистки и улучшения системы.
2. Как почистить macOS каталину на жестком диске
Ключевым моментом процесса ускорения MacOS Catalina является очистка файлов или приложений, не используемых в системе, это поможет оптимизировать процессы чтения и записи, а также улучшить внутренние процессы.
Для этого мы можем использовать два метода, первый - удалить файлы вручную с помощью Finder, а затем удалить корзину.
Однако многие файлы операционной системы скрыты для безопасности, поэтому метод Finder не всегда адекватен. Вот почему нам часто приходится прибегать к сторонним приложениям, и это лучше, чем использование одного из самых известных приложений, таких как CleanMyMac, которое вы найдете по следующей ссылке:
$config[ads_text5] not foundCleanMyMac
Это приложение совместимо с macOS Catalina, и его функция заключается в интеллектуальном и глубоком чтении жесткого диска, чтобы показать, как используется пространство, это работает для скрытых файлов.
Шаг 1
После установки приложения мы увидим следующее:

Шаг 2
Там мы переходим в раздел «Умный анализ» и можем нажать кнопку «Анализ», чтобы запустить утилиту:

Шаг 3
Как только процесс анализа завершен, мы можем получить доступ к деталям, чтобы проверить, какие элементы были выбраны в качестве мусора, и лучше контролировать их:
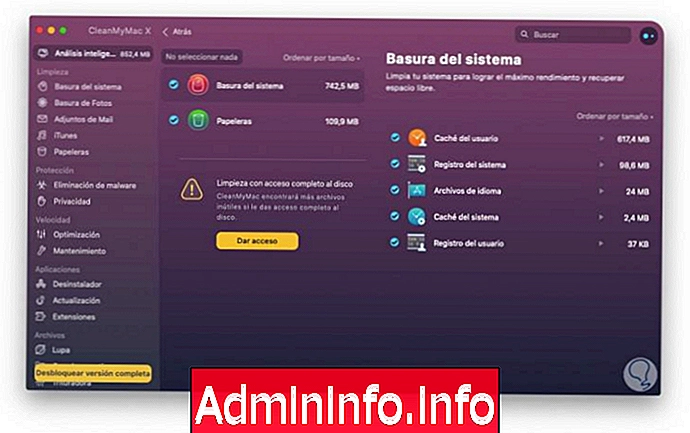
Шаг 4
Наконец, мы можем щелкнуть «Очистить», чтобы стереть эти элементы за несколько секунд и ускорить MacOS Catalina:

3. Как управлять приложениями MacOS Catalina
macOS Catalina включает функцию для детального анализа потребления ресурсов оборудования, таких как процессор, память, диск, сеть и энергия, в режиме реального времени, каждый из которых играет важную роль в производительности системы В общем, поэтому доступ к этой утилите и проверка процессов никогда не будут оставлены.$config[ads_text6] not found
Шаг 1
Для доступа к монитору активности мы можем использовать один из следующих методов:
- Используя центр внимания
- Используя клавиши ⇧ + ⌘ + U, а затем выберите утилиту
- По маршруту Go / Утилиты / Монитор активности
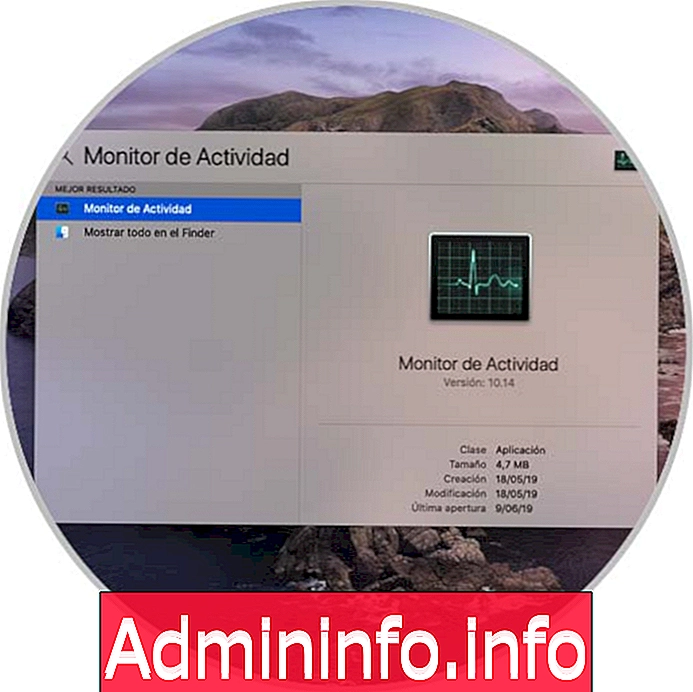
Шаг 2
Когда будет показан столбец по умолчанию, мы увидим процессор, там мы можем щелкнуть по этому столбцу, чтобы отсортировать потребление ресурсов процессора от высокого к низкому:
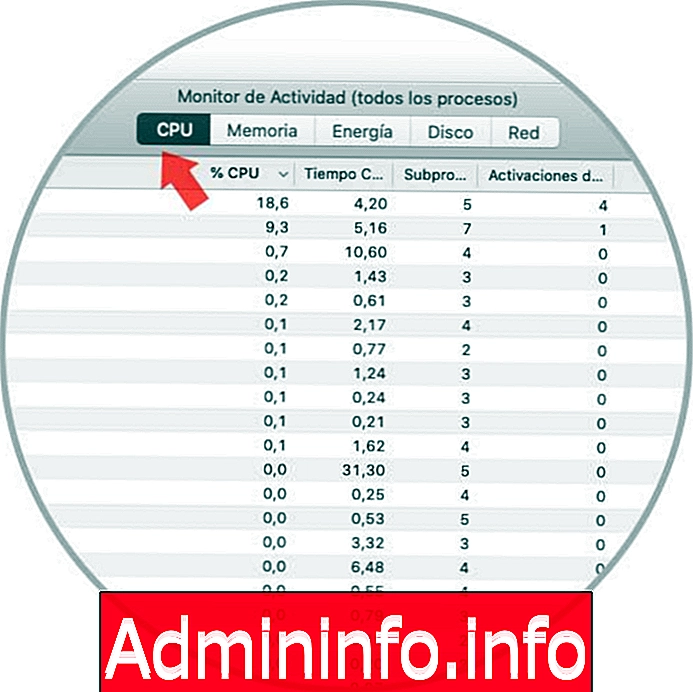
Шаг 3
Тот же процесс может быть применен к другим разделам (память, энергия, диск и сеть):
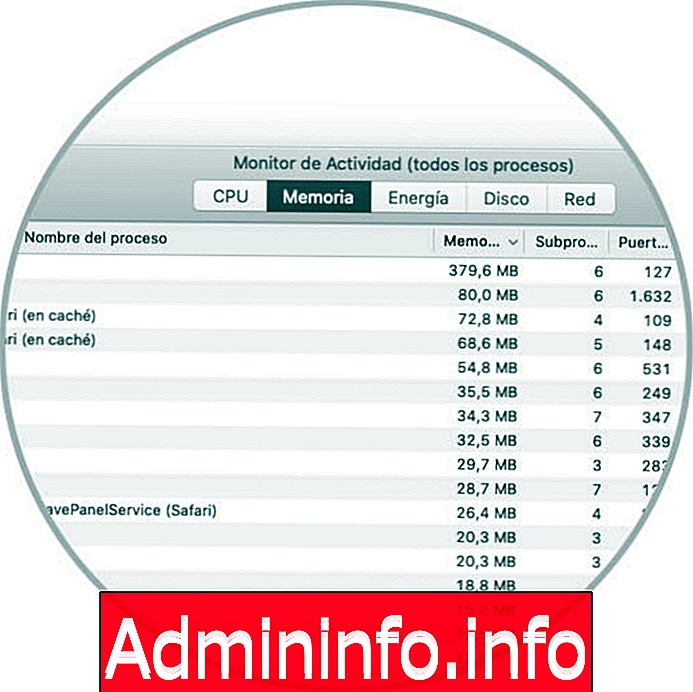
Шаг 4
Необходимо помнить, что в нижней части каждого раздела мы имеем доступ к графику, на котором можно будет визуализировать каждый процесс в конкретных деталях.
4. Как управлять графическим пользовательским интерфейсом в macOS Catalina
Мы не лжем, нам всем нравится инновационный, современный аспект и, если это возможно, в 3D, но за этим стоит высокий расход системных ресурсов. Поэтому, если ваше устройство имеет основы для установки или обновления macOS Catalina, вполне вероятно, что вы будете чувствовать себя в ледниковом периоде и время от времени зависать в системе.
Поэтому macOS Catalina позволяет нам редактировать некоторые конфигурации, связанные с графическим окружением системы, что может помочь улучшить ее стабильность и скорость.
$config[ads_text6] not foundШаг 1
Для этого мы получим доступ к Системным настройкам, где увидим следующее:
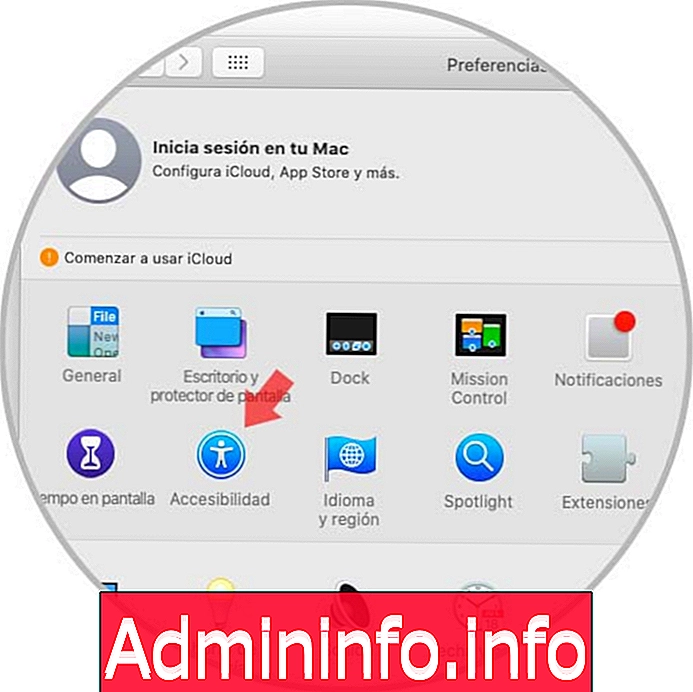
Шаг 2
Мы нажимаем на категорию «Доступность» и затем идем в раздел «Экран», где мы должны активировать следующие поля:
- Уменьшить движение
- Уменьшить прозрачность
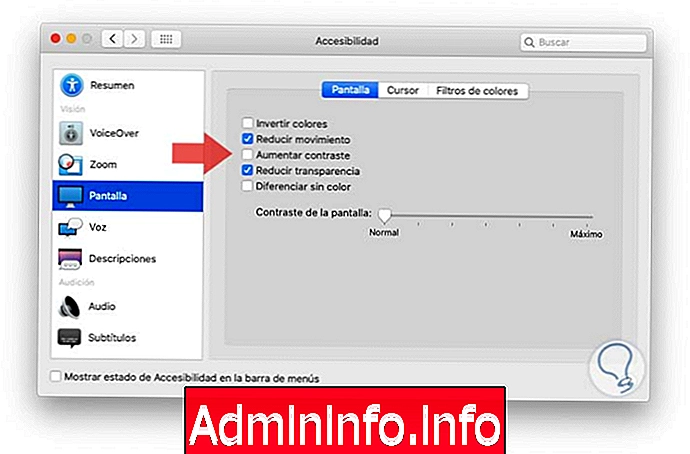
Шаг 3
Изменение действительно заметно, если мы используем значения по умолчанию, мы увидим следующее:

5. Как управлять программами, запускаемыми при запуске MacOS Catalina
Многие программы и приложения, которые мы устанавливаем в macOS Catalina, настроены для автоматического запуска при запуске системы. Это вызывает двойную задачу ресурсов, поскольку они должны загружать не только процессы и сервисы системы, но и приложения.
Шаг 1
Мы можем проверить и отключить это, зайдя в Системные настройки и выбрав категорию «Пользователи и группы»:
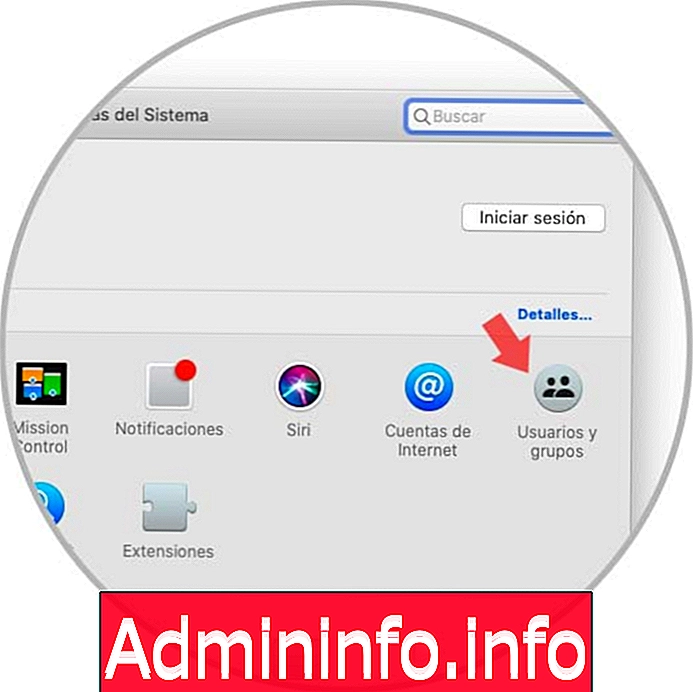
Шаг 2
В появившемся окне мы должны выбрать нашего пользователя, щелкнуть значок замка внизу и ввести пароль администратора для внесения изменений, после чего мы перейдем на вкладку «Автозагрузка», где увидим, какие приложения активны для этого процесса:

Шаг 3
Чтобы удалить одно или несколько приложений во время запуска, мы должны выбрать его и щелкнуть по значку, расположенному внизу, это приведет к удалению этого приложения из загрузки MacOS Catalina:
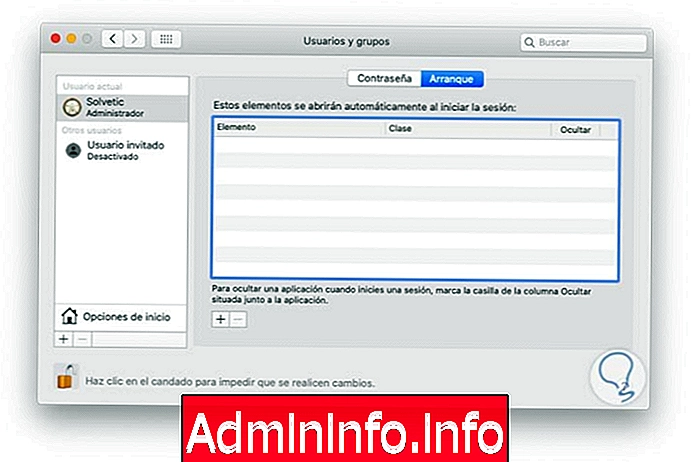
6. Оптимизировать использование iCloud macOS Catalina
Ранее мы упоминали, что iCloud - это ставка в облаке Apple, и она дает нам 5 ГБ бесплатно, чтобы мы могли размещать различные элементы системы, но не на жестком диске.
Шаг 1
Чтобы настроить эту опцию, перейдите в Системные настройки и увидим следующее в macOS Catalina:
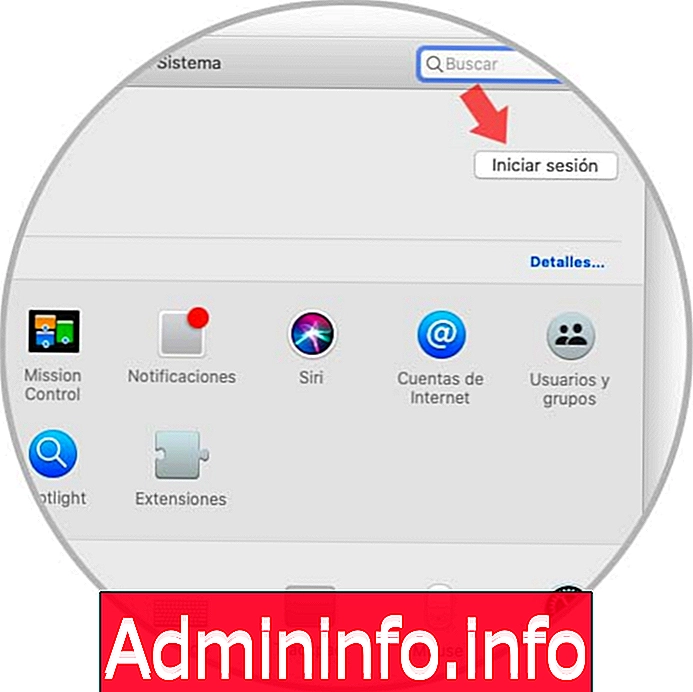
Шаг 2
Нажмите на кнопку «Вход», а затем введите Apple ID и соответствующий пароль:
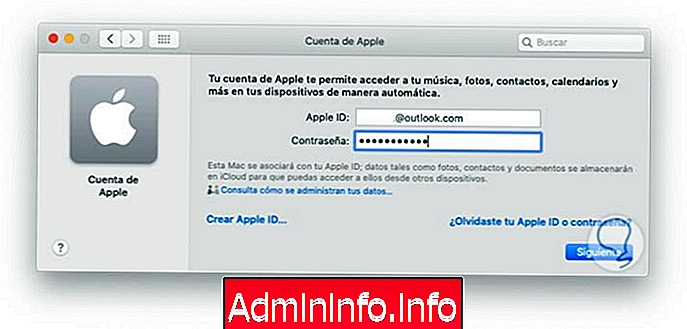
Шаг 3
Мы входим в систему, а затем переходим в категорию iCloud и там редактируем элементы для загрузки в облако по мере необходимости:
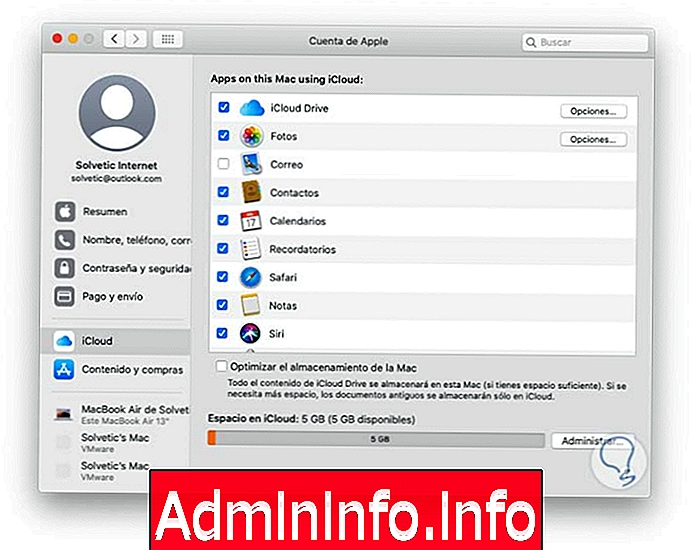
7. Сброс SMC и PRAM / NVRAM в системе MacOS Catalina
ОЗУ и память SMC объединены для повышения производительности системы, поэтому, если мы сбрасываем память SMC, мы помогаем исправить различные проблемы, связанные с батареей и вентиляторами. Сбрасывая модуль NVRAM, мы поможем правильно настроить загрузочный диск, разрешение экрана и заряд батареи, что даст лучшую оптимизацию и восприятие улучшений в macOS Catalina.
Сбросить NVRAM
Если мы хотим сбросить NVRAM, необходимо будет перезапустить операционную систему и в этом процессе запуска нажать клавиши Command + P + R + Option. Когда мы отпустим ключи, мы освободим эту память.
$config[ads_text6] not foundP + P + R + ⌥
Сбросить SMC
Напротив, если мы хотим сбросить SMC, мы должны сначала выключить оборудование и оставить его выключенным на 15-20 секунд, затем нажать кнопку Shift + Command + Option + Power на 10 секунд.
⇧ + ⌘ + ⌥ + ON
Управление Spotlight
Spotlight - это система автоматического поиска MacOS Catalina, поэтому она использует технологию индексации для получения наилучших результатов. Следовательно, если Spotlight настроен на индексирование всех элементов оборудования, то при выполнении процесса повторной идентификации это займет больше времени, чем обычно, что повлияет на нормальное использование ресурсов и окажет негативное влияние на производительность системы.,
$config[ads_text5] not foundЧтобы убедиться в этом, мы переходим в «Системные настройки» и там нажимаем на категорию «Прожектор», а в окне перейдем на вкладку «Конфиденциальность»
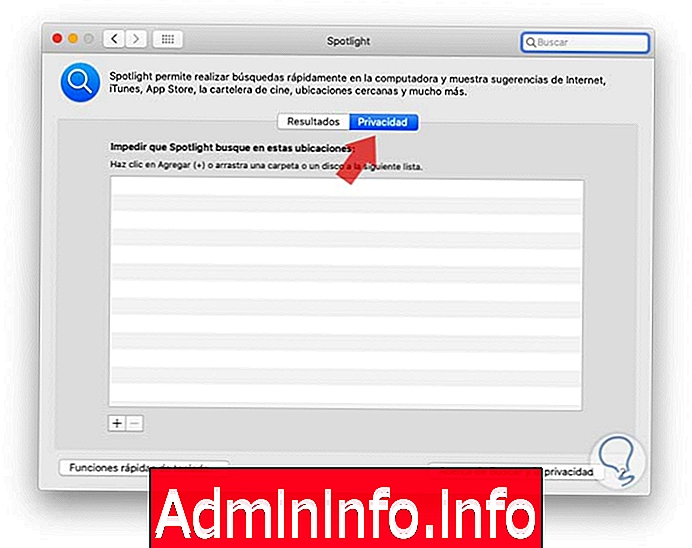
Там можно будет перетаскивать папки, которые мы не хотим добавлять в процесс индексации в macOS Catalina, что помогает улучшить время отклика системы.
Дополнительные советы
Теперь Solvetic даст вам несколько дополнительных советов по улучшению производительности macOS Catalina.
- Периодически запускайте антивирус и вредоносное ПО.
- Постоянно выключайте компьютер, так как это помогает удалить временные файлы и освободить место в памяти VRAM.
- Закрывайте вкладки в браузерах, которые мы не используем, так как они часто используют процессор и память.
- Постоянное обновление и всякий раз, когда новые обновления доступны как операционной системы, так и приложений.
- Удалите из системы неиспользуемые программы и надстройки, так как они могут отрицательно повлиять на скорость работы системы.
Вы можете видеть, что советов по ускорению macOS Catalina несколько, и каждый из них поможет вам наслаждаться все большим количеством macOS Catalina.
СТАТЬИ