
Экран является нервной частью в отношении визуального характера нашего компьютера, потому что именно через него мы видим все, и поэтому мы взаимодействуем с нашим процессором, требуя непрерывных задач. Качество нашего экрана будет означать лучшую или худшую четкость и четкость наших текстов и изображений при просмотре через них в зависимости от его качества. Для этого существует концепция разрешения, которая представляет собой количество пикселей, которое может быть отображено на экране и которое получается в результате умножения ширины и длины экрана, измеренной в пикселях.
Если у нас уменьшенное разрешение, мы будем иметь тенденцию видеть более крупные, но более пиксельные элементы, то есть с меньшим разрешением или резкостью. Напротив, если у нас есть экран с высоким разрешением, элементы, которые можно увидеть на нем, меньше, но имеют гораздо большую четкость и четкость. Нормально иметь максимально возможное разрешение, которое поддерживает ваш монитор, для более удобной навигации или воспроизведения.
Чтобы иметь возможность настроить несколько мониторов, в первую очередь необходимо правильно настроить экраны следующим образом:
Как вы знаете, Windows 10 принесла много новостей, которые значительно упростили процесс. По умолчанию Windows 10 имеет тенденцию устанавливать максимальное максимальное разрешение, рекомендуемое при автоматической установке. Это означает, что в большинстве случаев пользователю не придется вносить изменения, связанные с его разрешением, поскольку он будет иметь наиболее оптимальный набор для своего монитора. Несмотря на это, есть программное обеспечение или игры, которые не поддерживают имеющееся у вас разрешение и заставляют вас выбирать другое разрешение в зависимости от проблемы, которую вы изменили, даже если вы закрываете приложение. В предыдущих версиях Windows позволяло легко изменять разрешение экрана с помощью меню на рабочем столе, но теперь оно несколько надумано.
Наш монитор также важен в более специфических задачах, таких как редактирование работы или профессиональных конференций, где нам нужно подключить несколько экранов для лучшего просмотра. Соединение кабеля обоих устройств обычно не вызывает затруднений, но настроить изображение так, как нам нужно, иногда немного сложнее. В этих случаях вам не нужно подчеркивать, потому что у всего есть решение, и для его настройки мы поможем вам двумя разными способами. Windows 10 продумал все возможности и поможет вам настроить экраны так, как вы предпочитаете.
Во многих случаях из-за рабочего процесса или задач, которые мы должны выполнить, нам необходимо добавить дополнительный монитор к нашему портативному или настольному компьютеру, чтобы расширить визуализацию элементов, с которыми мы работаем. Это очень помогает, так как мы можем распределять задачи между обоими мониторами и иметь большую широту при просмотре рабочего стола, но необходимо их настроить.
Windows 10 автоматически настраивает разрешение нового монитора в соответствии с рекомендуемым режимом, но обычно бывает, что нам нужно немного более качественное отображение, поэтому необходимо регулярно менять разрешение внешнего монитора, чтобы он имел правильно адаптированную конфигурацию.
В этом руководстве мы увидим, как изменить разрешение на каждом из мониторов Windows 10 и настроить несколько экранов, чтобы вы могли в полной мере воспользоваться качеством предпочитаемых экранов. Не беспокойтесь, если у вас возникнут проблемы с изменением разрешения экрана или настройкой подключенных мониторов, в этом руководстве мы покажем вам, как это сделать.
1. Откройте настройки экрана в Windows 10
Шаг 1
Чтобы запустить процесс настройки разрешения на каждом мониторе, щелкните правой кнопкой мыши пустую область рабочего стола в Windows и выберите параметр «Конфигурация экрана».

Шаг 2
Мы увидим, что отображается следующее окно.
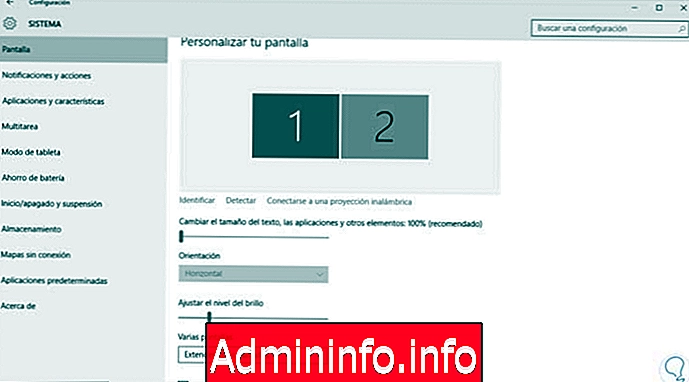
примечание
Во многих случаях мы не видим экраны по отдельности (1, 2), чтобы увидеть их по отдельности, мы должны выбрать в поле «Несколько экранов» опцию «Расширить эти экраны».
Шаг 3
Как только мы окажемся в этом окне, мы должны выбрать опцию расширенной конфигурации экрана, расположенную внизу, и будет отображено следующее.
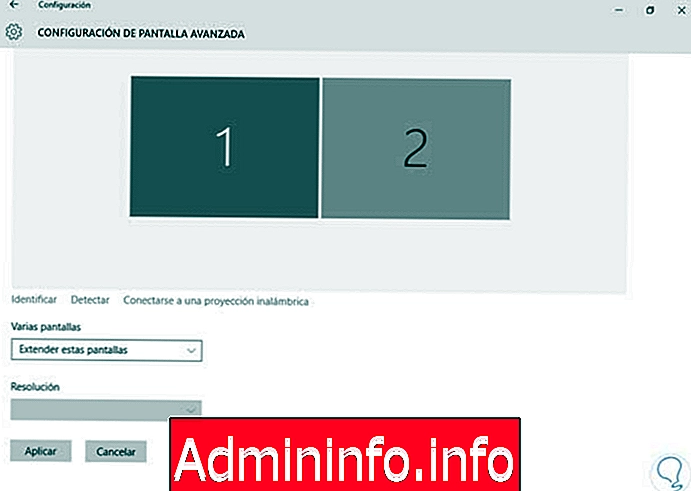
2. Установите разрешение экрана в Windows 10
$config[ads_text5] not foundШаг 1
Перейдите на рабочий стол и нажмите правую кнопку мыши, чтобы открыть раскрывающееся меню. Внутри него выберите «Настройки экрана», чтобы увидеть настройки. Вы также можете использовать следующий ярлык:
Конфигурация системы
+ Я

Шаг 2
Теперь вы увидите главное меню с различными параметрами для настройки различных аспектов системы. Вы позиционируете себя в «Экран» и ищите опцию «Дополнительные настройки экрана».

Шаг 3
Как вы увидите, появятся опции для настройки вашего экрана, как для выбора того, который вы хотите изменить, если у вас есть несколько подключенных мониторов, так и для изменения разрешения, которое нам нужно. Чтобы изменить это, нажмите на вкладку, которая показывает различные разрешения и отметьте то, которое вы предпочитаете, затем нажмите «Применить».
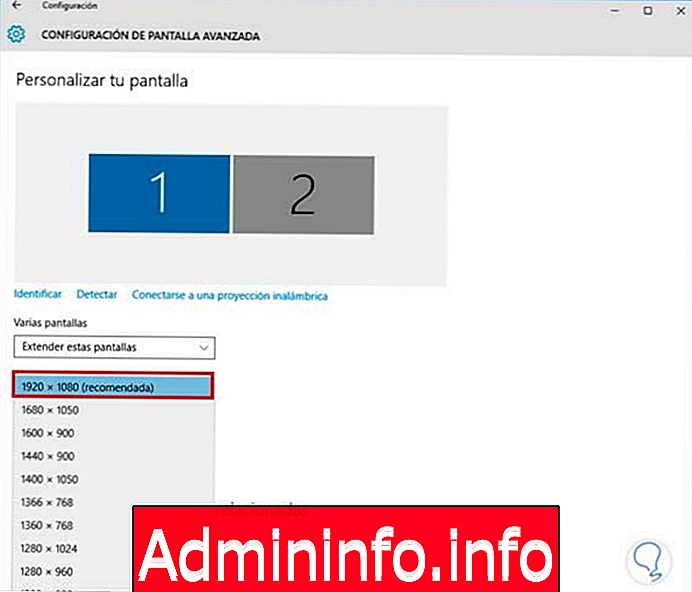
Шаг 4
После того, как вы подали заявку, вы увидите предварительный просмотр вашего нового разрешения, если вы не удовлетворены им, нажмите «Отменить», чтобы отменить изменения. Если это тот, который вы хотите, нажмите «Сохранить изменения».
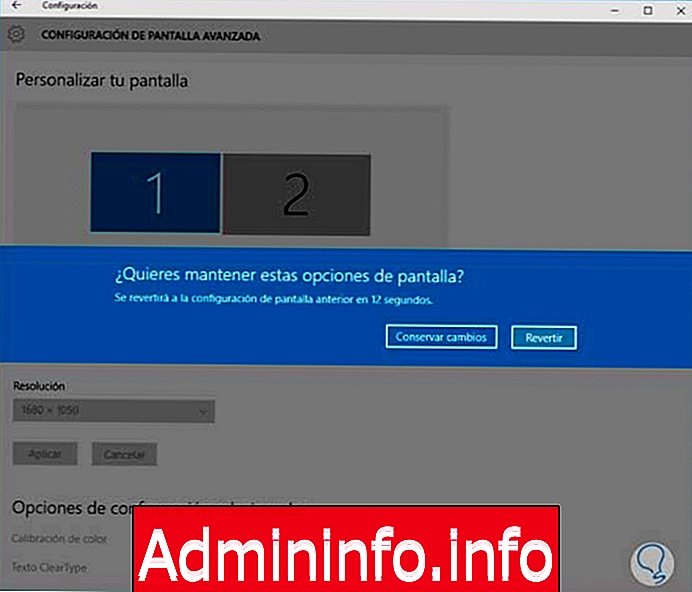
совет
Мы советуем вам выбрать разрешение, которое операционная система рекомендует для лучшей графики и оптимизации системы, если вам не нужно менять его для какого-либо типа игры или программного обеспечения.
3. Измените разрешение экрана с панели управления в Windows 10
Еще одна опция, которую мы должны регулировать разрешение каждого монитора, подключенного к нашим устройствам с Windows 10, - через панель управления. Для этого мы проведем следующий процесс.
Шаг 1
Мы открываем панель управления и появится следующее окно.
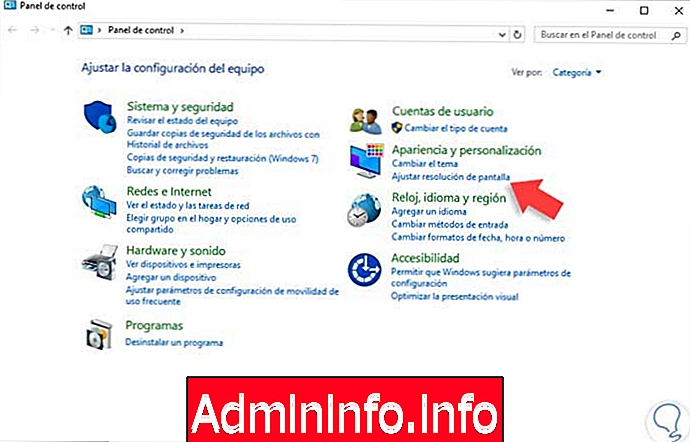
Шаг 2
Там мы выбираем параметр «Настроить разрешение экрана», который находится на вкладке «Оформление и персонализация». Появится следующее окно.
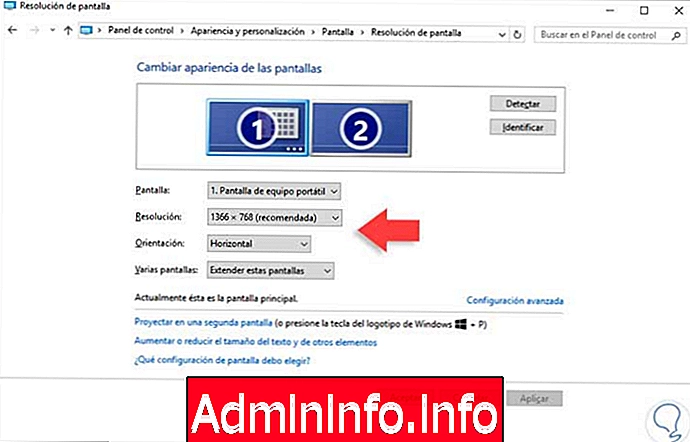
Шаг 3
Там мы должны выбрать монитор, для которого мы собираемся выполнить настройку разрешения, и на вкладке «Разрешение» мы определяем, какой размер будет использоваться. После определения нажмите Применить, а затем Принять.

4. Настройте несколько экранов Windows 10 с комбинацией клавиш
Иногда один экран слишком мал для нас, чтобы выполнять наши задачи. Профессионалы редактирования знают много об этом и всегда работают по крайней мере с двумя экранами, чтобы лучше организовать информацию.
Также может случиться так, что вам придется выступить с докладом, выставкой или конференцией и подключить монитор к другому, чтобы увидеть в большем размере то, что есть на вашем компьютере. Вне зависимости от ваших потребностей, Windows 10 позволяет вам настраивать экраны по своему усмотрению, используя два разных метода.
$config[ads_text5] not foundЭтот первый метод является самым простым из двух, поскольку он намного быстрее и состоит только из комбинации клавиш. Это избавит вас от неприятностей, когда вам понадобится быстрое исправление, даже если у него меньше расширенных настроек.
Шаг 1
После физического подключения по кабелю оба монитора перейдут к настройке экрана. Для этого нажмите следующий ярлык, и справа появится меню:
Режимы экрана
+ P

Шаг 2
С помощью этих параметров вы можете изменить способ взаимодействия ваших мониторов в соответствии со следующими параметрами:
Только экран ПК
$config[ads_text6] not foundЭта опция помогает нам вернуться к исходной конфигурации при любых других внесенных изменениях, основной экран будет основным, на котором появляется только изображение. Когда вы подключены к беспроводному экрану, эта опция меняется на «Отключить».
$config[ads_text5] not foundдублировать
Этот параметр позволяет отображать изображение экрана как на основном мониторе, так и на подключенном дополнительном мониторе.
увеличить
В этом варианте рабочий стол распределяется между двумя мониторами, поэтому основной экран обычно настраивается с помощью основных инструментов и задач, а дополнительный монитор - с основным рабочим столом. Вы можете перетаскивать предметы с одного стола на другой, так как вам удобнее работать.
Только второй экран
С помощью этой опции вы увидите полное изображение экрана на подключенном мониторе, основной монитор станет пустым.
5. Настройте несколько экранов Windows 10 с меню конфигурации
Этот второй режим является наиболее сложным из двух, хотя он решается в несколько простых шагов, а также позволяет вам больше настроек. В нем мы можем идентифицировать наши мониторы и настроить их лично в зависимости от конфигурации, которая нам нужна.$config[ads_text6] not found
Шаг 1
Откройте конфигурацию системы с помощью следующего ярлыка, чтобы увидеть различные параметры и перейти в раздел «Экран» меню слева:
Конфигурация системы
+ Я
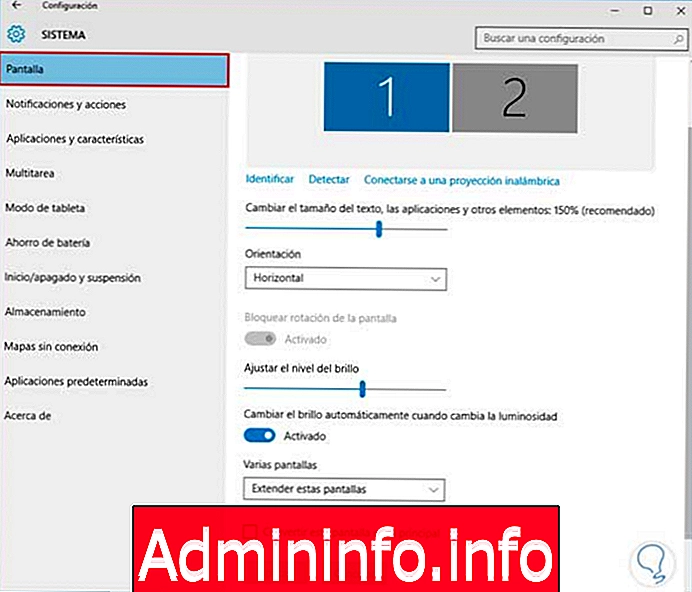
Шаг 2
Если подключенный монитор не появляется, нажмите «Определить», чтобы найти его (если он не найден, это может быть проблемой физического подключения кабеля или портов). Чтобы узнать, что представляет собой наш монитор, нажмите «Определить», и вы получите номер 1 или 2 на каждом экране, в зависимости от того, какой из них соответствует.

Шаг 3
Если вы хотите, чтобы экран, над которым вы работаете, был основным (номер 1), но его конфигурация вторична (номер 2), установите флажок «Сделать этот экран основным».
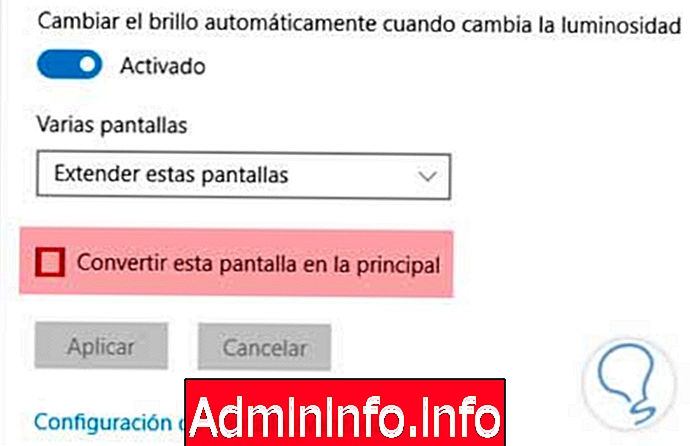
Шаг 4
Как только два монитора будут установлены, мы настроим их режимы. Чтобы изменить способ отображения изображения экрана на обоих мониторах, перейдите в раскрывающийся список и выберите вариант, который наилучшим образом соответствует вашим потребностям: расширить эти экраны, дублировать эти экраны, показать только в 1 или показать только в 2. После того, как вы выбрали, выберите «Применить», чтобы внести изменения.
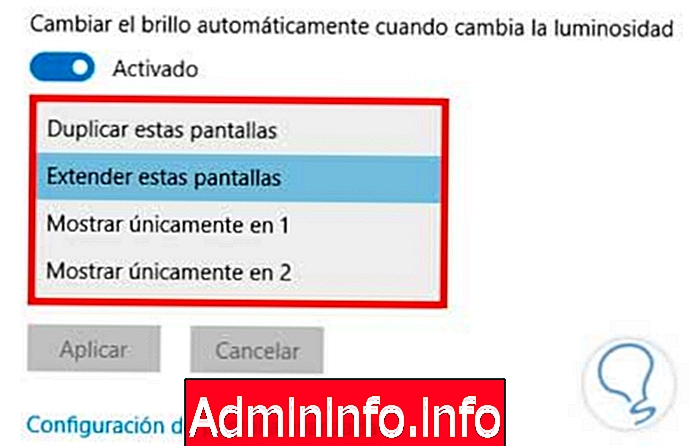
6. Устраните ошибку, я не могу изменить разрешение в Windows 10
Мы видели разные способы полностью управлять настройками конфигурации ваших экранов, даже если их несколько. При подключении разных мониторов идеально всегда выглядеть одинаково, но это не всегда так. У нас могут быть мониторы разных размеров, панелей, марки ...
Это делает необходимым их индивидуальную конфигурацию, которая в итоге дает нам удовлетворительный опыт.
Но может случиться так, что в задачах настройки наших мониторов мы обнаружим определенные ошибки или проблемы. Вы можете обнаружить, что ваша система не позволяет вам изменять разрешение ваших мониторов, и вы не можете их настроить. Если это так, вот руководство, чтобы легко решить эту проблему.
7. Как изменить частоту - монитор частоты обновления в Windows 10
Как мы уже видели, при настройке наших экранов мы должны учитывать различные шаблоны, в том числе разрешение, как мы объясняли. Но в дополнение к разрешению мы должны учитывать и другие элементы, такие как частота обновления или скорость.$config[ads_text5] not found
Частота обновления - это число изображений, которые меняются на экране каждую секунду, это то, что известно fps и значение которого измеряется в герцах. Скорость обновления изображения будет влиять на конечное качество просмотра, так как чем больше скорость, тем больше кадров в секунду. Необходимо знать, что мониторы ограничены, и будет только отрицательным, что мы помещаем устройство с частотой от 60 Гц до 240 Гц. В пределах диапазона вашего монитора вы можете использовать различные конфигурации, поэтому в дополнение к разрешению рекомендуется изменить частоту обновления.
Этот аспект более заметен, когда мы играем в видеоигры.
8. Как настроить экран для понижения или повышения яркости Windows 10
$config[ads_text6] not foundОдним из аспектов, влияющих на регулировку яркости экрана, является батарея портативного оборудования. Это сделано для того, чтобы энергия, необходимая для поддержания высокого уровня яркости, не была такой же, как для меньшего. Это нормально, что в зависимости от окружающей среды у нас есть те или иные потребности, но мы должны учитывать разные аспекты. Представление - это еще один элемент, который необходимо учитывать при прохождении этого аспекта, поскольку он может быть очень вредным для работы в течение длительных периодов при очень высоком уровне яркости.
Как бы то ни было, в следующем руководстве вы увидите необходимые шаги, чтобы иметь возможность регулировать уровни яркости либо для уменьшения, либо для повышения.
Этими различными способами мы можем определить желаемое разрешение для мониторов, которые мы подключили на наших компьютерах с Windows 10, и, таким образом, получить лучшую визуализацию в соответствии с нашими потребностями. Нет необходимости применять одно общее разрешение для всех мониторов, поскольку каждый из них может иметь разный размер и, следовательно, разное разрешение.
Как видите, довольно легко настроить разные экраны и изменить их разрешение, чтобы каждый из них был адаптирован под соответствующий размер. Это действительно полезно, когда вы работаете с компьютером с Windows 10 и двумя экранами, например, но они отличаются или если вы используете гибридный планшет и монитор. Если вы действительно один из тех, кто работает с разными экранами при использовании компьютера и хочет, чтобы каждый из них обладал определенными характеристиками, посмотрите в этом руководстве, как также настроить эти мониторы, изменив фон рабочего стола на каждый.
$config[ads_text5] not found
СТАТЬИ