
Исполняемые файлы (.exe) являются предпочтительным механизмом, с помощью которого злоумышленники ищут возможность доступа к нашему оборудованию и выполнения различных действий (что не нравится) без разрешения. В некоторых случаях они могут похитить информацию, удалить или повредить размещенные файлы, повредить системные журналы и многое другое.
К сожалению, в более чем 95% случаев ошибка является собственной при многократном двойном щелчке по этому типу исполняемых файлов без проверки его разработчика, поскольку большая часть этих зараженных исполняемых файлов поступает с ненадежных сайтов или по ссылкам. электронной почты.
В своем стремлении улучшить безопасность пользователей Windows 10 представила новую функциональность начиная с версии 18305 (в настоящее время доступной только в программе Insider), с помощью которой она стремится заранее узнать, что представляет собой этот исполняемый файл. не затрагивая оригинальную систему или документы, хранящиеся там. Solvetic объяснит, как включить Sandbox в Windows 10 версии 18305.
примечание
Эта версия будет доступна всем пользователям в первые месяцы 2019 года.
Что такое песочница?
Песочница была разработана как изолированная и временная среда рабочего стола, в которой можно будет запускать незащищенное программное обеспечение без его установки на локальный диск, поскольку это подразумевает уязвимость безопасности в случае, если этот исполняемый файл содержит вредоносный код.
В Windows Sandbox у нас будет закрытая, ориентированная на тестирование среда, в которой мы сможем запустить столько приложений, сколько захотим. Все, что мы там делаем, исчезнет, как только мы закроем «песочницу», таким образом, все программное обеспечение, установленное в «песочнице» Windows, останется только в «песочнице» и ни в коем случае не окажет физического воздействия на оборудование. Когда Windows Sandbox закрывается, все программное обеспечение вместе со всеми его файлами и состояниями навсегда удаляется.
Что такое песочница?
Windows Sandbox предлагает нам такие функции, как:
- Это часть Windows 10, так как у нас должны быть выпуски Windows 10 Pro или Enterprise без необходимости загрузки VHD.
- Когда работает Windows Sandbox, ее среда похожа на совершенно новую установку Windows 10.
- Все выполненные там задачи удаляются после закрытия приложения.
- Sandbox использует аппаратную виртуализацию для изоляции ядра, которая основана на гипервизоре Microsoft для запуска удаленного ядра, что делает изолированную программную среду Windows изолированной от физического хоста.
- Он включает в себя программатор Kernerl, интеллектуальный менеджер памяти и виртуальный графический процессор для облегчения задач управления.
Требования к песочнице
Основные требования для использования этой функциональности:
- Против версии с Windows 10 Pro или Windows 10 Enterprise.
- Используйте архитектуру AMD64.
- Включите возможности виртуализации в BIOS (UEFI).
- Минимум 4 ГБ ОЗУ (рекомендуется 8 ГБ).
- Имейте как минимум 1 ГБ свободного дискового пространства и желательно, если мы используем твердотельный диск (SSD).
- Как минимум 2 ядра процессора (рекомендуется 4 ядра с гиперпоточностью).
1. Включить Windows Sandbox в Windows 10
Шаг 1
Первый шаг - это версия Windows 10 18305 или выше, это можно проверить с помощью команды winver. После проверки мы должны включить виртуализацию одним из следующих способов:
- Если мы используем физическую машину, мы должны включить возможности виртуализации в BIOS или UEFI.
- В случае использования виртуальной машины мы должны включить вложенную виртуализацию с помощью следующего командлета PowerShell:
Set-VMProcessor -VMName -ExposeVirtualizationExtensions $ true
Шаг 2
Позже мы проверим, почему важно включить виртуализацию в Windows 10. Как только это будет сделано, мы будем использовать следующие ключи и выполнить следующую строку:
+ R
appwiz.cpl

Шаг 3
Нажмите Enter или Принять, и появится следующее окно:

примечание
Мы также можем перейти по пути Панель управления \ Программы \ Программы и компоненты.
Шаг 4
Там мы нажимаем на строку «Активировать или деактивировать функции Windows», и в окне мы увидим следующее, если мы не включили виртуализацию системы:

Шаг 5
Обратите внимание, что строка «Windows Sandbox» ослаблена, и ее невозможно будет активировать, как только виртуализация будет включена, мы увидим это:
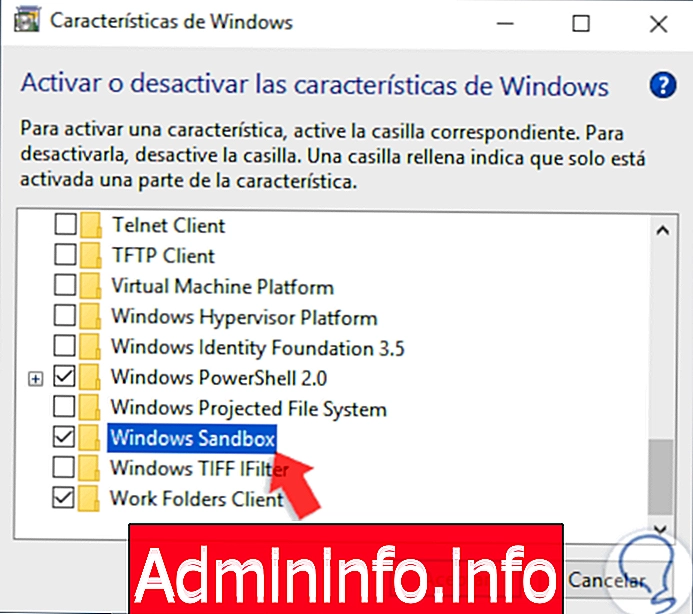
Шаг 6
Мы можем проверить, включена ли виртуализация нашего оборудования из диспетчера задач на вкладке «Производительность»:

Шаг 7
Там мы проверяем статус в строке «Виртуализация». Как только мы активируем окно «Песочница Windows», нажмите кнопку «Принять», и начнется процесс поиска файла:
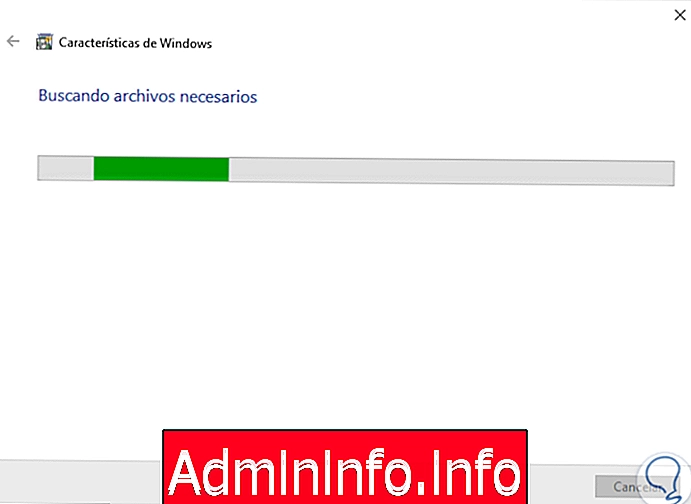
Шаг 8
После этого изменения будут применены:

Шаг 9
Когда это закончится, мы увидим следующее сообщение:

Шаг 10
Там мы нажимаем кнопку «Перезагрузить сейчас» для Windows 10, чтобы применить изменения:
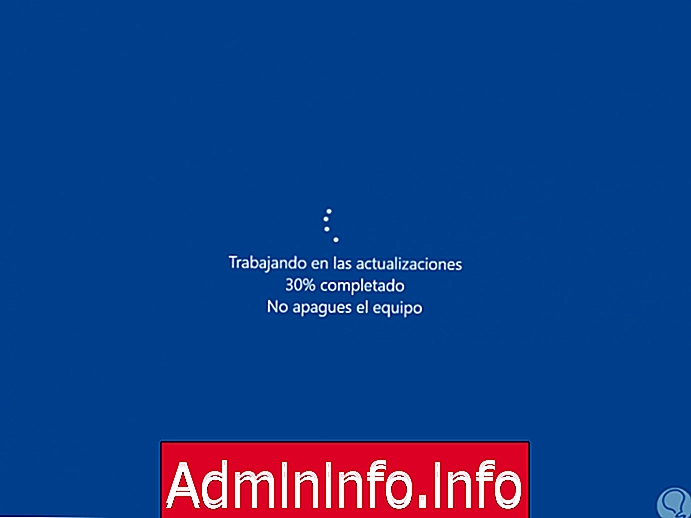
Шаг 11
После перезапуска операционной системы мы можем получить доступ к Windows Sandbox из меню «Пуск» или из Cortana или из окна поиска:

Шаг 12
Нажав там, вы запустите процесс открытия Песочницы:

Шаг 13
Когда мы получаем доступ к этой среде нашей операционной системы, как если бы это была новая установка:

Шаг 14
Теперь мы собираемся скопировать исполняемый файл с физического хоста и вставить этот исполняемый файл в окно «Песочница» Windows (на рабочем столе Windows), после этого мы можем запустить исполняемый файл в «песочнице» Windows и установить приложение, если это необходимо., После установки мы можем протестировать его и проверить все его функции, чтобы проверить его целостность и работу. Как только это будет проверено, мы можем закрыть Windows Sandbox, и все, что будет сделано, будет удалено без возможности восстановления.
В целях безопасности мы должны подтвердить, что на хосте нет никаких изменений, которые мы выполняем в песочнице Windows.
Windows Sandbox учитывает параметры диагностических данных физического оборудования, а все остальные параметры конфиденциальности устанавливаются в значения по умолчанию.

2. Как работает Windows Sandbox в Windows 10
Мы видели, что цель Sandbox в отношении защиты информации и операционной системы, но Solvetic хочет немного подробнее рассказать о внутренней работе Sandbox.

Windows Sandbox основана на технологиях, используемых в контейнерах Windows. Эти контейнеры Windows были разработаны для работы в облаке, поэтому разработчики Windows взяли эту технологию и интегрировали ее с Windows 10. Именно поэтому Sandbox может работать на портативных устройствах и устройствах без требуется полная мощность Windows.
По своей сути Windows Sandbox - это легкая виртуальная машина. Это означает, что вам нужен образ операционной системы для загрузки, поэтому одно из улучшений Sandbox - возможность взять копию локально установленной системы Windows 10. Это позволяет избежать необходимости загружать новый образ виртуального жесткого диска, как это происходит с виртуальными машинами.
$config[ads_text5] not foundПесочница Windows основана на функциональности, называемой динамическим базовым образом, в которой используется язык контейнера Windows. Когда образ операционной системы содержит чистые копии файлов, которые могут быть изменены, но ссылки на файлы, которые не могут быть изменены. Они размещены в существующем образе Windows на физическом компьютере. Большая часть этих файлов представляет собой ссылки, занимающие около 100 МБ, поэтому, когда Windows Sandbox не установлен, динамический базовый образ сохраняется в сжатом пакете весом 25 МБ, а при установке динамического базового пакета, Это занимает около 100 МБ дискового пространства.
Как мы уже упоминали в начале, в Sandbox встроена утилита управления памятью, которая позволяет физическому хосту при необходимости восстанавливать память Sandbox.
$config[ads_text6] not foundПесочница Windows занимает те же страницы физической памяти, что и хост, для всех двоичных файлов операционной системы, используя технологию прямого отображения. Продолжая внутренние функции Windows Sandbox, он использует новую технологию, называемую интегрированным планировщиком, которая позволяет хосту решать, когда работает песочница, и не тратить системные ресурсы.
Основным преимуществом использования встроенного планировщика является то, что компьютер управляет Windows Sandbox как процессом, а не виртуальной машиной. Это позволяет оборудованию быть более восприимчивым и действовать в ключевые моменты использования.
Мы можем видеть, как с каждым новым обновлением Windows 10 мы стремимся улучшить конечный пользовательский опыт с новостями, которые окажут положительное влияние на ежедневное использование системы, и ее приложения ставят под угрозу их доступность и целостность.
СТАТЬИ