

Среди множества вариантов защиты конфиденциальной информации и данных у нас есть как внутренние, так и внешние инструменты с высоким уровнем шифрования, которые необходимы для предотвращения несанкционированного доступа к этой информации. Если наша информация не защищена каким-либо образом, любой, кто обращается к файловому браузеру, сможет найти наши данные.
Представьте, что у вас подключена сеть, и в ней вы открываете общий доступ к папкам. Если вы ошибочно разместили то, что вам не нужно, любой, кто находится в этой сети, может открыть его и посмотреть, что в нем содержится. Вот почему сегодняшний урок хочет помочь вам обеспечить безопасность конкретного контента. Мы не только увидим, как мы можем скрыть эти файлы, но и как защитить их, зашифровав их.
Одним из самых ярких и интересных методов, которые мы можем реализовать, является стеганография.
Что такое стеганография?
Стеганография это слово, которое происходит от греческого:
- στεγανος (steganos) = скрытый или скрытый
- γραφος ( graphos ) = Письменность
Стеганография состоит в том, чтобы скрыть различные данные и информацию в изображениях или других объектах, чтобы они остались незамеченными теми, кто намерен незаконно их украсть.
Стеганография появилась давным-давно и имела различные применения и методы, включенные во Вторую мировую войну. Существуют различные методы и применения, которые могут быть реализованы с помощью стеганографии .
Чтобы узнать больше об этой теме, мы можем посетить следующую ссылку:
Проверьте информацию 1
В этом уроке мы проанализируем, как мы можем использовать стеганографию в средах Windows и Linux.
1. Как скрыть файл со стеганографией в Windows 10
Чтобы легко скрыть файлы или папки в Windows 10, этот учебник является самым простым и полезным. Но для этого анализа мы выполним стеганографию на компьютере с системой Windows 10 и будем использовать бесплатный инструмент OpenStego . OpenStego представляет очень простую среду, которая позволит нам защитить ценную информацию, которая имеется в нашей системе, с помощью этой техники, поскольку мы можем защитить данные с помощью пароля, значительно повысив их безопасность.
Шаг 1
OpenStego - бесплатная утилита, которую можно скачать по следующей ссылке.
Скачать OpenStego
Шаг 2
Процесс установки очень прост, файл весит всего 203 КБ и устанавливается так же, как любое приложение в Windows 10.

Шаг 3
После правильной установки OpenStego мы приступаем к его выполнению и увидим следующую среду.

Шаг 4
Как видим, у нас есть два варианта.
Скрыть данные
Используя эту опцию, мы можем скрыть наши данные в изображении, чтобы защитить их
Извлечь данные
С помощью этой опции мы можем выбрать защищенный файл и извлечь информацию, содержащуюся в нем.
Выберите опцию Скрыть данные.
Шаг 5
Чтобы начать процесс защиты нашего файла, мы выполним следующий процесс.
- В поле Message File мы выбираем файл для защиты.
- В поле Cover File мы выбираем изображение, которое будет защищать данные (можно выбрать разные изображения).
- В поле Output Stego File мы определяем путь для сохранения защищенного файла.
- Наконец мы нажимаем кнопку « Скрыть данные».
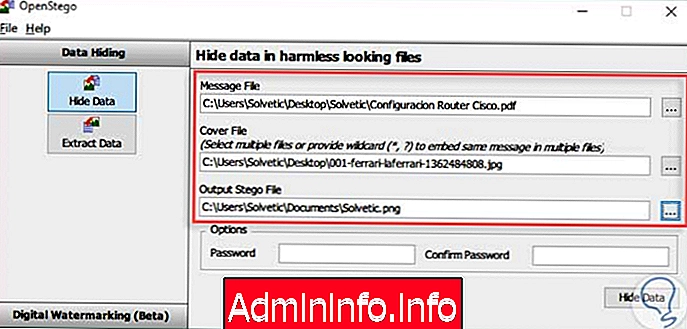
примечание
Если мы хотим добавить пароль, мы должны добавить его в соответствующие поля
Шаг 6
Мы видим, что начинается процесс защиты.
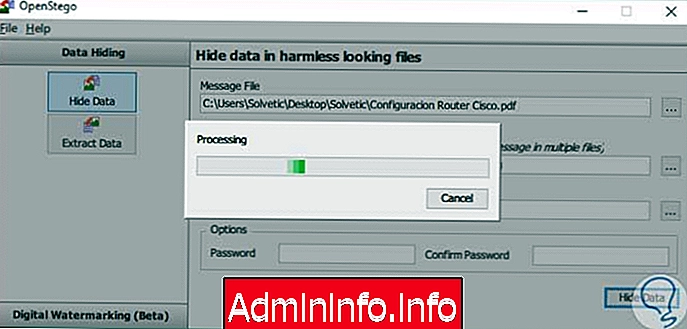
Шаг 7
Наконец процесс завершается.
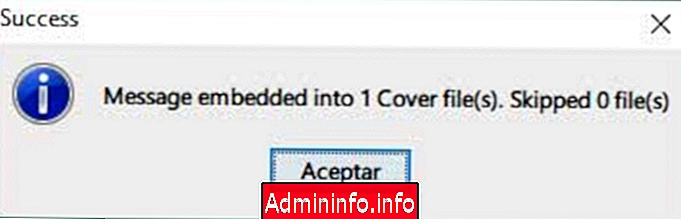
Шаг 8
Мы можем видеть, что изображение было создано в соответствии с нашей индикацией, в этом случае файл называется Solvetic и находится в Documents .
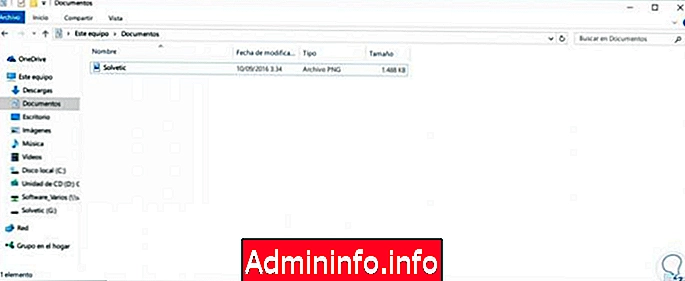
Шаг 9
Как мы видим, это файл с расширением png (изображение), и никто не подозревает, что он содержит файлы внутри него. Если мы дважды щелкнем по файлу, то увидим, что это обычное изображение, которое дает нам уверенность в том, как файлы скрыты.
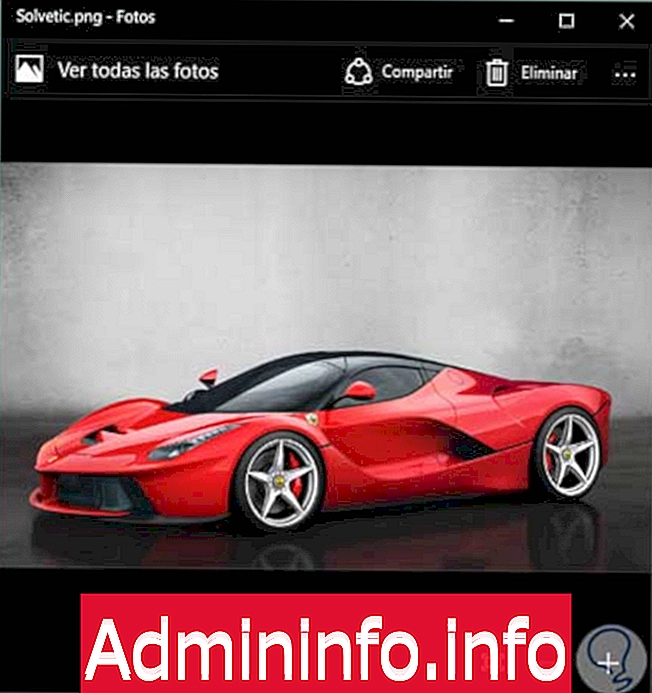
2. Извлечение скрытой информации с помощью стеганографии в Windows 10
Шаг 1
Чтобы увидеть скрытый контент, мы выберем опцию « Извлечь данные» из инструмента OpenStego.
- В поле Input Stego File мы выберем изображение, содержащее скрытые файлы.
- В поле « Выходная папка для файла сообщений» мы укажем путь, куда будет извлечен скрытый файл или файлы.
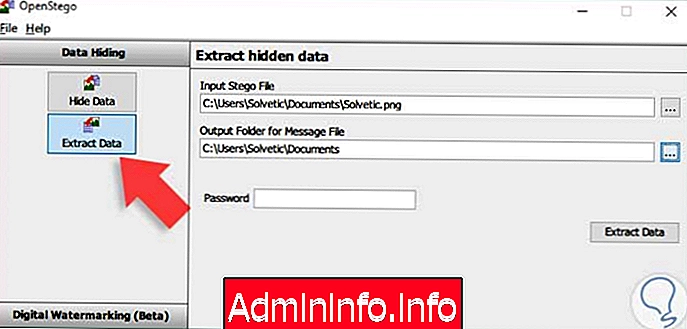
Шаг 2
Как только эти значения определены, мы выбираем опцию Извлечь данные. Мы видим, что процесс извлечения начинается.

Шаг 3
Процесс завершен правильно.
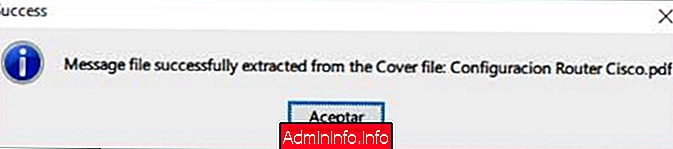
Шаг 4
Если мы теперь перейдем к пути, по которому мы указываем, что файлы были извлечены, мы увидим, что файлы или защищенный файл находятся, в данном случае в папке « Документы » .

Таким образом, мы можем использовать OpenStego для защиты наиболее ценной информации.
3. Как скрыть файл со стеганографией в Linux
Мы проанализировали, как мы можем защитить нашу информацию в Windows, используя инструмент OpenStego, который также доступен для сред Linux. Но на этот раз мы будем использовать терминал для выполнения этого процесса.
Шаг 1
Первым шагом является создание папки, или в существующей, где у нас будет защищаемый файл, в этом случае это будет изображение, и внутри этой папки мы создадим подпапку, в которую будет извлечено изображение. В этом случае у нас есть папка Protection, подпапка Extract и внутри них изображение jpg для соответствующей задачи.
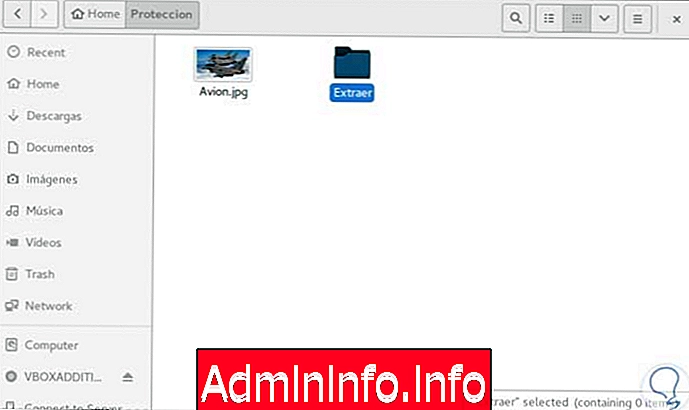
Шаг 2
С этими определенными значениями мы открываем терминал и используем следующий синтаксис:
cd extract_folderВ данном случае это защита CD. Именно там у нас есть файл, который мы должны защитить. Мы будем использовать ls для просмотра его содержимого.

Шаг 3
Далее мы создадим сжатый файл, который содержит каталог, который мы должны скрыть на изображении, для этого мы введем следующее. Введите ls еще раз, чтобы увидеть его содержимое, и мы видим, что добавлена строка secret.zip
zip -r secret.zip Folder_Name /, в этом случае это будет:
zip -r secret.zip Извлечь /

Шаг 4
В этом случае параметр -r указывает, что все подкаталоги были добавлены. Далее мы объединяем сжатый файл и изображение, для этого введем следующее (имя secret.webp), которое можно изменить тем, которое нам нужно.
cat Image_name.webp secret.zip> secret.webpВ этом случае файл, выбранный для защиты, размещается в файле secret.webp .
После того, как мы создали изображение, мы можем удалить сжатый файл и исходную папку с помощью команды rm.$config[ads_text6] not found
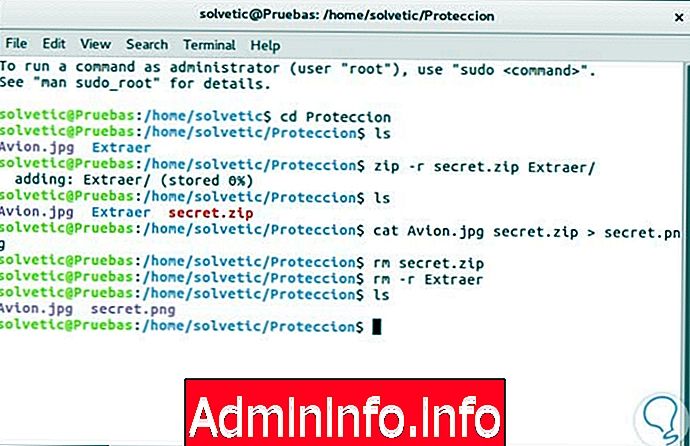
Шаг 5
Наконец, мы можем извлечь файл, используя следующий синтаксис:
Разархивируйте Name.webpВ этом случае это будет unzip secret.webp
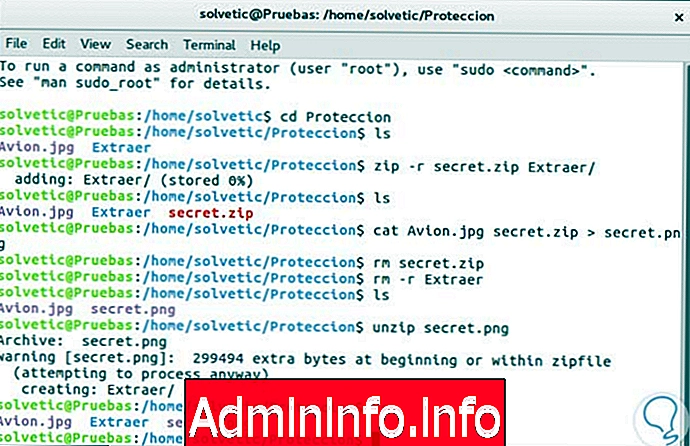
Таким образом, мы проанализировали, как мы можем защитить различные конфиденциальные файлы и документы в средах Windows и Linux, используя наши собственные системные инструменты или бесплатные инструменты, которые очень просты в использовании.
Есть несколько способов защитить ваши файлы, и хотя мы видели, что это один из самых безопасных, вы можете принять во внимание другие, такие как ввод ваших файлов паролем и паролями, чтобы они не могли получить к нему доступ. Защитите свою информацию, если у вас есть Windows 10, 8 или 7 через пароль в папках.
Папки с файлами паролей
СТАТЬИ