
Хранение наших документов в безопасности, их сохранность и защита паролем - это нечто непредсказуемое, если мы не хотим потерять их все или забыть о них в неположенном месте.
Проблема возникает, когда нам не хватает места для их хранения на нашем iPhone или Android, так как наши телефоны обычно довольно ограничены с точки зрения памяти. В случае хранения этих документов на компьютере Mac или Windows, возможно, мы также столкнулись с проблемой хранения. Или мы могли столкнуться с ситуацией использования внешних воспоминаний, чтобы сохранить их, но в самый неподходящий момент мы ими не обладали. Во всех этих случаях всегда лучше хранить наши документы в облачной службе.
Мы все знаем об огромных преимуществах и преимуществах, которые мы имеем при использовании облачного хранилища с такими инструментами, как Google Drive, OneDrive или Dropbox, поскольку везде, где бы мы ни находились, эта информация будет доступна только после входа в систему, ее редактирования или немедленной загрузки.
У нас может быть много файлов, и поэтому мы можем случайно удалить некоторые файлы, но нам не о чем беспокоиться, потому что сегодня мы увидим, как мы можем восстановить эти удаленные файлы, не влияя на нашу производительность.
1. Как восстановить удаленные файлы в DropBox

С помощью этого приложения мы сможем довольно эффективно управлять содержимым облака благодаря его основным функциям. Кроме того, это водосточное приложение с рядом дополнительных или более скрытых функций, которые обеспечат приятный пользовательский опыт.
Трюки Dropbox
DropBox работает совсем не так, как инструменты Google (Google Drive) или Microsoft (OneDrive), поскольку в основном DropBox скрывает файл, но не удаляет его
Шаг 1
Первое, что мы собираемся сделать, это удалить файл в DropBox. Для восстановления наших удаленных файлов мы можем использовать две альтернативы:
- Выбор значка, расположенного в верхнем правом углу
- Щелкните правой кнопкой мыши пустое место и выберите параметр Показать удаленные файлы.
 ]
]

Шаг 2
В любом из вариантов мы увидим удаленные файлы и просто щелкнем правой кнопкой мыши по файлу для восстановления и выберите опцию Восстановить. Нажмите на Восстановить, и файл будет виден снова.
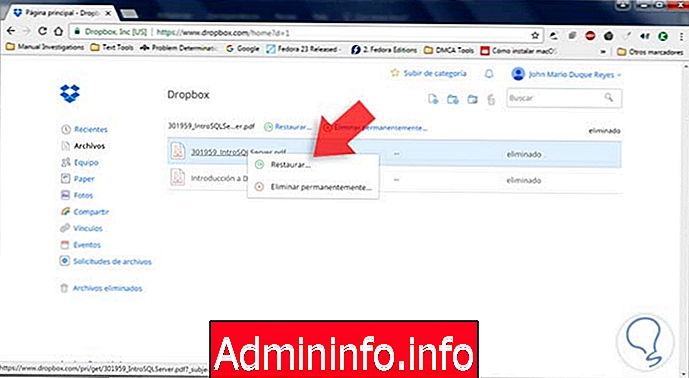
примечание
Из Dropbox вы сможете восстановить любой файл или папку, которые вы удалили за последние 30 дней. В случае наличия бизнес-аккаунта Dropbox или учетной записи Dropbox Pro время будет продлено.
2. Как восстановить удаленные файлы в OneDrive

Приложение OneDrive установлено по умолчанию в Windows 10 - это еще одна из наиболее часто используемых служб облачного хранения. С помощью этого приложения мы даже сможем синхронизировать фотографии iPhone с Windows благодаря использованию вместе с приложением Microsoft.
Операция восстановления файлов в OneDrive немного отличается, но не сложна.
Шаг 1
Для этого примера мы удалили некоторый файл, хранящийся там
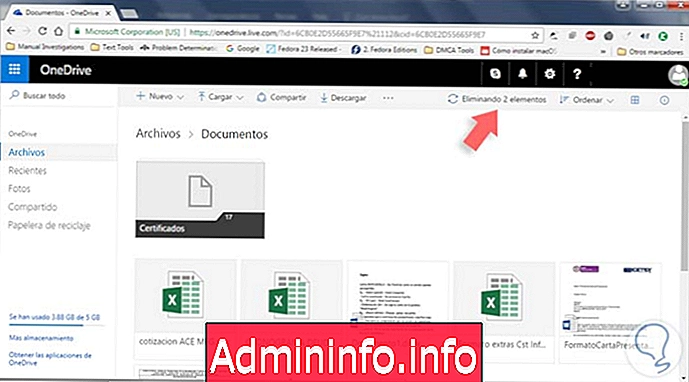
Шаг 2
Чтобы восстановить эти предметы, мы идем в корзину, расположенную в левом нижнем углу. Как только эта опция будет выбрана, мы увидим наши удаленные файлы.

Шаг 3
Чтобы восстановить некоторые или все файлы, выберите нужные и нажмите на опцию Восстановить все элементы, расположенные вверху. Мы видим, что выбранные элементы были восстановлены правильно.
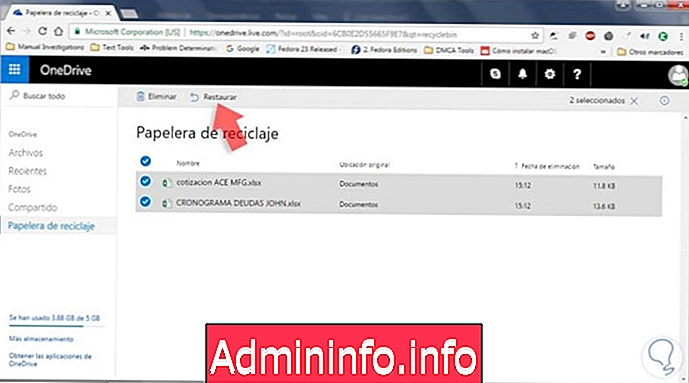
Из этого же окна мы также можем очистить корзину.
$config[ads_text6] not foundпримечание
Элементы в корзине автоматически удаляются через 30 дней. Если корзина заполнена, самые старые элементы будут автоматически удалены через три дня.
3. Как восстановить удаленные файлы на Google Диске

Другое наиболее известное приложение для хранения файлов в облаке - это Google Drive. Мы можем иметь портативную или настольную версию для использования. Кроме того, в нем также есть ряд приемов, которые предоставят нам более широкие функции в рамках сервиса.
Трюки Google Диска
Используя Google Drive, мы увидим, что очень легко восстановить удаленные файлы.
Шаг 1
Мы удаляем файл, чтобы посмотреть, как он работает.

Шаг 2
Затем мы нажмем на корзину, расположенную слева, и там мы увидим файлы, которые были удалены.

Шаг 3
Щелкните правой кнопкой мыши файл, который мы хотим восстановить, и мы увидим следующие параметры:

Мы можем восстановить файл или удалить его навсегда. Таким же образом мы можем нажать кнопку « Корзина» и выбрать опцию « Очистить корзину», чтобы навсегда удалить все файлы.
$config[ads_text5] not foundМы видели, как мы можем простым способом спасти все файлы, которые были случайно удалены в любом из этих важных инструментов.
СТАТЬИ