
Многие из нас слышали о физических адресах сетевых карт, которые технически называются MAC (Media Access Control), но во многих случаях мы не знаем наверняка, что это такое и как их найти в Windows 10.
Что такое MAC-адрес?
Как мы уже упоминали, MAC-адрес (Media Access Control) является идентификатором, который назначает производитель сетевых карт, и поэтому каждый код является уникальным. Этот код из цифр и букв является глобальным и уникальным идентификатором, который назначается сетевым устройствам. MAC-адрес состоит из шести групп по два символа в общей длине 48 бит или 6 байтов. Например, если его общая структура - MM: MM: MM: SS: SS: SS, конкретный адрес будет: 00: 1B: 43: 10: 2A: E7. Первые 24 бита определены производителем, а остальные 24 бита определены и настроены IEEE.
Имейте в виду, что все устройства, находящиеся в одной подсети, имеют разные MAC-адреса, и это то, что поможет нам в задачах по техническому обслуживанию в поиске возможных ошибок. Это основное отличие от IP-адреса, который MAC-адрес не меняет, то есть он не является динамическим, потому что это идентификатор этого устройства. Следовательно, задачи безопасности являются фильтрованными MAC-адресами и, таким образом, отклоняют запросы от компьютеров с MAC-адресами, которые мы не одобрили.
Далее мы увидим несколько способов найти этот MAC-адрес на наших компьютерах с Windows 10, поскольку в некоторых конкретных процессах необходимо иметь информацию о MAC-адресе. Сегодня этот урок покажет вам, что такое MAC-адрес и как его найти, используя различные альтернативы в операционных системах Windows 10.
Чтобы сделать это еще проще, мы оставляем вам следующее видеоурок с четырьмя возможными способами, чтобы вы могли легко узнать MAC-адрес вашего устройства в Windows 10, 8 и 7.
1. Как узнать MAC-адрес с помощью командной строки Windows 10
Первый метод для анализа будет через командную строку или cmd.
Шаг 1
Для доступа к нему мы используем следующую комбинацию клавиш и в появившемся окне введите команду cmd и нажмите Enter.
+ R
Шаг 2
В развернутом терминале мы введем следующую команду. Там мы видим различные сетевые адаптеры, активные или неактивные в системе, а в столбце «Физический адрес» мы находим MAC-адрес текущего сетевого адаптера. С консоли мы можем использовать команду ipconfig / all в качестве альтернативы и найти MAC-адрес в строке Физический адрес.
getmac / v

Мы также можем использовать следующую команду, чтобы увидеть наш физический или MAC-адрес в списке информации, которую нам предоставляет эта команда:
Ipconfig / all

2. Как узнать MAC-адрес с помощью меню «Настройки» в Windows 10
Шаг 1
Из меню конфигурации Windows 10 у нас есть возможность точно знать MAC-адрес, и для этого мы идем в меню «Пуск», там мы выбираем «Конфигурация» и видим следующее окно:

Шаг 2
Там мы выбираем опцию «Сеть и Интернет» и в окне перейдем к линии, где у нас есть тип сети (Wi-Fi или Ethernet).

Шаг 3
Оказавшись там, нажмите на название активного соединения, расположенного вверху, и появится следующее окно. Али мы видим внизу MAC-адрес активного сетевого адаптера в Windows 10.

3. Как узнать MAC-адрес с помощью панели управления в Windows 10
Через панель управления у нас есть доступ к нескольким сведениям и настройкам в Windows 10, и MAC-адрес там может отсутствовать.$config[ads_text5] not found
Шаг 1
Для этого мы идем на следующий маршрут.
- Панель управления
- Сети и интернет
- Центр управления сетями и общим доступом

Шаг 2
Там мы нажмем на опцию «Изменить настройки адаптера», расположенную в левой колонке, и появится следующее окно:
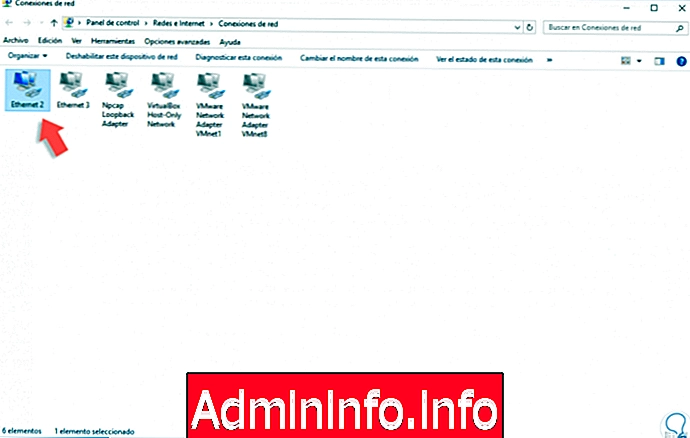
Шаг 3
Мы дважды щелкнем на активном адаптере и увидим следующее:

Шаг 4
Нажмите на кнопку «Подробности», и в открывшемся окне мы увидим всю информацию о сетевом адаптере, включая MAC-адрес:

4. Как узнать MAC-адрес с помощью Windows PowerShell в Windows 10
Windows PowerShell предлагает нам различные варианты администрирования и поддержки в Windows 10 благодаря своим командлетам, которые предоставляют нам подробную информацию о нескольких параметрах в системе.
Чтобы узнать MAC-адрес сетевой карты с помощью Windows PowerShell, просто введите следующий командлет. Там мы можем увидеть полную информацию о сетевом адаптере, включая физический адрес.
получить-netadapter

5. Как узнать MAC-адрес с помощью меню «Пуск» в Windows 10
$config[ads_text5] not foundШаг 1
Первым делом нужно указать состояние сети в поисковой системе Windows 10 и щелкнуть эту опцию, когда она появится в списке.

Шаг 2
Теперь введите опцию «Центр управления сетями и общим доступом»
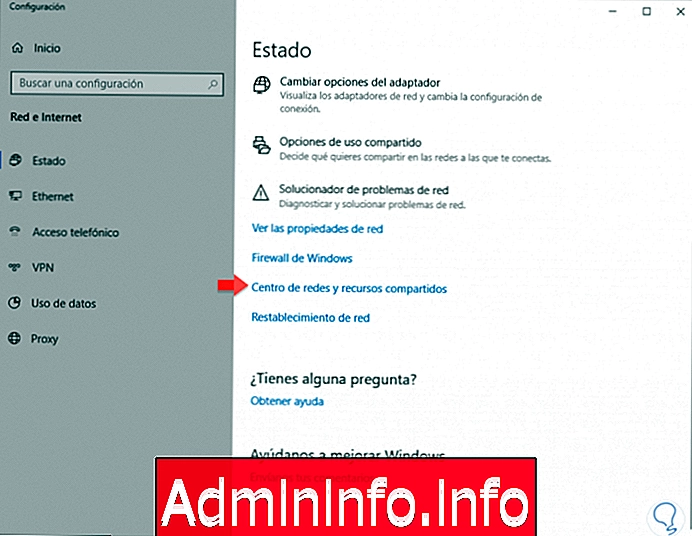
Шаг 3
В этом окне мы нажимаем внутри нашего соединения либо WiFi, либо Ethernet.

Шаг 4
Следующее, что нужно сделать, это нажать внутри опции «Details2.
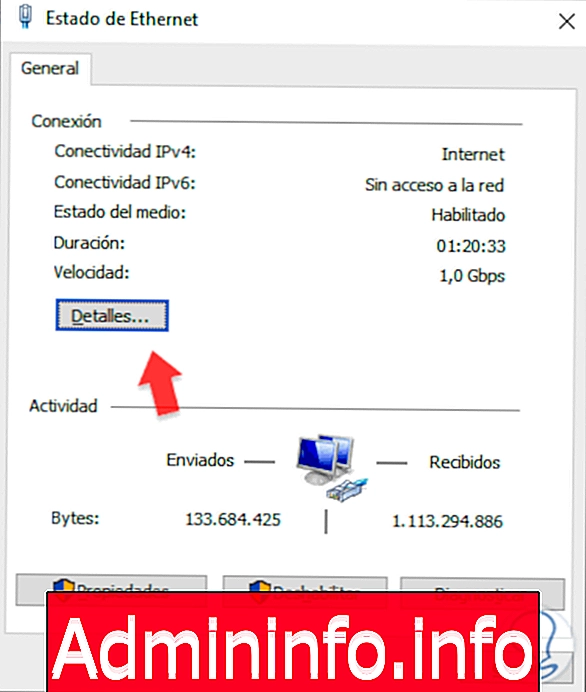
Шаг 5
Далее вы увидите, что в следующем окне содержится информация об адаптере, где находится физический адрес, который мы ищем.
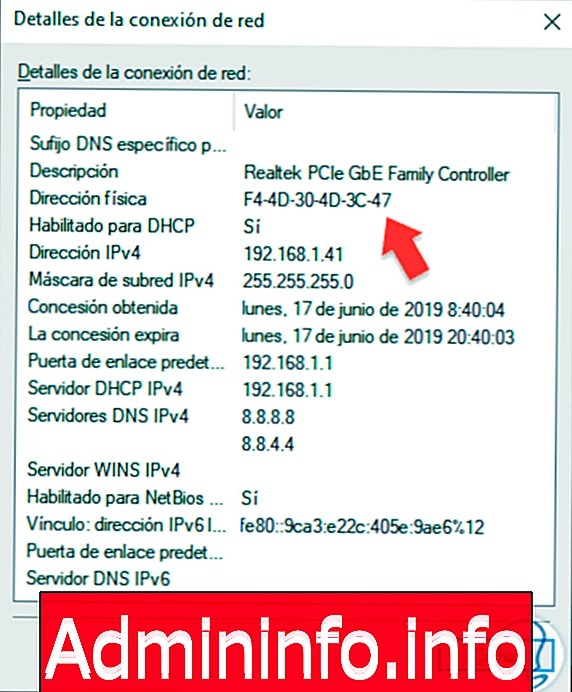
Таким образом, у нас есть несколько альтернатив, чтобы узнать MAC-адрес в Windows 10 и выполнить задачи, в которых этот адрес необходим. Если вы хотите изменить его, вот как изменить ваш MAC-адрес, независимо от того, Mac вы или Windows 10.
$config[ads_text5] not found
СТАТЬИ