
Сети VPN (Виртуальная частная сеть) являются одним из современных методов безопасного и надежного просмотра, поскольку соединение VPN дает нам возможность создавать локальную сеть без физического подключения пользователей, и это достигается через Интернет. Мы можем использовать межсетевое соединение VPN-шлюза для подключения локальной сети к виртуальной сети Azure с использованием VPN-туннеля IPsec / IKE (IKEv1 или IKEv2). Для достижения этого типа соединения требуется локальное VPN-устройство, которому назначен публичный IP-адрес.
Когда мы говорим о VPN в Azure, мы имеем в виду шлюз виртуальной сети, который используется для отправки зашифрованного трафика между виртуальной сетью Azure и локальным местоположением через общедоступную сеть Интернет. Мы также можем использовать VPN в Azure для отправки зашифрованного трафика между виртуальными сетями Azure через сеть Microsoft, что дает нам часть безопасности и скорости.
Solvetic объяснит, как мы можем на практике создать и настроить сеть VPN в Azure.
предпосылки
Для осуществления этого процесса необходимо иметь следующее:
- Иметь совместимое устройство VPN.
- Убедитесь, что у нас есть внешний общедоступный IPv4-адрес для устройства VPN. Этот IP-адрес не может быть за NAT.
- Определите диапазон IP-адресов для использования ...
Предыдущие данные
Для этого урока Solvetic будет использовать следующие данные:
- Название виртуальной сети: Solvetic
- Адресное пространство: 10.1.0.0/24
- Подписка: бесплатно
- Ресурсная группа: Solvetic
- Расположение: Восточная часть США UU.
- Подсеть: внешний интерфейс: 10.1.0.0/24, внутренний: 10.1.1.0/24
- Имя подсети шлюза: GatewaySubnet
- Диапазон адресов подсети шлюза: 10.1.255.0/27
- DNS-сервер: 8.8.8.8
- Имя шлюза виртуальной сети: VNet1GW
- Публичный IP-адрес: VNet1GWIP
- Тип VPN: на основе маршрута
- Тип соединения: сайт-сайт (IPsec)
- Тип шлюза: VPN
- Имя шлюза локальной сети: Site1
- Имя соединения: VNet1toSite1
- Общий ключ: abc123
1. Создайте виртуальную сеть в Azure
Шаг 1
Для этого процесса мы будем использовать модель реализации Resource Manager через портал Azure, для этого нам нужно перейти по следующей ссылке:
Лазурный портал
Шаг 2
Там мы должны войти в систему с нашей зарегистрированной учетной записью и в левой боковой панели нажимаем на опцию «Создать ресурс», а в поле «Поиск на торговой площадке» заходим в виртуальную сеть, и отображаются доступные опции:

Шаг 3
Выберите «Виртуальная сеть», и отобразится следующее:
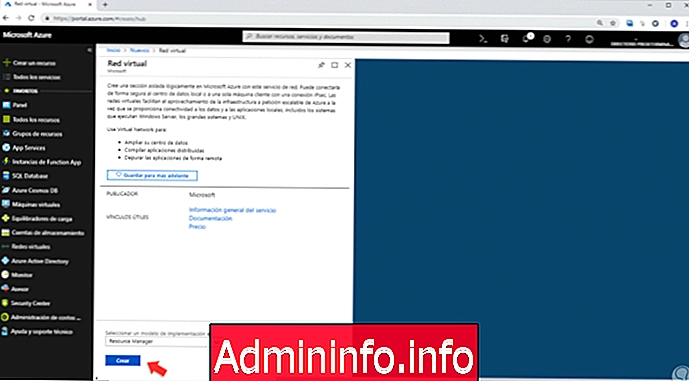
Шаг 3
Там мы находим поле «Выберите модуль реализации», расположенное внизу, и нажимаем на раскрывающееся поле, там мы выбираем опцию «Диспетчер ресурсов», нажимаем кнопку «Создать», и появляется следующее окно «Создать виртуальную сеть». «Где мы будем вводить значения, определенные для виртуальной сети:
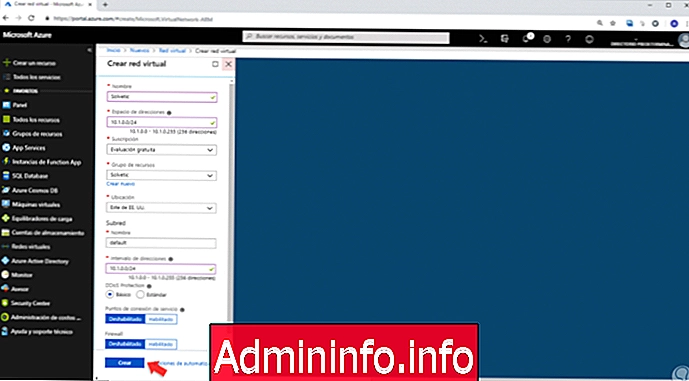
Шаг 4
Там, когда мы заполняем поля, красный восклицательный знак становится зеленой галочкой, когда символы, написанные в поле, являются действительными. В этом первом разделе мы настраиваем:
Имя
Там мы указываем имя виртуальной сети.
Адресное пространство
Введите адресное пространство, если у вас есть несколько адресных пространств для добавления, мы должны добавить первое адресное пространство, и тогда будет возможно добавить больше адресных пространств после создания виртуальной сети.
подписка
Мы должны выбрать подписку, в которой мы используем раскрывающийся список.
Ресурсная группа
Мы можем выбрать существующую группу ресурсов или создать новую и присвоить ей имя.
место
Мы указываем местоположение виртуальной сети, это местоположение определяет, где будут находиться ресурсы, которые будут использоваться в этой виртуальной сети.
подсеть
Там мы должны добавить имя первой подсети и диапазон адресов подсети, при необходимости после создания виртуальной сети можно будет добавить больше подсетей и подсеть шлюза.
$config[ads_text5] not foundШаг 5
В качестве альтернативы, мы можем включить настройки межсетевого экрана и точек подключения служб, чтобы повысить производительность виртуальной сети. С этим определенным нажмите «Создать», чтобы выполнить процесс внедрения виртуальной сети в Azure:

Шаг 6
Когда процесс закончится, мы увидим следующее:
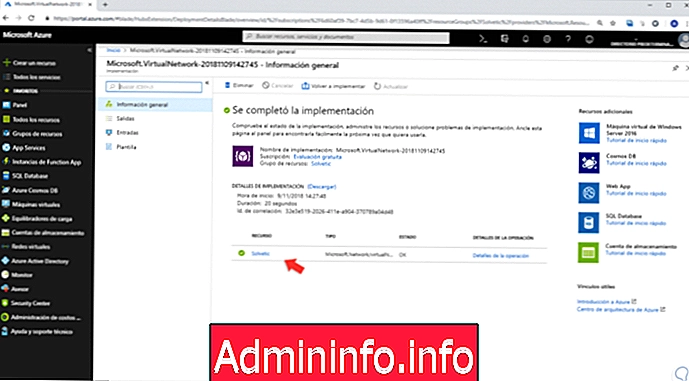
Шаг 7
Там мы можем нажать на название ресурса, чтобы получить доступ к общей конфигурации созданной виртуальной сети:
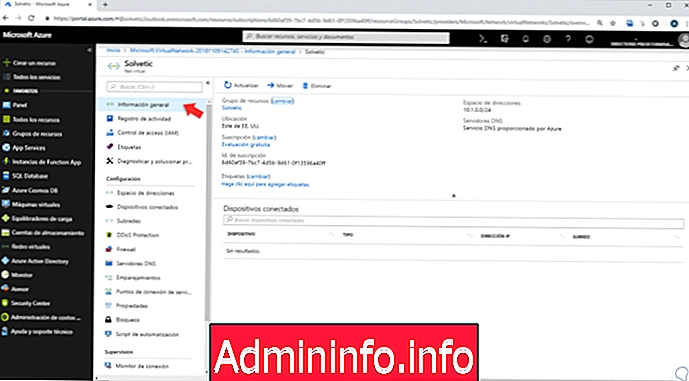
2. Назначьте DNS-серверы виртуальной сети в Azure
DNS-сервер не является обязательным для соединений «сайт-сайт», но его можно реализовать, чтобы иметь метод разрешения имен для ресурсов, которые будут реализованы в виртуальной сети. Для этого полезно указать DNS-сервер. Сделав это, можно будет указать DNS-сервер, который мы хотим использовать для разрешения имен виртуальных сетей. Если мы хотим сделать это, нажмите на строку «DNS-серверы» и установите флажок «Custom» и введите IP-адрес DNS-сервера. Мы можем использовать общедоступные DNS, такие как Google (8.8.8.8 и 8.8.4.4):
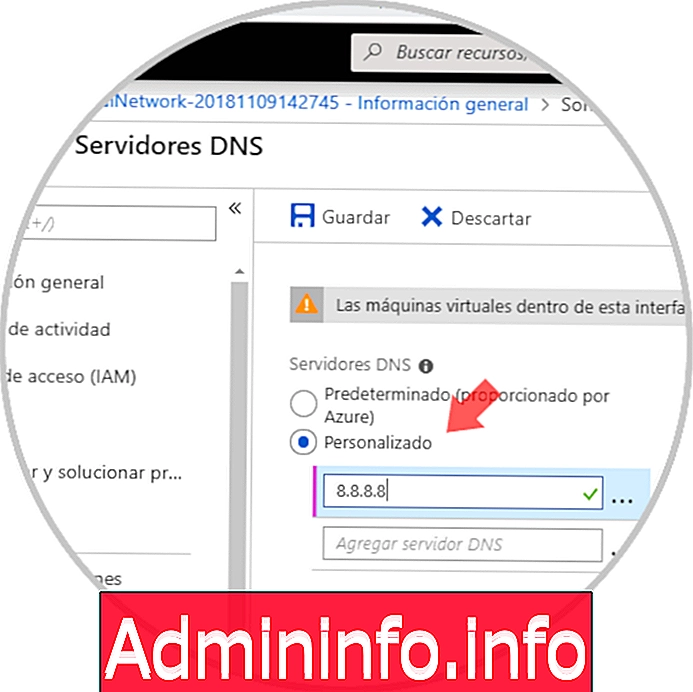
3. Создайте подсеть шлюза в виртуальной сети в Azure.
Шлюз виртуальной сети использует подсеть, называемую подсетью шлюза. Эта подсеть объединяет диапазон IP-адресов виртуальной сети, которые указываются в процессе настройки виртуальной сети. Эта подсеть объединяет IP-адреса, используемые ресурсами и службами шлюза виртуальной сети. Эта подсеть должна называться «GatewaySubnet», чтобы Azure реализовал ресурсы шлюза. И вы не можете указать другую дополнительную подсеть, если у вас нет подсети с именем «GatewaySubnet», при создании шлюза VPN будет сгенерирована ошибка.
В процессе создания подсети шлюза мы должны указать количество IP-адресов, которые будет содержать подсеть, это количество IP-адресов зависит от конфигурации создаваемого шлюза VPN.
Шаг 1
Чтобы создать эту подсеть, мы выбираем строку «Подсети» и увидим следующее:
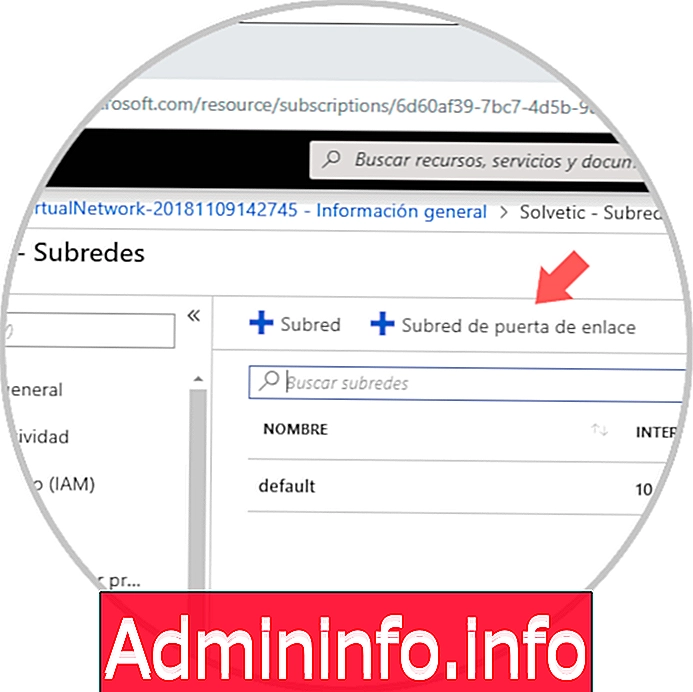
Шаг 2
Там мы нажимаем на опцию «Gateway Subnet», и имя подсети будет создано автоматически. Введите диапазон адресов и нажмите OK, чтобы применить изменения.

4. Создайте VPN-шлюз в Azure
Шаг 1
Для этого процесса мы нажимаем на опцию «Создать ресурс» и в поле Marketplace вводим шлюз и выбираем опцию «Виртуальный сетевой шлюз»:

Шаг 2
Мы увидим следующее:

Шаг 3
Там мы нажимаем кнопку «Создать» и в новом окне вводим значения по мере необходимости:

Шаг 4
Здесь используются следующие значения:
Имя
Мы указываем имя для шлюза, это имя объекта шлюза для создания.
Тип шлюза
Выбираем вариант VPN. Шлюзы VPN используют тип шлюза виртуальной сети VPN.
Тип VPN
Мы выбираем тип VPN для конфигурации, в данном случае на основе маршрутов.
SKU
Выбираем шлюз SKU из выпадающего списка. SKU, доступные в раскрывающемся списке, зависят от типа выбранной VPN.
место
Это местоположение будет на маршруте, где расположена виртуальная сеть, в случае, если это местоположение не указывает на регион, в котором находится виртуальная сеть, при выборе виртуальной сети оно не будет отображаться в раскрывающемся списке в процессе.
$config[ads_text6] not foundВиртуальная сеть
Мы выбираем виртуальную сеть, к которой должен быть добавлен этот шлюз, мы должны нажать на Виртуальная сеть, чтобы открыть страницу «Выбор виртуальной сети», а затем выбрать виртуальную сеть.
$config[ads_text5] not found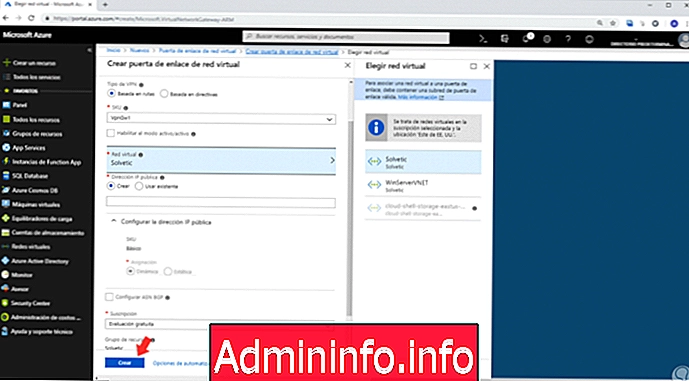
Диапазон адресов подсети шлюза
Эта опция будет доступна, если подсеть шлюза для виртуальной сети ранее не создавалась.
Настройки IP
С опцией «Выбрать общедоступный IP-адрес» вы можете создать общедоступный объект IP-адреса, связанный с шлюзом VPN. Публичный IP-адрес динамически назначается этому объекту при создании шлюза VPN. Для этого мы нажимаем «Создать IP-конфигурацию шлюза» и там вводим значение для этого учебника, которое VNet1GWIP.

Шаг 5
Нажмите «Создать», и начнется процесс внедрения шлюза виртуальной сети:
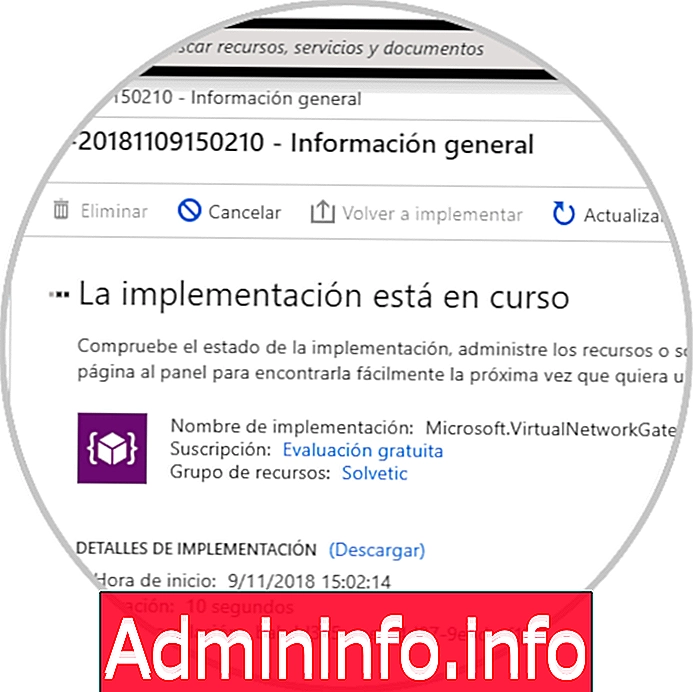
5. Создайте шлюз локальной сети в Azure
Этот шлюз локальной сети является локальным местоположением, для этого необходимо назначить сайту имя, на которое может ссылаться Microsoft Azure, а затем указать IP-адрес локального VPN-устройства, с которым будет создано соединение, а также можно будет указать префиксы IP-адресов, которые будут маршрутизироваться через шлюз VPN к устройству VPN.
Шаг 1
Чтобы добиться этого, мы должны нажать на опцию «Создать ресурс» и в поле Marketplace ввести шлюз локальной сети, чтобы увидеть связанные результаты:

Шаг 2
Там мы нажимаем на шлюз локальной сети, и появится следующее окно:
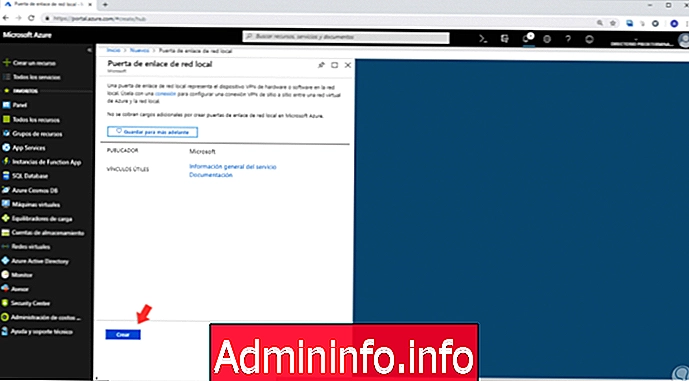
Шаг 3
Нажмите на кнопку «Создать», и там мы должны указать следующее:
Имя
Мы назначаем имя локального сетевого шлюза объекта.
IP-адрес
Это публичный IP-адрес VPN-устройства, к которому вы хотите подключить Azure, мы должны указать действительный публичный IP-адрес.
Адресное пространство
Он относится к диапазонам адресов сети, которую представляет эта локальная сеть, и будет возможно добавить несколько диапазонов адресного пространства.
$config[ads_text6] not foundНастроить BGP
Эта опция используется только когда настроен BGP.
подписка
Мы указываем текущую подписку.
Ресурсная группа
Там мы выбираем группу ресурсов для использования, можно создать новую группу ресурсов или выбрать существующую.
место
Мы выбираем место, в котором будет создан этот объект.
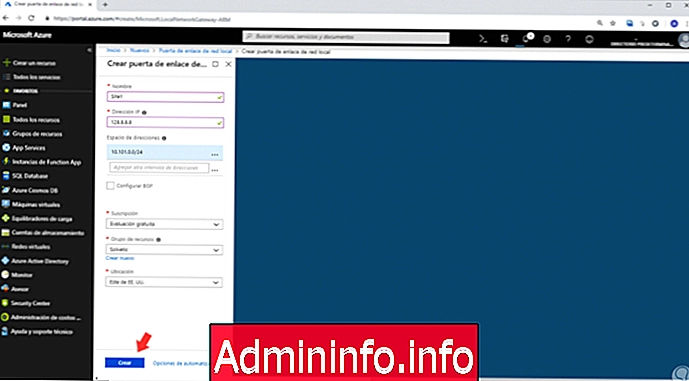
Шаг 4
Нажмите «Создать», чтобы начать реализацию:
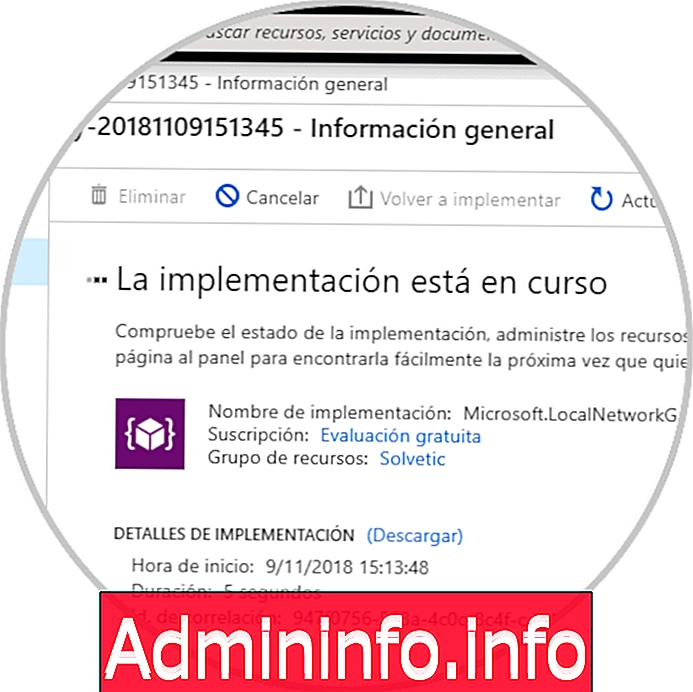
6. Настройте VPN-устройство локальной сети в Azure.
Для соединения «сайт-сайт» с локальной сетью требуется устройство VPN. Для правильной настройки VPN-устройства необходимо учитывать:
- Общий ключ, который является тем же общим ключом, который указан при создании VPN-соединения между сайтами.
- Общий IP-адрес шлюза виртуальной сети, который может быть виден из портала Azure, PowerShell или интерфейса командной строки. Чтобы найти общедоступный IP-адрес шлюза VPN через портал Azure, перейдите в раздел «Шлюзы виртуальной сети» и нажмите на имя шлюза.
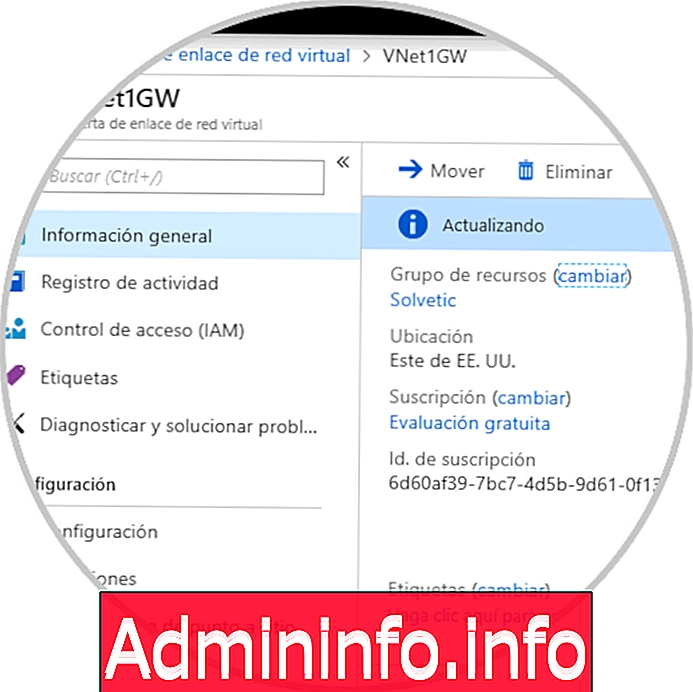
6. Создайте VPN-соединение в Azure
Этот процесс разрешает VPN-соединение между сайтами между шлюзом виртуальной сети и локальным VPN-устройством.
Шаг 1
Теперь мы можем настроить эти параметры в системе, в данном случае Windows 10, для доступа к сети VPN:
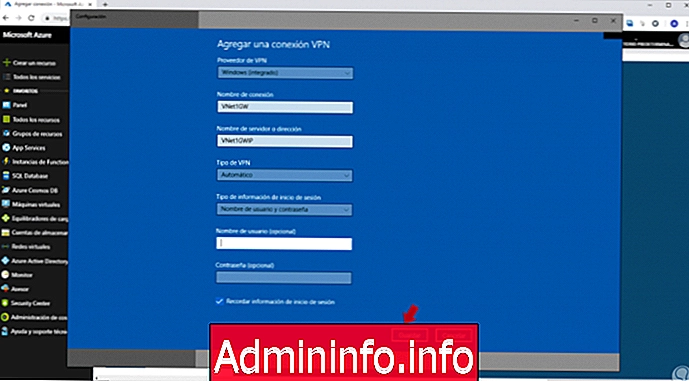
Шаг 2
Нажмите Сохранить, чтобы применить изменения, и теперь, когда мы попытаемся подключиться, мы увидим, что необходимо ввести учетные данные:

Шаг 3
Когда вы сделаете это, процесс VPN-соединения начнется:
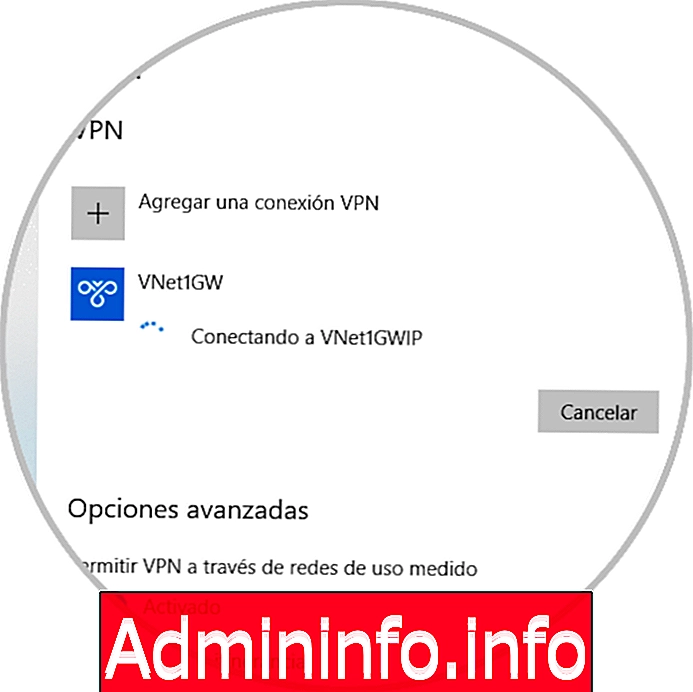
Шаг 4
Точкой для настройки в Azure являются VPN-соединения, для этого мы получаем доступ к виртуальной сети и переходим в раздел «Подключения», где мы вводим такие данные, как:
Имя
Позволяет назначить имя для подключения.
Тип подключения
Там выбран вариант Сайт-сайт (IPSec).
Виртуальный сетевой шлюз
Это фиксированное значение, поскольку оно связано с этим шлюзом.
Шлюз локальной сети
Мы нажимаем на Выбор шлюза локальной сети и выбираем шлюз локальной сети для использования.
Общий ключ
Это значение должно совпадать с тем, которое вы используете для локального VPN-устройства.
$config[ads_text6] not foundдругие
Остальные значения подписки, группы ресурсов и местоположения по умолчанию.
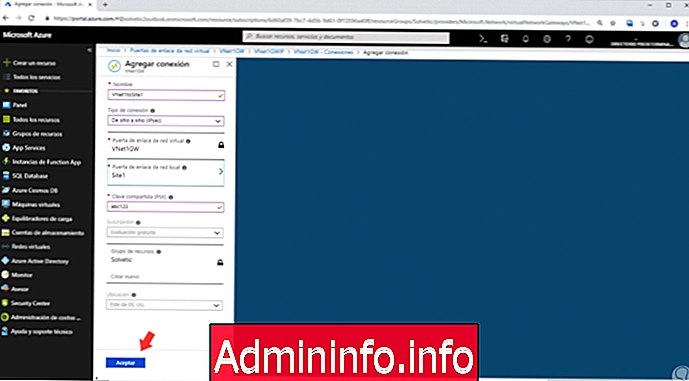
Шаг 5
Нажмите OK, чтобы применить изменения. Теперь мы можем вернуться в виртуальную сеть и, нажав на опцию «Подключения», портал Azure подтверждает, что процесс подключения начинается. После подключения мы можем увидеть статус использования VPN:

С помощью этого метода Azure позволяет нам создавать VPN-подключения и в полной мере использовать преимущества каждой из его конфигураций и альтернатив безопасности.
$config[ads_text5] not found
СТАТЬИ