
Компьютеры во многих случаях стали нашей личной и профессиональной системой хранения информации. Через них мы создаем различные файлы, но у нас также есть возможность получать и загружать информацию по почте или из Интернета, в том числе прямо на наше устройство. Кроме того, тот факт, что мы также получаем доступ к нашим социальным сетям, таким как Instagram или Facebook, делает объем информации все более и более большим.
Именно поэтому, безусловно, количество загрузок, которые мы делаем на нашем компьютере, достаточно велико, поскольку простота и скорость, с которой мы можем делать это с нашего Mac, действительно хороши.
Во многих случаях мы должны видеть загрузки, которые мы сделали на наших компьютерах Mac, но мы удивлены, что не знаем точно, где находятся эти загрузки. По умолчанию в Mac OS все загрузки, независимо от того, где они были выполнены, будут сохранены в папке «Загрузки» или «Загрузки» пользователя, то есть ~ / Downloads / или полный путь / Users / user / Downloads /.

Возможно, вы захотите узнать все возможные способы доступа к этой папке или изменить местоположение загрузок на вашем Mac. Именно поэтому мы покажем вам все возможные варианты, чтобы вы знали различные способы найти местоположение загрузок или как изменить ваше местоположение.
1. Как открыть папку загрузки на Mac через док
Это метод, как мы можем получить доступ к папке «Загрузки» из Dock в Mac OS
Шаг 2
Если мы хотим добавить папку «Загрузки» в Dock в Mac OS, мы выполним следующий процесс: перейдем в Finder и выберем «Настройки»

Шаг 3
В появившемся окне мы перейдем на вкладку боковой панели

Шаг 4
Отсюда мы должны убедиться, что выбрано поле «Загрузки». После того, как флажок выбран, мы перейдем к окну Finder и щелкнем правой кнопкой мыши или Ctrl + клик на Загрузки и выберите опцию Добавить в док

Шаг 5
Теперь мы можем видеть папку «Загрузки» в Dock в macOS и там мы можем выбрать загрузку напрямую или выбрать «Открыть в Finder», чтобы открыть глобальную папку.

2. Как открыть папку загрузки на Mac с боковой панели Finder
Еще одна опция, которую мы имеем при проверке папки загрузок, - через боковую панель в Finder, для этого мы должны открыть окно Finder и найти папку загрузок.

примечание
Этот параметр включен по умолчанию, но в случае, если он не включен, мы можем включить его, введя «Настройки» в меню «Finder», а затем выберите вкладку «Боковая панель» и установите флажок «Загрузки», чтобы сделать его видимым.
3. Как открыть папку загрузки на Mac из меню Go
Еще один простой способ открыть папку «Загрузки» - перейти в меню «Перейти» и выбрать параметр «Загрузки». И мы увидим, что папка Downloads откроется.

4 Как открыть папку загрузки на Mac из корня каталога
Мы можем получить доступ к папке «Загрузки» через корневой каталог, но помните, что она не видна при открытии Finder. Чтобы увидеть корень, мы должны использовать комбинацию клавиш:
⌘ + ⇧ + H
Как только эта комбинация нажата, появится следующее окно. Там мы видим, что папка «Загрузки» доступна для анализа соответствующего содержимого.

5. Поиск загрузок, не сохраненных в папке загрузок Mac
Вполне возможно, что иногда мы перемещали места загрузки и поэтому не видим их в папке «Загрузки», плохо то, что мы не помним, где мы их оставили. Solvetic рекомендует использовать любой из следующих параметров для поиска файлов или загрузок (в этом случае мы будем искать файлы с расширением .dmg):$config[ads_text6] not found
Использовать спотлайт
Используйте Spotlight (значок увеличительного стекла расположен вверху) и введите термин dmg, и мы увидим результаты, связанные с этим термином

Поиск Finder
Мы можем использовать поиск Finder, для этого мы идем в меню File и выбираем опцию Search, или мы можем использовать комбинацию клавиш Command F, ввести условие поиска, и мы увидим результат:
F + F

6. Как изменить папку загрузки Mac OS
Вполне возможно, что мы хотим, чтобы загружаемые нами файлы в macOS Sierra не загружались в папку загрузок по умолчанию, для этого мы можем сделать следующее:
Шаг 1
Если мы хотим изменить местоположение загрузок, которые мы делаем с помощью Safari, мы можем сделать следующее: Перейдите в Настройки меню Safari и перейдите на вкладку Общие.

Шаг 2
Там мы перейдем в поле «Местоположение загрузки файла», отобразим подсвеченные стрелки и выберем новое место для хранения файлов.
примечание
Чтобы увидеть этот процесс более подробно, перейдите по ссылке в следующем руководстве.
Если мы хотим изменить место, где хранятся скриншоты, мы должны войти в терминал и ввести следующий синтаксис:
по умолчанию напишите com.apple.screencapture location / Users / user / pathС помощью этой команды мы можем назначить новый маршрут для скриншотов.
7. Изменить папку загрузок Safari
Другой вариант - изменить местоположение загрузок, которые вы делаете при использовании браузера Safari. Для этого необходимо выполнить следующие шаги:$config[ads_text5] not found
Шаг 1
Первое, что вы должны сделать, это зайти в меню «Safari» и выбрать «Настройки»

Шаг 2
Мы увидим новое окно развернется. В этом случае мы должны выбрать вкладку General и там мы найдем строку Location of the downloads:
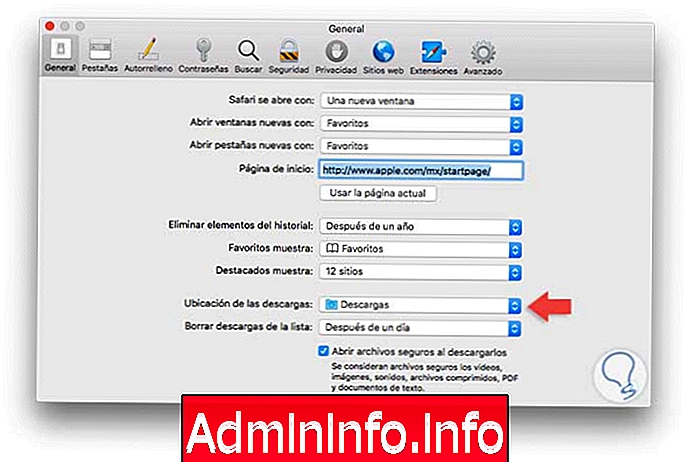
Шаг 3
Чтобы выбрать новый маршрут для загрузок, мы должны нажать на поле «Загрузка» и отобразится следующее:
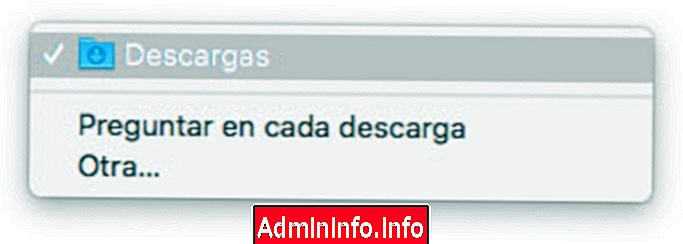
Мы можем выбрать следующие варианты
- Спрашивать при каждой загрузке: с этой опцией каждый раз, когда мы пытаемся загрузить что-либо, будет отображаться окно, в котором мы можем выбрать маршрут для загрузки элемента.
- Другое: Там мы можем определить по умолчанию новый маршрут, по которому элементы будут загружаться в Safari.
Таким образом, мы смогли наблюдать, как у нас есть альтернативы для доступа к загрузкам, которые мы сделали на наших компьютерах Mac OS, и не дрейфовать относительно всех загрузок.
СТАТЬИ