
Пакет Office 2016 включает в себя множество практических инструментов для управления, контроля и развития личных и корпоративных действий, одним из которых является Outlook 2016. Со временем Outlook стал решением для всего, что связано с обменом сообщениями, контактами, календарем и больше
Сегодня миллионы пользователей имеют одну или несколько учетных записей электронной почты, некоторые личные, некоторые корпоративные, но у всех одна и та же цель: установить какой-либо контакт с друзьями, коллегами или семьей.
Это ежедневная задача - отправлять несколько писем нашим контактам по электронной почте, но в определенное время мы должны отправлять одно и то же письмо разным пользователям одновременно, и это трудоемкая и утомительная задача - выбирать одно за другим, поскольку мы можем отправить электронное письмо не тому контакту. И это не цель.
Чтобы решить эту проблему и предложить помощь, Microsoft Office внедряет контактные группы в Outlook 2016, что упростит отправку электронной почты различным пользователям одним махом и, таким образом, позволит избежать путаницы и потери времени.
Solvetic объяснит шаг за шагом, как создать группу контактов в Outlook и назначит желаемое имя для облегчения этой задачи.
1. Как создать группу контактов в Outlook 2016
Шаг 1
Чтобы начать процесс создания группы, мы открываем приложение Outlook 2016 и заходим в меню «Пуск», «Новая группа» и нажимаем на опцию «Новые элементы / дополнительные элементы», и из отображаемых опций мы выбираем «Группировать». контактов ":

Шаг 2
Появится следующее окно, в котором мы назначим имя группе в поле «Имя», а в разделе «Участники» мы можем нажать на опцию «Добавить участников» и использовать любую из следующих опций:
- Добавить участников из Outlook
- Добавить участников из доступной адресной книги
- Создать новый адрес электронной почты
В этом случае мы выбираем опцию Из контактов Outlook:

Шаг 3
Появится следующее окно, в котором мы можем выбрать контакты, которые будут добавлены в группу:

Если есть несколько контактов, мы можем использовать клавишу «Ctrl» и щелкнуть по соответствующим именам контактов. После определения нажмите «Принять», чтобы применить изменения.
Шаг 4
Мы можем видеть соответствующих членов созданной группы:
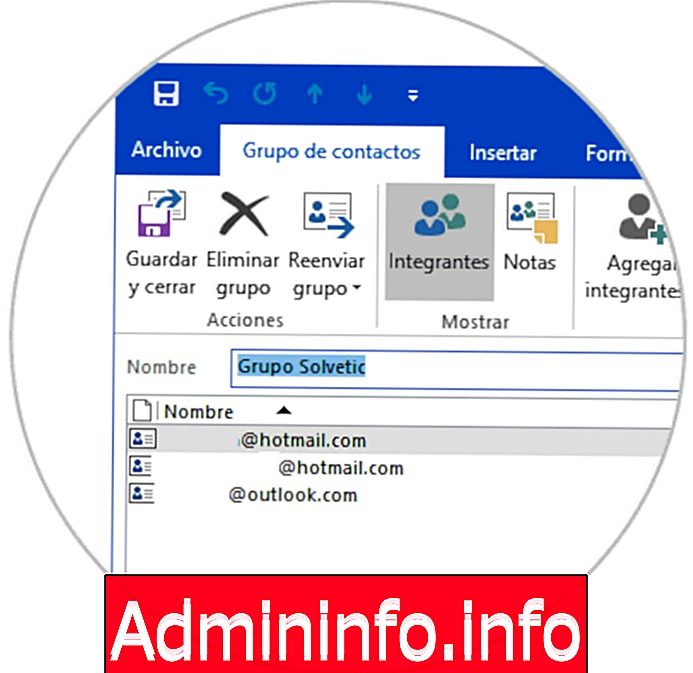
Теперь, когда мы создаем новое электронное письмо, мы можем ввести имя этой группы, и это электронное письмо будет отправлено всем членам, назначенным там.

2. Изменить группу контактов в Outlook 2016
Чтобы создать новую группу или отредактировать существующие, щелкните значок, расположенный внизу, и отобразится следующее:

Там мы можем создать новую группу, выбрав опцию «Новая группа контактов» или отредактировать существующую группу, выбрав ее в столбце контактов и дважды щелкнув по ней. Там мы можем добавлять или удалять участников, удалять группы, изменять их имена и другие дополнительные задачи.
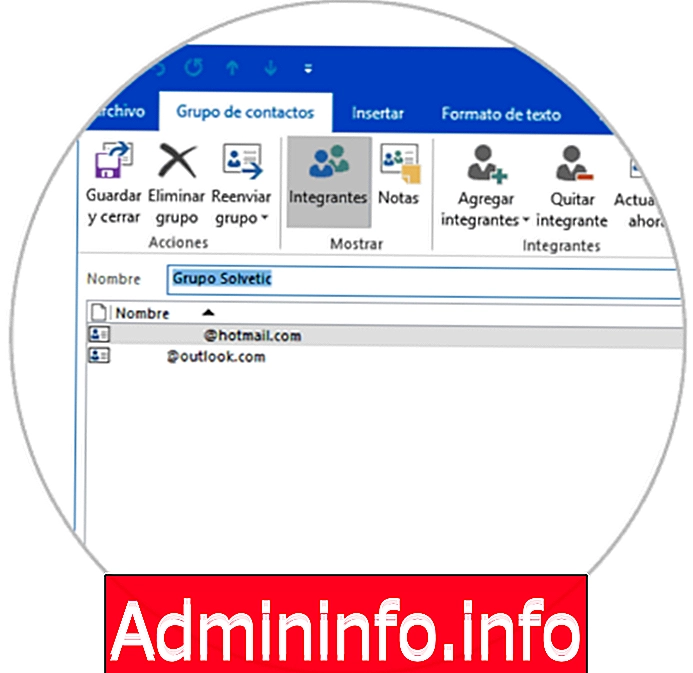
Таким образом, мы можем создать группу контактов в Outlook 2016 и, таким образом, иметь возможность легко отправлять сообщения нескольким пользователям.
СТАТЬИ