
Одним из основных действий, которые мы выполняем при использовании компьютера, является его подключение к сети. Таким образом, мы можем путешествовать по Интернету и делать, например, загрузки или получать доступ к нашей электронной почте, что без этого подключения было бы невозможно. Существует несколько сетевых элементов, которые необходимы для обеспечения идеальной и правильной связи, а именно:
IP
Именно адрес интернет-протокола позволяет компьютеру или серверу подключаться к сети и распознаваться другими элементами системы.
DNS
Система доменных имен, которая представляет собой систему доменных имен, которая позволяет переводить IP-адреса в имена веб-доменов.
DHCP
Протокол динамической конфигурации хоста, который представляет собой протокол, отвечающий за предоставление IP-адресов сетевому оборудованию
Кроме того, IP-адреса устройства могут быть фиксированными или динамическими (DHCP). Когда устройство имеет динамический адрес, оно будет часто меняться, но есть определенные устройства, в которых адрес нельзя изменить, в этом случае целью является назначение фиксированного IP-адреса.
Solvetic объяснит процесс настройки IP, DNS и DHCP в CentOS 8 для гораздо более централизованного управления параметрами сети.
1. Как определить сетевой адаптер CentOS 8
Шаг 1
Чтобы узнать идентификатор сетевого адаптера, мы должны получить доступ к каталогу etc / sysconfig / network-scripts / и там перечислить элементы:
cd etc / sysconfig / network-scripts / ls -lah

В этом случае мы можем видеть, что наш адаптер идентифицирован как «ifcfg-enp0s3». Если есть больше сетевых адаптеров, они будут идентифицированы с помощью синтаксиса ifcfg-ensxxx.
Это файл для редактирования, чтобы обработать конфигурацию сети и определить ее при необходимости.
Шаг 2
Для редактирования необходимых сетевых настроек мы будем использовать текстовый редактор и взять идентификатор адаптера, в этом случае это будет следующее:
nano / etc / sysconfig / network-scripts / ifcfg-enp0s3При доступе к этому файлу мы находим все детали сети, такие как:
- тип
- Название адаптера
- Тип загрузки
- Тип устройства и многое другое

Шаг 3
Там мы должны добавить строку в начале файла, ссылающуюся на MAC-адрес устройства, чтобы узнать это, мы должны выполнить следующее:
ip to

Шаг 4
Как мы видим, в нашем адаптере есть MAC-адрес в строке link / ether, эти 6 пар буквенно-цифровых символов вводятся в предыдущем файле со следующим синтаксисом:
HWADDR = "00: 00: 00: 00: 00: 00"

Этот процесс позволяет нам использовать IP-адрес в режиме DHCP, то есть динамически.
Мы сохраняем изменения, используя клавиши Ctrl + O, и закрываем редактор, используя клавиши Ctrl + X.
Шаг 5
Чтобы изменения вступили в силу, мы можем выключить систему, запустив:
выключение -r сейчасИли, если мы не хотим перезагружать компьютер, просто перезапустите сетевую службу с помощью следующей команды:
systemctl перезапустить сеть.сервис
Шаг 5
Теперь, после этого, мы можем проверить IP-адрес, DNS и другие параметры, выполнив «ifconfig»:

2. Как настроить IP-адрес, DNS и статический шлюз в CentOS 8
Как мы уже упоминали, в некоторых случаях требуется, чтобы устройство имело статический IP-адрес для проблем процессов или задач, поэтому в Solvetic вы узнаете, как назначить статический IP-адрес вашему серверу CentOS 8.$config[ads_text5] not found
Шаг 1
Для этого случая мы должны снова получить доступ к файлу конфигурации сетевого адаптера:
nano / etc / sysconfig / network-scripts / ifcfg-enp0s3Там мы добавим следующие строки:
Редактируется из dhcp в статический
BOOTPROTO = «статический»
Это желаемый IP-адрес для сервера
IPADDR = 192.168.0.38
Маска подсети
NETMASK = 255.255.255.0
шлюз
Шлюз = 192.168.0.1
Это значение установлено на Да, так что оно включается при запуске устройства.
ONBOOT = «да»
Основной DNS-сервер
DNS1 = 8.8.8.8
Вторичный DNS-сервер
DNS2 = 8.8.4.4$config[ads_text6] not found

примечание
В этом случае мы использовали общедоступный DNS Google, но вы можете использовать все, что захотите.
Мы сохраняем изменения с помощью клавиш Ctrl + O и закрываем редактор с помощью клавиш Ctrl + X.
Шаг 2
Переходим к перезагрузке компьютера, чтобы применить изменения:
systemctl перезагрузить сетьЧтобы убедиться, что изменения были реализованы, выполните следующее:
ip as enp0s3

Шаг 3
Проверяем маршрутизацию:
IP R

Шаг 4
Мы можем запустить ping для проверки соединения с внешней сетью:

3. Как настроить сеть из CentOS Network Manager 8
Это метод, который использует команду nmtui, которая является приложением TUI для взаимодействия с NetworkManager и с помощью которого можно редактировать различные аспекты сети.$config[ads_text5] not found
Шаг 1
Для его использования мы выполняем следующее:
nmtui edit enp0s3

Шаг 2
Нажав Enter, мы увидим следующее:

Там по умолчанию мы видим идентификатор сетевого адаптера, который настроен с помощью DHCP (автоматически), если мы хотим установить IP-адрес вручную, мы должны использовать клавишу Tab, чтобы выбрать строку «Конфигурация IPv4, и там нажать Enter, чтобы выбрать опцию». Руководство »:

Шаг 3
Мы входим и теперь выбираем поле Показать:
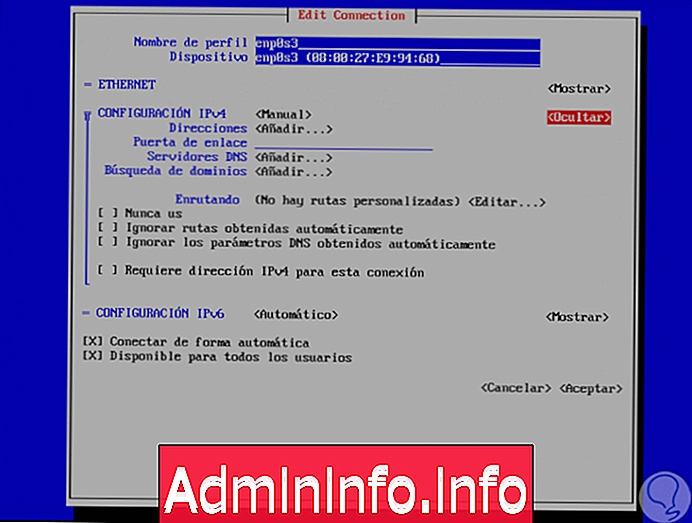
Шаг 4
Там мы выбираем каждое поле и нажимаем Enter, чтобы ввести необходимые значения IP:

Шаг 5
Мы используем клавишу Tab, чтобы перейти к Accept и применить изменения, чтобы убедиться, что заданный IP-адрес был установлен:
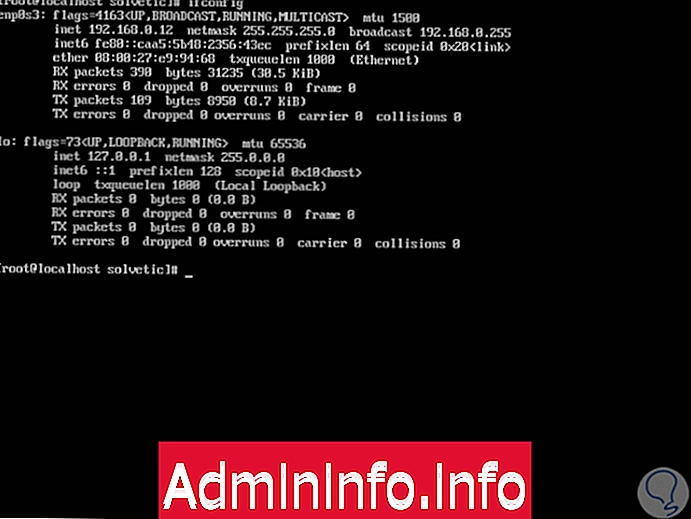
С помощью любого из этих методов мы сможем назначить тип IP, а также DNS или шлюз в CentOS 8.
СТАТЬИ