
С 1993 года началось нечто, что полностью изменило бы наш повседневный образ жизни, и именно в этом году был запущен браузер Mosaic, который дал начало тому, что мы знаем сегодня как веб-страницы. Поскольку мы говорим, что это меняет нашу жизнь, это просто, поскольку сегодня мы находим более 1100 миллионов веб-страниц со всеми видами информации, дизайнами, структурами, языками и многим другим.
По логике вещей, существуют профессиональные, промежуточные и другие любительские сайты, но все они имеют целью предоставить некоторую информацию людям, которые их посещают. Вот почему, если вы хотите узнать, как создать веб-страницу сегодня, Solvetic объяснит простым способом, как это сделать, используя Блокнот и HTML в качестве языка программирования.
HTML (HyperText Markup Language) - это язык программирования, который позволяет динамически разрабатывать веб-страницы с широкими возможностями редактирования.
1. Как создать веб-страницу в блокноте
Шаг 1
Для доступа к записной книжке мы можем использовать одну из следующих опций:
- Используйте клавиши Windows + R и выполните команду «Блокнот»
- Используйте Cortana или окно поиска Windows 10.

Шаг 2
Как только мы откроем блокнот, мы перейдем в меню «Файл» и там выберем «Сохранить как», или мы можем использовать клавиши Ctrl + Shift + S:
Ctrl + Shift + S

Шаг 3
Нажав там, мы идем к маршруту, где он должен быть сохранен, и по умолчанию мы увидим следующее:

Шаг 4
Поскольку это записная книжка, мы видим, что значением по умолчанию является .txt, чтобы отредактировать ее, мы отображаем опции в поле Тип и выбираем «Все файлы». Мы присваиваем имя файла с последующим расширением .html:

Нажмите «Сохранить», чтобы применить изменения.
2. См структуру сайта
Шаг 1
Как только мы сохраним файл с расширением .hmtl, пора приступить к его редактированию, добавив языковой тег HTML для веб-страницы. Для этого мы вводим следующее:

Шаг 2
Теперь мы собираемся добавить теги заголовков или «заголовки», цель этих тегов - отметить начало и конец заголовка создаваемой страницы. Для этого мы напишем после метки «», дважды нажмите клавишу «Ввод», чтобы оставить пробел, а затем снова напишите:
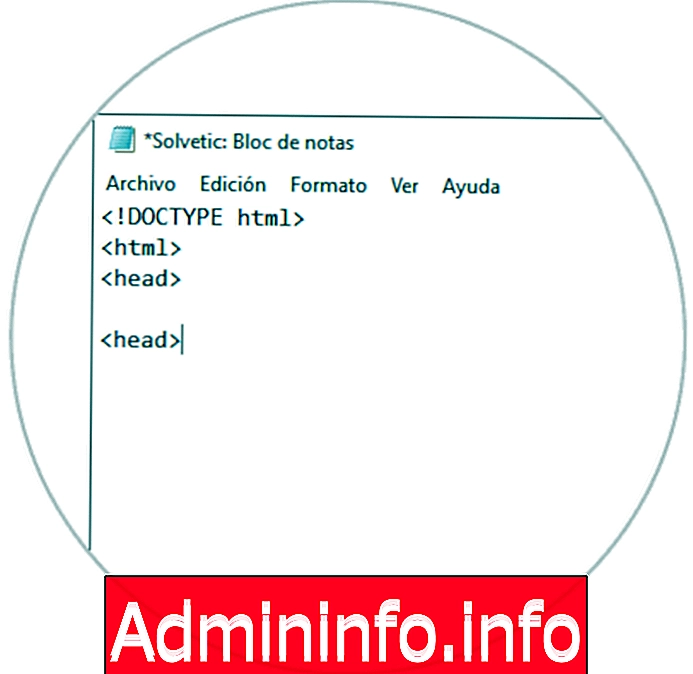
Шаг 3
Следующим шагом будет добавление заголовка веб-страницы, этот заголовок будет расположен между тегами «» и будет проходить под тегами «head» следующим образом. Назначенный заголовок будет тем, который мы увидим на вкладке браузера.

Шаг 4
Пришло время добавить теги "body", которые идут под тегом, и функция body должна позволить коду веб-страницы переходить между этими тегами и быть видимым для пользователя:

Шаг 5
Следующим шагом будет закрытие тега языка HTML, это последний тег в файле, и это тег HTML, который указывает на конец страницы. Для этого мы напишем под тегом "", чтобы закрыть тег HTML:

Мы сохраняем изменения, используя клавиши Ctrl + G или из меню File / Save.
Шаг 6
Пришло время добавлять элементы на незавершенную веб-страницу, все эти элементы должны идти после тэга "" и до тэга "", чтобы быть видимыми.
Первым элементом, который нужно добавить, будет главный заголовок веб-страницы, для этого мы вводим
между тегами "" и между оцифровываем нужный текст:
С этим языком HTML мы можем использовать теги
$config[ads_text6] not found «К» "чтобы создать текст заголовка с меньшими размерами.$config[ads_text5] not foundШаг 7
Далее мы собираемся добавить абзацы на веб-страницу, теги абзаца "
Solvetic Internet, место встречи профессионалов и любителей технологий

Шаг 8
Чтобы добавить разрыв страницы на страницу, мы должны ввести
после закрывающего тега строки мы добавили, например:
Solvetic Internet, место встречи профессионалов и любителей технологий
Сообщество, которое удивит вас и поможет не раз

примечание
Мы можем добавить тег "
"дополнительно создать пробел между первым абзацем и вторым.
Шаг 9
Теперь пришло время отформатировать введенный текст жирным шрифтом, курсивом, верхним индексом, нижним индексом или подчеркиванием. Доступные теги будут:
Полужирный текст Курсивный текст Подчеркнутый текст Надстрочный текст Подстрочный текст

3. Как проверить веб-страницу
Шаг 1
Чтобы проверить, что все работает должным образом, мы идем по пути, где файл HTML был сохранен, щелкните правой кнопкой мыши на нем и выберите Открыть с помощью и выберите нужный браузер:

Шаг 2
Нажав там, мы увидим структуру, которую мы создали:

Вот как просто вы научились создавать веб-страницы в Блокноте (Notepad) с помощью Solvetic и, таким образом, сможете создавать базовый веб-сайт для нескольких задач, которые могут вам понадобиться.




СТАТЬИ