
Жесткий диск, возможно, является одним из наиболее важных элементов любого компьютера (это не имеет никакого значения для других компонентов), поскольку операционная система, приложения и все другие элементы установлены на жестком диске.
В дополнение к этому жесткие диски служат элементами для создания резервных копий наиболее релевантных данных, и хотя в настоящее время мы находим на рынке множество вариантов, таких как бренды, цвета, дизайн и т. Д., Жесткие диски HDD (механические) или SDD (государственные) надежный) всегда будет подвержен таким ситуациям, как сбои оборудования, электрические помехи, вирусы, ошибки конфигурации и другие параметры. Это может потребовать его формата, чтобы восстановить его естественное функционирование и, таким образом, максимизировать его возможности.
Процесс форматирования диска - это ежедневная задача, которую мы выполняем в нескольких операционных системах и по разным причинам, таким как:
Зачем форматировать диск?
- Дисковые сбои.
- Вирусная инфекция.
- Установка новых операционных систем.
- Административные задачи, среди прочего.
Когда мы новички в среде Linux, в задачах поддержки мы можем обнаружить, что метод для формата диска совершенно другой, и именно здесь мы должны быть осторожны, чтобы не допустить ошибок и не повредить жесткий диск и все его содержимое.
В этом руководстве Solvetic объяснит, как форматировать жесткий диск в Ubuntu 16, 17, 18 и Ubuntu 19, чтобы таким образом вы могли управлять функциями жесткого диска гораздо более практичным способом.
1. Как запустить быстрый формат жесткого диска в Ubuntu 19
Быстрый формат жесткого диска физически не устраняет файлы, как если бы это был полный формат, последний является идеальным форматом для обеспечения безопасности, но с нашей стороны это потребует гораздо больше времени и терпения.
Шаг 1
Для быстрого форматирования жесткого диска в Ubuntu 19 мы будем использовать утилиту Disks, интегрированную в операционную систему по умолчанию и доступ к которой можно получить из действий:

Шаг 2
Получив доступ к нему, мы увидим следующее, где мы найдем доступные диски оборудования:

Шаг 3
Там мы выберем жесткий диск для форматирования и нажмем на значок шестерни, расположенный под диском, и в списке, который будет отображаться, мы выбираем опцию «Форматировать раздел»:

Шаг 4
Появится следующее окно, в котором мы определим такие аспекты, как:
- Имя, которое мы должны дать метке жесткого диска.
- Активируйте или нет переключатель Erase, чтобы удалить все данные с жесткого диска.
- Выберите тип применяемого формата, варианты NTFS, который позволяет нам использовать с Windows, Ext4, который совместим с системами Linux, LUKS, который шифрует диск для защиты, или FAT, который позволяет нам использоваться в большинстве систем. Текущие операции.

Шаг 5
В этом примере мы будем использовать его с системами Linux, поэтому мы выбираем Ext4 и нажимаем Next, расположенную вверху, и мы получим следующее предупреждение:
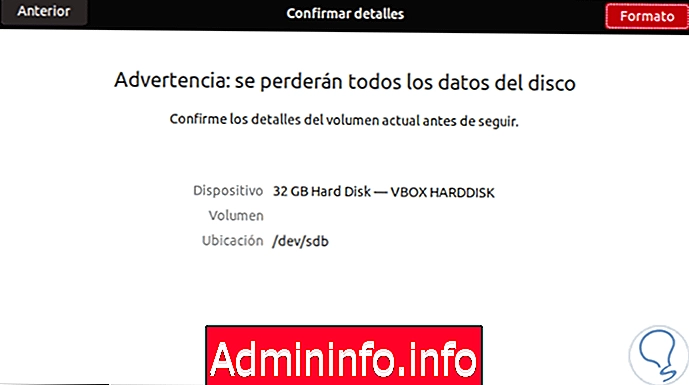
Шаг 6
Там указано, что все данные выбранного жесткого диска будут удалены, как только мы уверены, что мы нажимаем на Форматировать, чтобы продолжить действие, но сначала мы должны ввести пароль администратора. Мы нажимаем «Аутентификация», чтобы перейти к формату жесткого диска в Ubuntu 19:

Шаг 7
Мы можем видеть детали как:
- Тип жесткого диска.
- Размер.
- Серийный номер диска.
- SMART статус
- Оставшееся время процесса.

Шаг 8
Когда формат будет завершен, мы приступим к созданию файловой системы и увидим, что жесткий диск был переименован в его файловую систему и в нижней части ему назначено:
- UUID жесткого диска.
- Путь к устройству
- Окончательный размер.
- Файловая система

Это очень просто сделать быстрый формат в Ubuntu 19 с помощью встроенной утилиты Disks.
2. Как применить формат жесткого диска с помощью Gparted Ubuntu 19
Gparted был разработан как редактор разделов, с которым управление жесткими дисками будет намного проще, это бесплатно, и мы можем изменять размеры, копировать или перемещать разделы без данных
Смотри пострадавших.
Шаг 1
Для его установки мы получаем доступ к терминалу Ubuntu 19 и выполняем следующее:
sudo apt установить gparted

Шаг 2
Введите букву S, чтобы подтвердить загрузку Gparted в Ubuntu 19, и когда он закончится, мы увидим следующее:

Шаг 3
Теперь мы можем получить доступ к Gparted из действий:
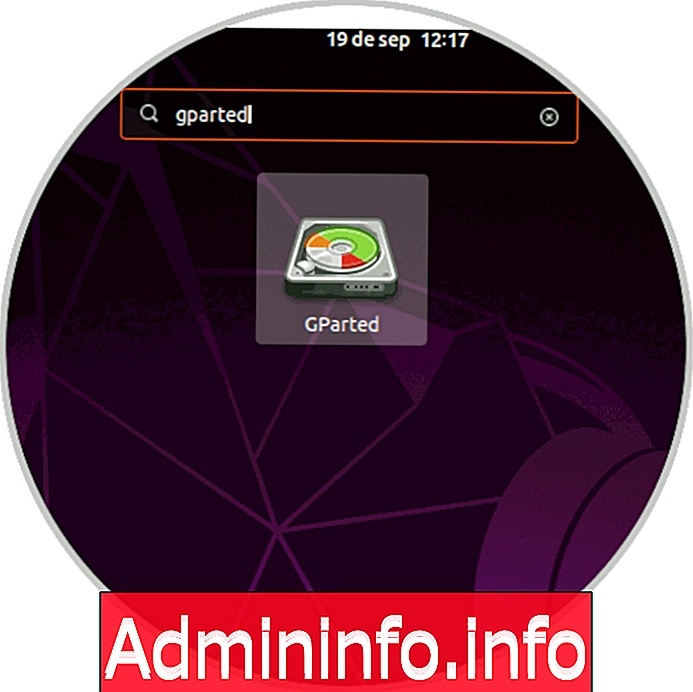
Шаг 4
Как только мы нажмем там, необходимо будет ввести пароль администратора:

Шаг 5
Мы нажимаем «Аутентификация» и при доступе к утилите мы должны выбрать жесткий диск для форматирования в правом верхнем углу:

Шаг 6
В этом случае мы выбираем жесткий диск / dev / sdb и в качестве его формата щелкаем правой кнопкой мыши на диске в центральной панели и выбираем строку «Форматировать как», а затем выбираем желаемый тип формата:

Там мы можем выбрать параметры файловой системы, такие как:
- ext2, ext3, etx4
- fat16, fat32
- линукс-своп
- NTFS
- Btrfs
- reiser4
- UDF
- вы
- чистый
Шаг 7
Некоторые из этих систем будут недоступны в зависимости от типа системы или диска.
примечание
Если жесткий диск для форматирования смонтирован, мы должны сначала разобрать его, щелкнув правой кнопкой мыши и выбрав «Снять»
Для этого примера мы выбрали ext4 и увидим следующее. Чтобы применить формат жесткого диска, мы должны нажать на значок проверки в верхней части:

Шаг 8
Если щелкнуть там, появится следующее предупреждение о том, что мы можем потерять данные:

Шаг 9
Если мы уверены в операции, мы нажимаем «Применить», и формат жесткого диска будет отображаться:
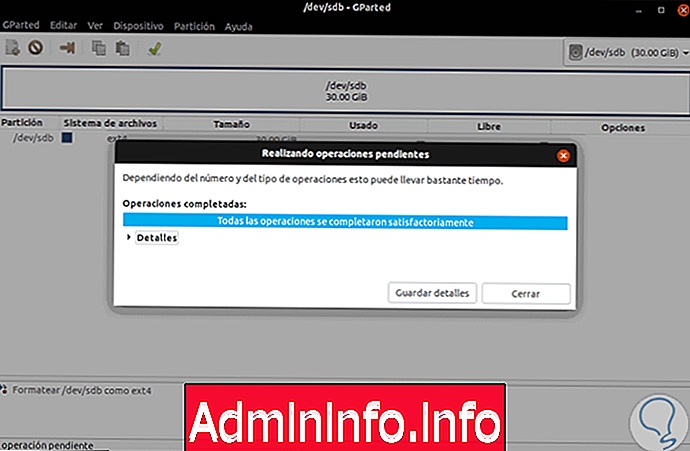
Шаг 10
Мы можем нажать на «Детали», чтобы визуализировать предпринятые действия, а также время их выполнения:
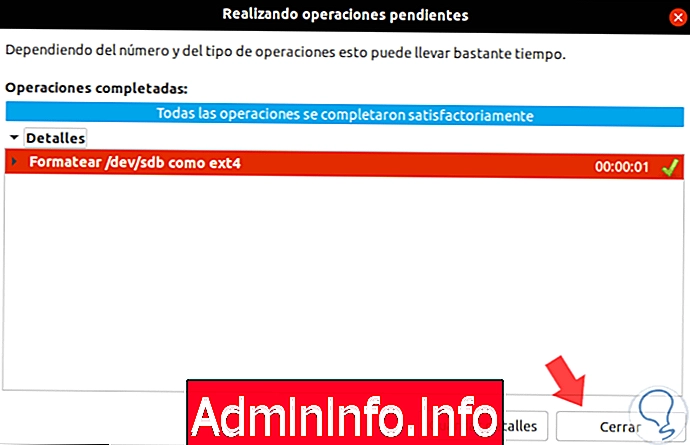
Шаг 11
Нажмите Закрыть, чтобы выйти из мастера, и мы увидим, что жесткому диску назначена файловая система, указанная в процессе:
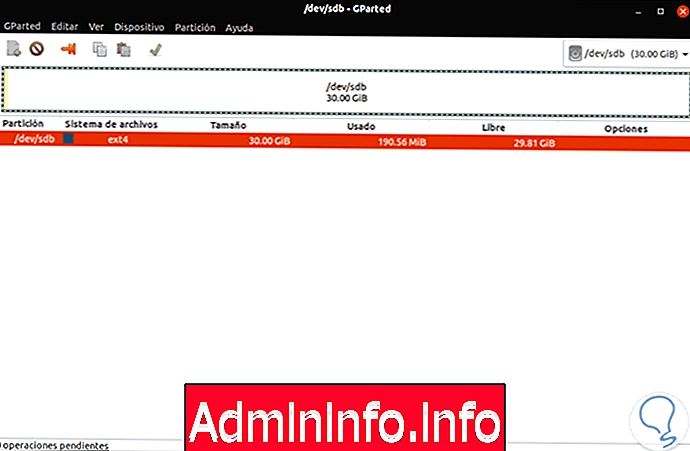
Шаг 12
Теперь мы можем щелкнуть правой кнопкой мыши верхнюю строку и выбрать опцию «Изменить размер / Переместить», чтобы выделить место на жестком диске:
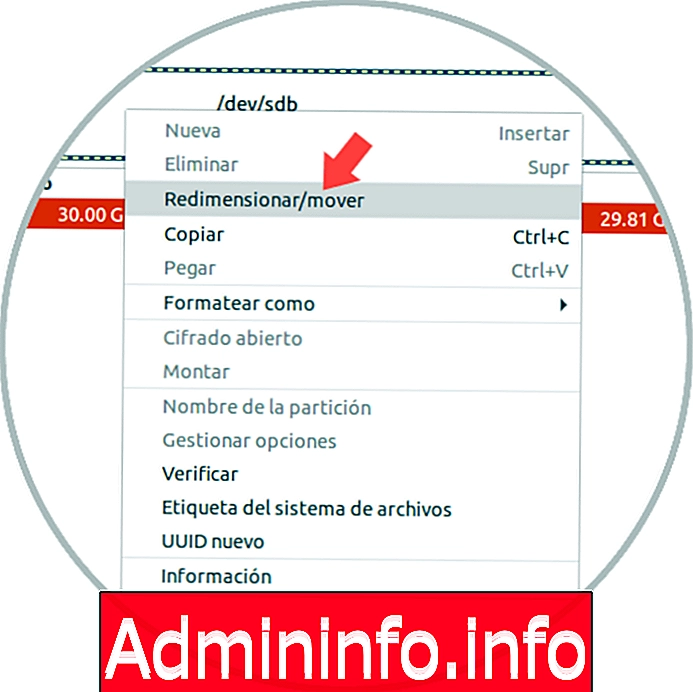
Шаг 13
Появится следующее окно, в котором мы определим способ распределения пространства на жестком диске:

Шаг 14
Мы нажимаем на Изменить размер, чтобы применить изменения:
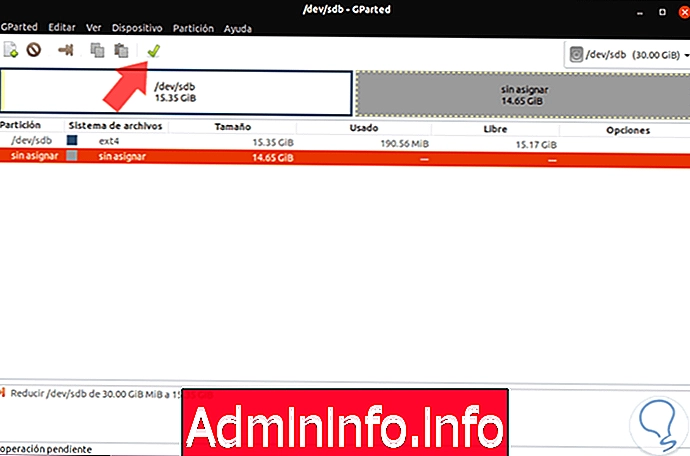
Шаг 15
Мы нажимаем на флажок, чтобы выполнить процесс изменения размера жесткого диска:

Шаг 16
Мы можем видеть, что пространство было выделено как указано:
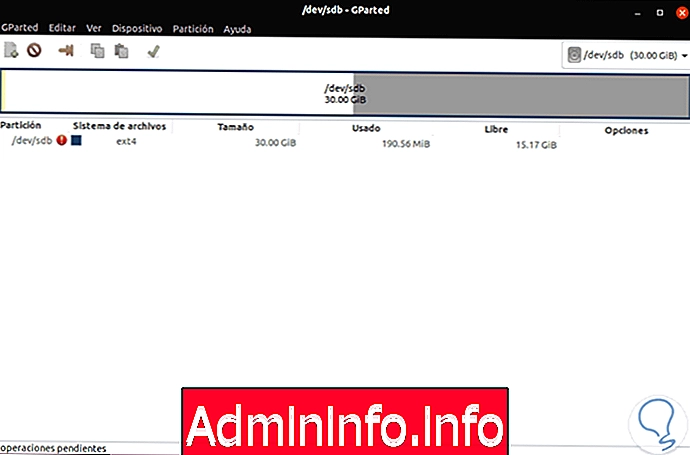
У нас есть эти практические решения для форматирования наших жестких дисков в Ubuntu 19 и восстановления их полного потенциала для установки и хранения.
3. Быстрое форматирование на диск в Ubuntu 16.10
Шаг 1
Идеальным инструментом для этого типа задач является Ubuntu 16 по умолчанию в вашей системе, и это инструмент Discs.
Чтобы получить к нему доступ, просто перейдите в «Поиск на компьютере», введите слово диски и выберите соответствующую опцию:

Шаг 2
В появившемся окне мы выбираем диск, который будем форматировать, и чуть ниже блока нажимаем на значок шестерни, а в отображаемом списке выбираем опцию Форматировать раздел:
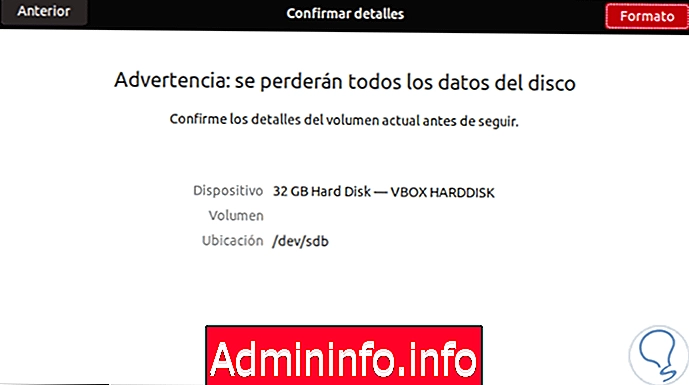
Шаг 3
Появится следующее окно, в котором в поле «Тип» мы должны определить файловую систему, в которой останется модуль:

У нас есть следующие варианты:
FAT:
Эта опция полезна, если мы хотим использовать диск между операционными системами Windows, Linux и Mac OS.
NTFS:
Эта опция полезна, когда устройство работает с операционными системами Windows.
ext4:
Это опция по умолчанию для эксклюзивного использования в операционных системах Linux
УДАЧИ + Ext4:
$config[ads_text6] not foundЭто новая файловая система, эксклюзивная для систем Linux, которая работает с шифрованием для повышения уровня безопасности, LUKS (Linux Unified Key Setup)
Наконец, мы определяем имя для этого диска. В этом случае, поскольку формат быстрый, мы выбираем опцию Не перезаписывать существующие данные.

Шаг 5
Как только эти значения будут определены, нажмите кнопку «Формат», чтобы начать процесс форматирования в выбранном блоке, и появится следующее сообщение:
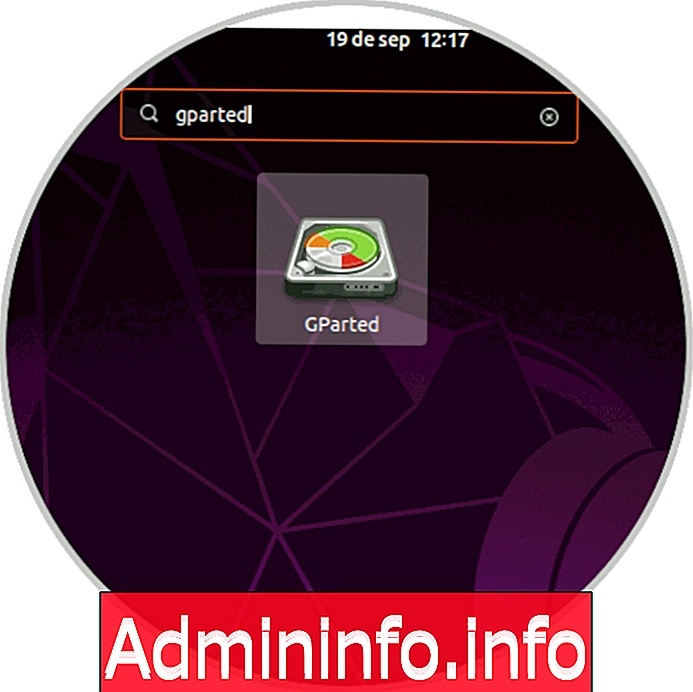
Шаг 6
Нажмите «Формат», чтобы продолжить процесс, но сначала мы должны ввести пароль администратора.
Как только задача будет завершена, мы увидим наш диск, отформатированный с выбранной файловой системой и присвоенным именем:

Шаг 7
Наконец, мы должны смонтировать раздел, нажав на символ ►:

4. Отформатируйте диск с помощью Gparted Ubuntu 16.
$config[ads_text6] not foundШаг 1
Gparted - это приложение с графическим интерфейсом, которое позволяет нам контролировать и управлять дисками в Linux.
Для его установки откроем консоль конца и введем следующую команду:
sudo apt-get установить gparted

Шаг 2
Введите букву Y, чтобы продолжить загрузку и установку Gparted в Ubuntu 16.10.
После установки мы возвращаемся к поиску в оборудовании и вводим термин gparted и выбираем соответствующее приложение:

Шаг 3
В целях безопасности Linux нам будет предложено ввести учетные данные администратора для запуска программы и работы с системными блоками. Когда приложение Gparted будет выполнено, мы выберем диск для форматирования из значка, расположенного в правом верхнем углу: (/ dev / sbd)

Шаг 4
Прежде чем вносить какие-либо изменения в устройство, мы должны отсоединить его от системы, для этого щелкнуть правой кнопкой мыши устройство в центральной панели и выбрать опцию «Отключить».

Шаг 5
После того, как форматируемый модуль был разобран, мы приступаем к его устранению, и таким образом указанное пространство останется нераспределенным, и тогда мы сможем определить файловую систему и другие параметры, для этого снова щелкните правой кнопкой мыши и выберите опцию Удалить.
С новым пространством в Ubuntu 16.10 мы продолжим создавать новый раздел, для этого мы нажимаем на диск и выбираем опцию New. В отображаемом окне необходимо выделить необходимое пространство и в поле файловой системы определить наиболее подходящую систему в соответствии с потребностями подключения:
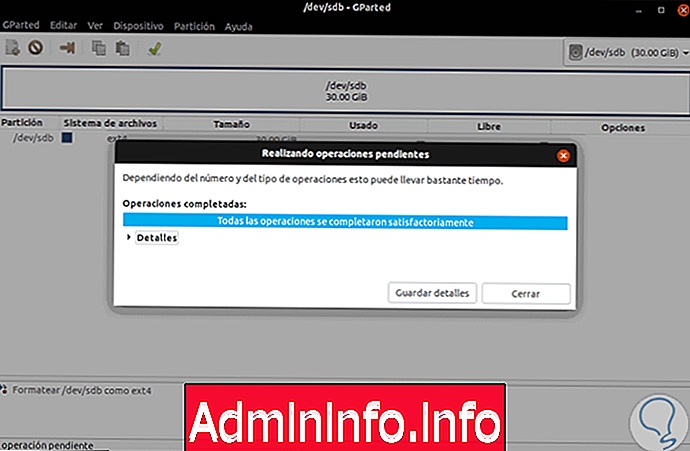
Шаг 6
Как только эти значения определены, нажмите на опцию Добавить, чтобы начать соответствующий процесс.
Мы видим, что наш формат сделан правильно:
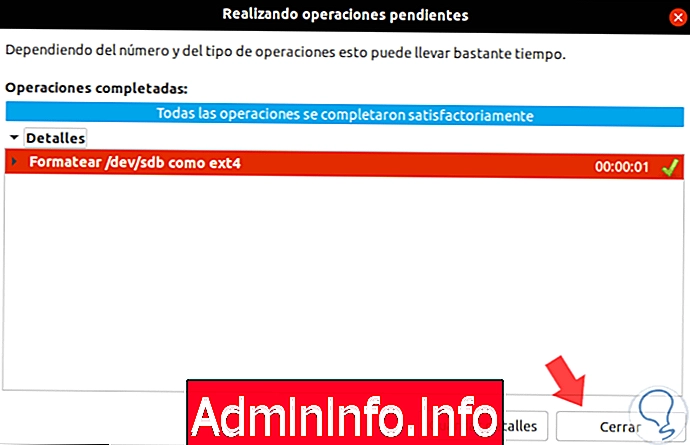
Если мы хотим изменить пространство этого устройства, мы можем щелкнуть по нему правой кнопкой мыши и выбрать опцию Изменить размер / Переместить и указать новый размер раздела. Когда все будет готово, нажмите на знак проверки, расположенный вверху, чтобы выполнить процесс и применить изменения.
Как мы видим, процесс форматирования наших дисков или съемных дисков в Linux намного проще, чем кажется, и соответствует стандартам безопасности, предотвращающим случайное удаление любого активного диска.
СТАТЬИ