
Много раз мы слышали о контекстном меню в операционных системах Windows, но мы не знаем наверняка, о чем идет речь, ну, контекстное меню такое же, популярное, кстати, щелчок правой кнопкой мыши по строке для доступа к различным опциям редактирования.
Если щелкнуть правой кнопкой мыши элемент, это может быть Word, PowerPoint, Excel, Desktop и т. Д., Мы можем выполнить такие действия, как:
- Откройте, отредактируйте или удалите выбранный элемент.
- Откройте выбор с определенной программой.
- Запустите антивирусную проверку.
- Сжатие или распаковка выбора и многие другие действия.
Системы Windows дают нам возможность добавлять или удалять опции, отображаемые в контекстном меню, и это удобно, когда мы хотим добавить новую опцию, чтобы сэкономить время на ее выполнение.
Добавление приложений в контекстное меню рабочего стола Windows 10, 8, 7
Шаг 1
Мы можем добавить желаемое приложение и для этого откроем редактор реестра, называемый regedit, используя следующую комбинацию клавиш, и в появившемся окне выполните команду «regedit»:
+ R

Шаг 2
Нажмите Enter или Принять. В появившемся окне мы пойдем по следующему маршруту:
HKEY_CLASSES_ROOT \ Directory \ Background \ shell

Шаг 3
В этой папке Shell мы должны создать новый ключ, щелкнув по нему правой кнопкой мыши и выбрав опцию «Новый / Пароль»:

Шаг 4
Этот новый ключ будет вызываться с приложением, которое будет развернуто, в этом случае Блокнот:
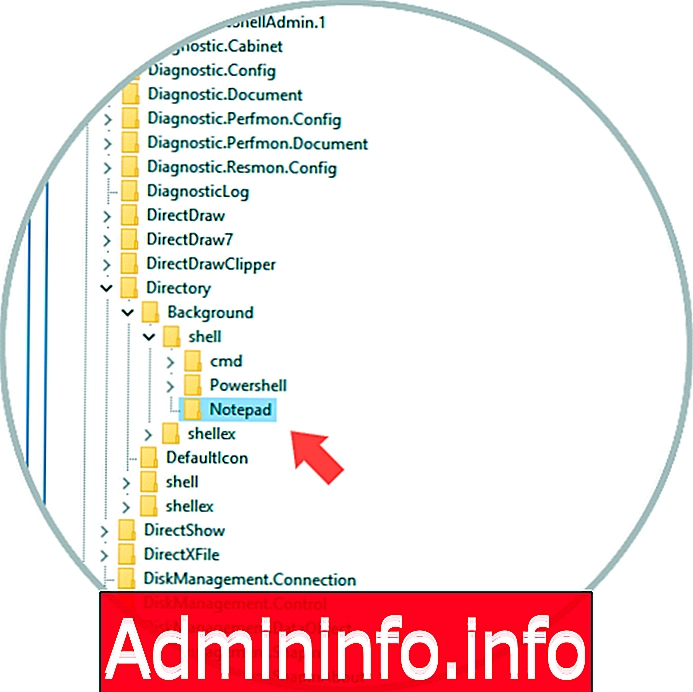
примечание
Если мы хотим назначить клавишу «Alt» для этого пункта меню для более быстрого доступа, мы можем изменить значение (По умолчанию) вправо и поместить символ & перед клавишей, которую мы хотим использовать. Например, если вы хотите просто использовать клавишу N, чтобы запустить Блокнот, как только появится контекстное меню рабочего стола, мы можем сделать следующее с доступным значением строки:
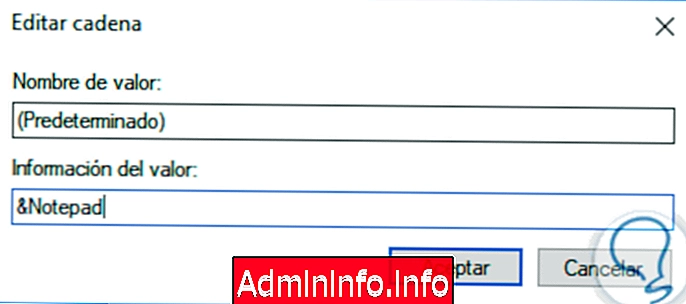
Шаг 5
После того, как этот пароль был создан, мы должны создать пароль, который будет содержать команду, используемую для запуска приложения, для этого мы щелкнем правой кнопкой мыши по новому паролю с именем «Блокнот» и выберите опцию «Новый \ Пароль»:
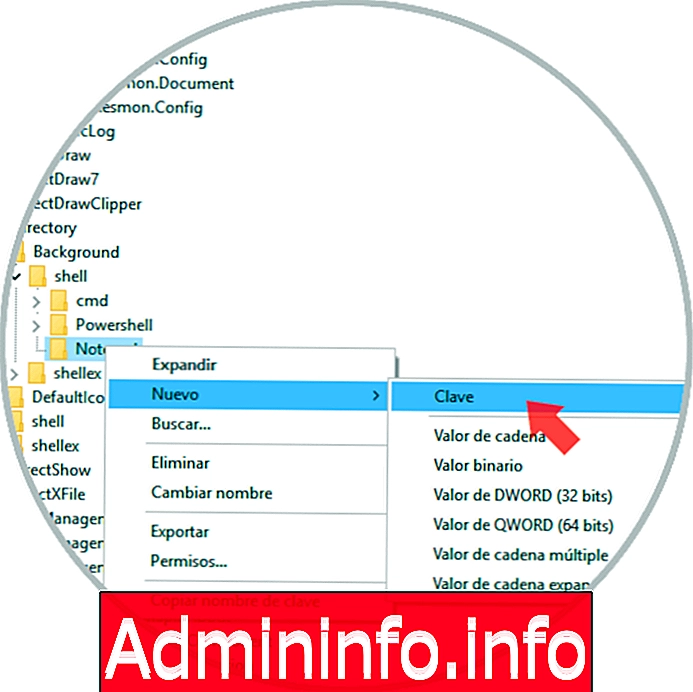
Шаг 6
Этот новый ключ будет называться «команда»:

Шаг 7
Для завершения этого процесса нам нужен полный путь к приложению, с которого вы хотите начать. Мы можем использовать Shift + правый клик, чтобы получить пункт меню «Копировать маршрут как доступ», чтобы быстрее найти его:
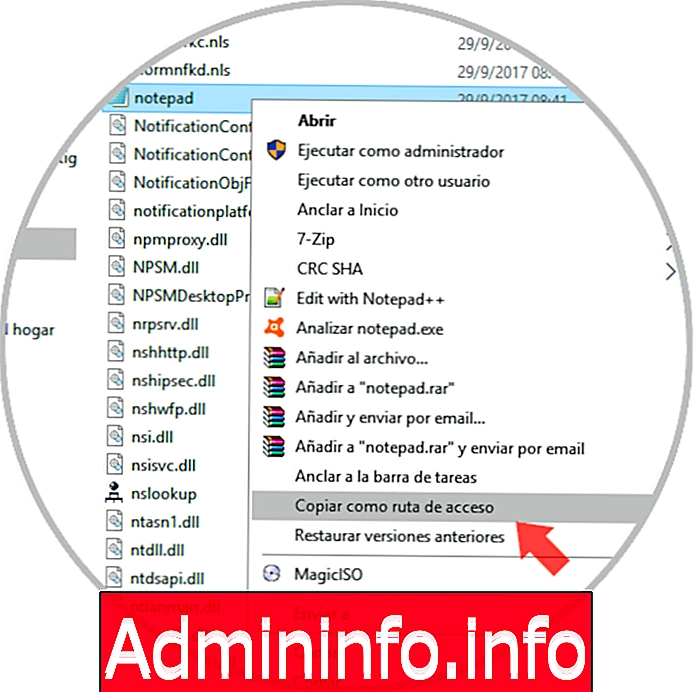
Шаг 8
Теперь вернемся к редактору реестра, дважды щелкните значение по умолчанию в ключе «command» и вставьте путь в поле «Информация о значении»:
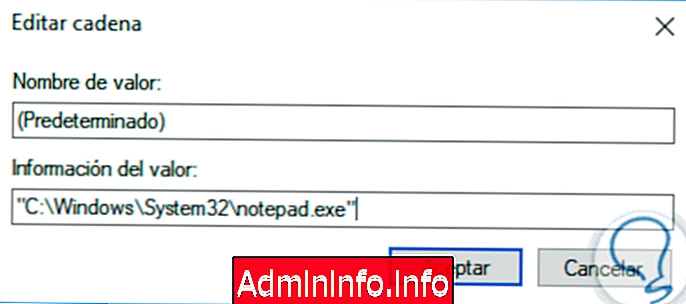
Шаг 9
Нажмите OK, и мы увидим, что путь к приложению был вставлен правильно:

Шаг 10
Теперь, чтобы убедиться, что все правильно, мы щелкнем правой кнопкой мыши на рабочем столе и увидим доступную здесь опцию «Блокнот»:

Также просто, мы можем добавить число приложений, которые мы считаем необходимыми для доступа к новым программам, гораздо более гибким способом, чтобы открывать наши файлы.




СТАТЬИ