
Использование мультимедийных элементов сегодня является одним из наиболее практичных способов повышения качества презентаций, веб-сайтов и многих других видов деятельности, как личных, так и корпоративных. В различных вариантах мультимедийных элементов мы находим изображения, которые доступны в разных форматах и с различными стилями дизайна и качества.
Одним из наиболее ярких и наиболее используемых форматов является формат JPG, входящий в группу JPEG (Joint Photographic Experts Group), который был разработан как алгоритм для сжатия изображений с 24-битной глубиной или градациями серого. Расширение JPG связано с тем, что различные операционные системы принимают только три буквы расширения.
Алгоритм JPEG (JPG) - это алгоритм сжатия с потерями, то есть при использовании изображения после сжатия те же качества не будут получены до сжатия.
Он способен сжимать до 10: 1, и одна из самых выдающихся особенностей JPG - это возможность регулировать степень сжатия, поэтому, если мы используем очень высокое сжатие, большее качество будет потеряно, но в результате они получат очень маленькие файлы, если мы используем низкую степень сжатия, то получится качество, идентичное оригиналу, и небольшой файл.
Теперь в некоторых случаях необходимо будет преобразовать изображение в другом формате (GIF, PNG, BMP, TIFF и т. Д.) В JPG для технических требований или просто для совместимости. Solvetic объяснит, как добиться этого преобразования без проблем в Windows 10 и MacOS Mojave.
1. Как конвертировать изображение в JPG в Windows 10
В случае Windows 10 мы будем использовать бесплатную утилиту IrfanView, которую можно скачать по следующей ссылке:
IrfanView
Это простая утилита, которая даст нам возможность выполнить процесс конвертации без проблем, поскольку в ее характеристиках мы находим:
черты
- Быстрый и компактный с весом всего 3 МБ
- Это тип Freeware для некоммерческого использования
- Поддерживает операционные системы Windows XP, Vista, 7, 8 и 10
- Имеет 32- и 64-битные версии.
- Многоязычная поддержка
- Поддержка юникода
- Простой дизайн, но высокая производительность
Шаг 1
После установки мы откроем изображение с помощью IrfanView и, получив доступ к нему, перейдем в меню «Файл» и там выберем опцию «Сохранить как»:

Шаг 2
В появившемся окне мы выбираем опцию JPG - JPG / JPEG Format в поле Type:

Шаг 3
При выборе этой опции будет отображаться всплывающее окно, в котором мы можем изменить исходное качество файла в верхней части, и у нас будет несколько полей для установки дополнительных параметров, если это необходимо:

После определения этих параметров нажмите кнопку «Сохранить», чтобы применить изменения.
Шаг 4
В качестве альтернативы можно будет открыть изображение в интегрированном приложении Windows 10, например, Paint или Paint 3D, а затем перейдите в меню «Файл / Сохранить как» и выберите параметр «Изображение JPG»:
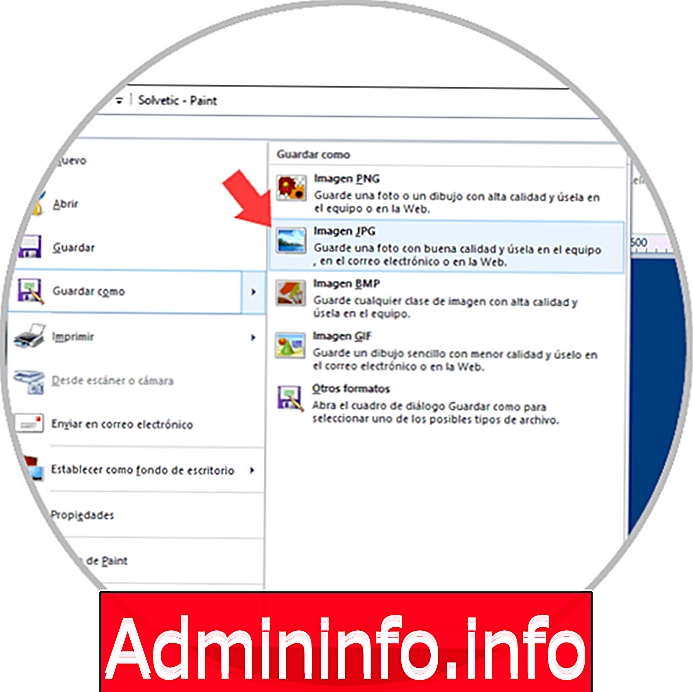
2. Как конвертировать изображение в JPG на MacOS Mojave
Шаг 1
В случае с MacOS Mojave мы можем использовать встроенную утилиту Preview, и для доступа к ней мы будем щелкнуть правой кнопкой мыши (Ctrl + Click) на изображении и выбрать опцию Open with / Preview:

Шаг 2
В развернутой утилите мы перейдем в меню File и там выберем опцию Export:

Шаг 3
Во всплывающем окне, которое будет отображаться, мы выбираем параметр JPEG в поле «Формат», и будет отображаться следующее:

Там мы можем определить такие параметры, как:
- Место, где будет сохранено новое изображение
- Имя для назначения
- Качество изображения, мы используем слайдер
Как только это будет определено, нажмите Сохранить, чтобы применить изменения.
$config[ads_text6] not found3. Как конвертировать изображения онлайн на Windows и MacOS
В дополнение к этим опциям каждой системы сеть дает нам возможность очень просто конвертировать наши изображения в JPG, одна из следующих ссылок:
Конвертировать изображение
Там просто выберите формат, в который должно быть преобразовано изображение, и перейдите к выбору изображения:
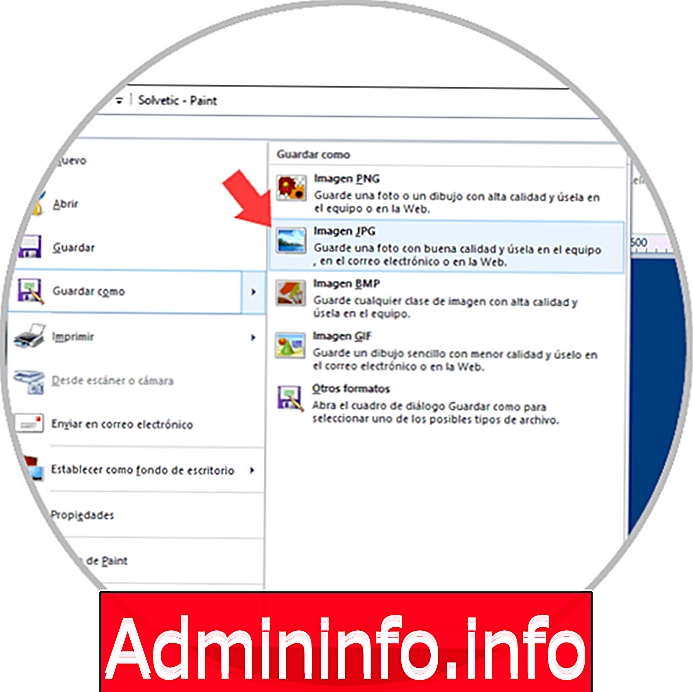
Как только это будет определено, нажмите кнопку «Преобразовать это изображение», чтобы выполнить процесс преобразования:

Некоторые другие варианты использования сайтов:
Изображение онлайн конвертировать

Изображение онлайн конвертировать
Iloveimg

Iloveimg
Jinaconvert

Jinaconvert
Мы видим различные полезные и практичные варианты, позволяющие полностью преобразовать наши изображения в JPG.
СТАТЬИ