 Как запустить монитор производительности Windows 10
Как запустить монитор производительности Windows 10Windows 10 интегрирует в саму систему утилиты, которые были разработаны для того, чтобы осуществлять полный контроль над состоянием системы и ее компонентов, и мы говорим о мониторе производительности Windows 10. Этот монитор позволяет нам в реальном времени узнать об использовании памяти, использовании сети, использования диска и многих других переменных, чтобы определить тип действий поддержки, которые необходимо выполнять в случае сбоев.
Благодаря этому монитору производительности или ресурсов можно узнать конкретные подробности обо всех переменных каждого ресурса, таких как производительность графического процессора Windows 10, и по этой причине мы научимся комплексно использовать его в Windows 10.
Чтобы оставаться в курсе, не забудьте подписаться на наш канал на YouTube! ПОДПИСЫВАТЬСЯ
Как запустить монитор производительности Windows 10
Шаг 1 Для этого процесса мы переходим в поисковую систему меню Пуск и там вводим «монитор», в отображаемых результатах выбираем «Монитор производительности»: Шаг 2 При выполнении мы увидим следующее: Шаг 3 Там по умолчанию находим краткую сводку состояния компонентов системы, теперь переходим в раздел «Наборы сборщиков данных»: Шаг 4 Мы отображаем ваши параметры и выбираем «Система», затем щелкаем правой кнопкой мыши «Производительность системы» и выбираем «Пуск», чтобы запустить сбор данных: Шаг 5 После этого мы переходим в раздел «Отчеты» и в отображаемых параметрах выбираем «Система»: ШАГ 6 На центральной панели мы переходим в «Производительность системы», и когда мы выбираем его, мы видим подробную информацию о нашей команде, а также дату и время сбора данных: Шаг 7. Мы дважды щелкаем по этой строке и получаем более полный доступ к деталям: Шаг 8 Мы можем видеть, что существуют разные категории ресурсов, при доступе к каждой из них мы видим полную информацию, например, из ЦП мы можем выбрать процессы или службы, чтобы увидеть, какие из них активны и их влияние на процессор: Шаг 9 Мы можем найти конкретные детали в средних значениях, количестве активных служб или процессов и т. Д. Теперь мы переходим в раздел «Сеть» и там можем проверить по интерфейсу или протоколу: Шаг 10. В этом случае мы выбрали «Интерфейс» и находим конкретные детали, такие как: Шаг 11 С жесткого диска мы можем напрямую выбрать физический диск или его раздел или активные файлы, в этом случае мы выбрали физический диск и находим такие аспекты, как: С помощью монитора производительности и ресурсов в Windows 10 у нас под рукой есть инструмент для полного мониторинга и в реальном времени каждого аспекта системных устройств, чтобы обеспечить их правильное администрирование.
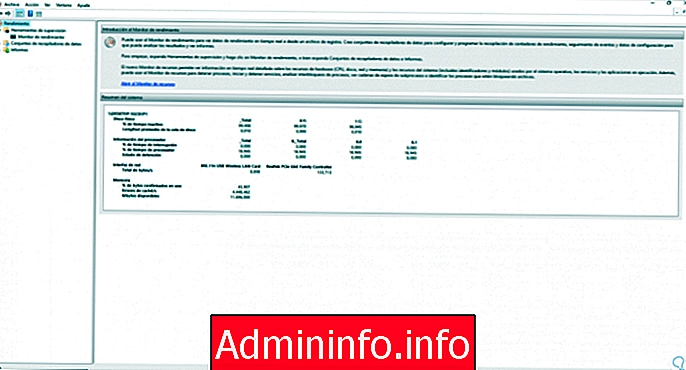
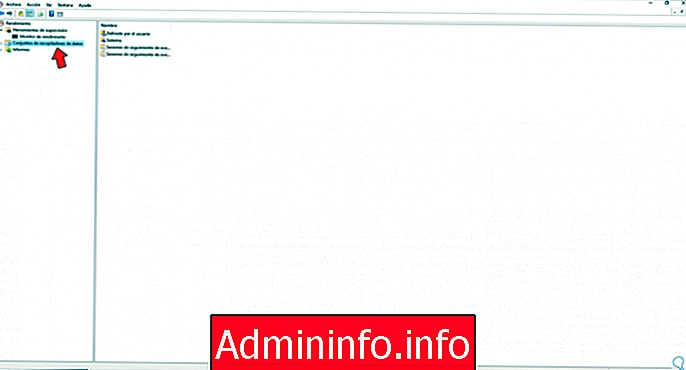
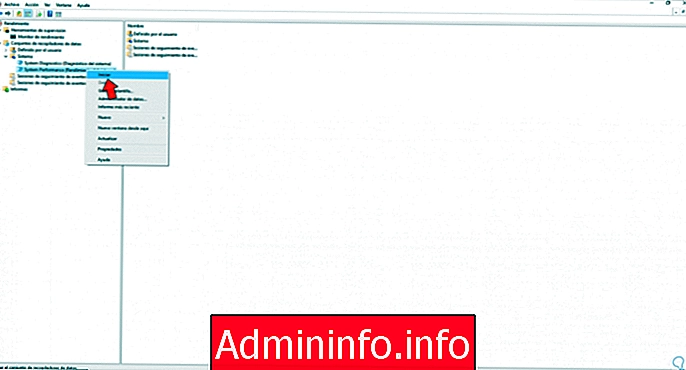




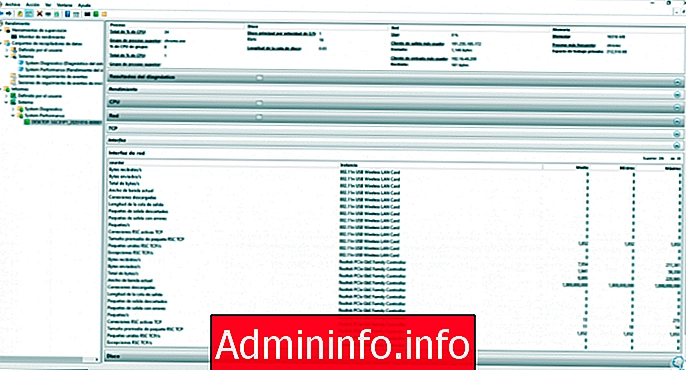


СТАТЬИ