
Все мы знаем, что одной из основных функций, которые мы можем получить от Windows, является возможность подключения через удаленный рабочий стол, также известный как RDP (протокол удаленного рабочего стола), к другому компьютеру, чтобы иметь возможность выполнять различные административные и вспомогательные задачи.
Когда мы используем удаленный рабочий стол в Windows, это похоже на то, как если бы мы находились перед удаленным компьютером, поскольку у нас есть доступ ко всем программам, приложениям и функциям системы. По умолчанию удаленный рабочий стол отключен в Windows 7, 8, 8.1 и 10.
Полезно знать, что можно удаленно активировать удаленный рабочий стол в системах Windows, а также как включить RDP на Windows Server, но здесь мы выполним процесс активации удаленного рабочего стола в среде Microsoft Windows 10 (также 8 и 7) и Важно помнить, что удаленный рабочий стол доступен только в версиях:
- профессиональный
- бизнес
- конечный
Следующий видеоурок поможет вам научиться легко включать функции удаленного рабочего стола между компьютерами с Windows 10.
1. Включите удаленный рабочий стол в Windows 10
Чтобы правильно включить удаленный рабочий стол в Windows 10, мы откроем опцию «Разрешить удаленный доступ, который» мы можем открыть двумя различными способами:
Шаг 1
Опция Разрешить удаленный доступ находится в пути:
- Щелкните правой кнопкой по значку
- Панель управления
- Система и безопасность

Шаг 2
Или вы также можете ввести эту опцию «Разрешить удаленный доступ», используя поиск в Windows 10, мы введем термин «удаленный доступ» и выберите опцию «Разрешить удаленный доступ к компьютеру».

Шаг 3
Как только мы выбрали указанную опцию, мы увидим, что отображается следующее окно:

Шаг 4
Мы увидим, что у нас есть два варианта:
Удаленная помощь
Эта опция позволяет технической поддержке подключаться к машине удаленно и может выполнять соответствующие задачи поддержки.
Удаленный рабочий стол
Активируя эту опцию, мы включим устройство, чтобы пользователи могли получить доступ к устройству и управлять им, как если бы они были обращены к нему, имея доступ ко всем приложениям устройства.
Шаг 5
Чтобы активировать его, просто установите флажок «Разрешить удаленные подключения к этой команде» и нажмите «Применить», а затем «Принять».
Обратите внимание, что по соображениям безопасности, если мы хотим, мы можем выбрать, какие пользователи должны подключаться к машине, выбрав опцию «Выбрать пользователей». После того, как мы настроили пользователей, которым мы хотим иметь доступ к системе, мы можем удаленно подключиться к нашей Windows 10.
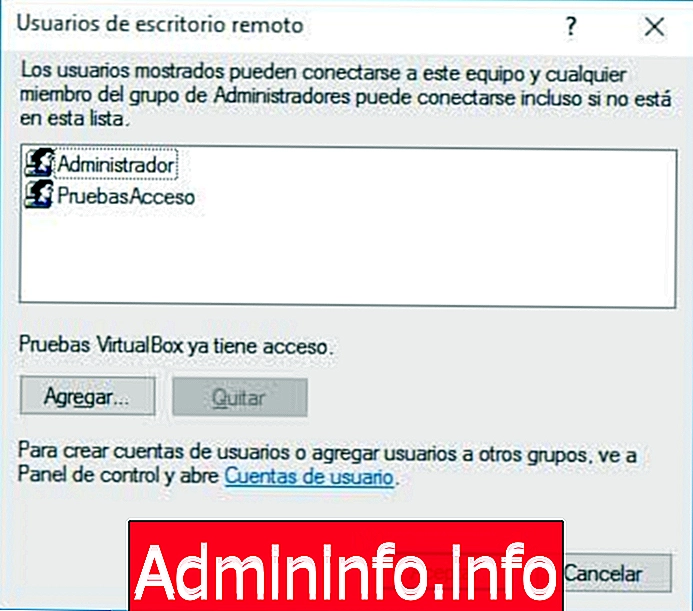
2. Включить удаленный рабочий стол в Windows 7
Чтобы включить удаленный рабочий стол в Windows 7, нам нужно сделать следующее:
Шаг 1
Щелкните правой кнопкой мыши «Мой компьютер», затем «Свойства».

Шаг 2
Теперь нажмите «Конфигурация удаленного доступа».
Включите удаленный рабочий стол, установив флажок «Разрешить пользователям удаленно подключаться к этому компьютеру». И выберите пользователей, которые могут подключиться, нажав кнопку «Выбрать удаленных пользователей».
С помощью этих простых шагов вы можете подключиться через удаленный рабочий стол, если вы находитесь в сети с внутренним IP-адресом или именем хоста и если вы находитесь за пределами публичного IP-адреса. Помните, что удаленный рабочий стол проходит через порт 3389 TCP (его можно изменить), поэтому, если вы хотите подключиться извне (Internet WAN), он должен быть открыт и перенаправлен на рассматриваемый компьютер (NAT).
$config[ads_text5] not found
3. Подключиться к нашему компьютеру удаленно в Windows 10, 7
Далее мы увидим, как мы можем подключиться к нашей машине с Windows 10 из другого места.
примечание
Удаленное подключение к компьютеру под управлением Windows 10, на котором мы включили удаленный рабочий стол, будет осуществляться с компьютера под управлением Windows 7.
Шаг 1
Для запуска на машине, с которой мы будем подключаться, мы можем использовать команду:
Mstsc
Шаг 2
Эта команда откроет окно удаленного подключения, для этого мы используем комбинацию клавиш:
+ R
$config[ads_text6] not foundШаг 3
И в поле «Выполнить» мы вводим:
Mstsc

Шаг 4
В поле «Оборудование» мы можем ввести IP-адрес или имя машины, к которой мы будем подключаться, в этом случае мы будем использовать IP-адрес машины 192.168.0.32.
В поле «Пользователь» необходимо ввести имя авторизованного пользователя для подключения к удаленному компьютеру.
Что-то интересное в этой опции «Подключение к удаленному рабочему столу» заключается в том, что если мы нажмем вкладку «Параметры», мы увидим, что у нас есть несколько параметров, которые мы можем настроить во время доступа:

Шаг 5
Мы увидим, что мы можем настроить следующее:
общий
Относится к учетным данным пользователя, имени компьютера и т. Д.
экран
Это позволяет нам устанавливать цвета и разрешение экрана удаленного устройства.
Местные ресурсы
Мы можем настроить параметры звука, клавиатуры и принтеров.
$config[ads_text6] not foundпрограммы
С помощью этой опции мы можем указать, какая программа будет работать, как только мы подключимся удаленно.
производительность
Мы можем указать значения для улучшения производительности соединения, например, пропускную способность, анимацию меню, обои и т. Д.
$config[ads_text5] not foundДополнительные параметры
С помощью этой опции мы можем определить уровни аутентификации, когда машина находится в домене, и настроить возможность подключения из любой точки мира.
После того, как мы установили нужные параметры, мы приступаем к соединению, просто вводим IP и пользователя, в данном случае 192.168.0.32 / Access.

Шаг 6
Введите пароль, чтобы получить доступ и нажмите ОК, мы увидим, что процесс аутентификации Windows начинается.
Мы увидим, что следующее окно отображается из соображений безопасности: если мы убеждены в необходимости подключения, мы нажимаем Да, и если мы не хотим, чтобы это окно появлялось больше при каждом удаленном подключении, мы просто устанавливаем флажок «Не спрашивать меня снова о подключениях к этому оборудованию». ».
$config[ads_text6] not found
Шаг 7
Как только мы нажмем «Да», мы увидим соответствующее удаленное соединение, и мы без проблем будем управлять машиной Windows 10, на которой был разрешен доступ к удаленному рабочему столу.

Таким образом, мы проанализировали, как мы можем включить удаленный рабочий стол в Windows 10 простым и практичным способом и, таким образом, позволить различным пользователям получать доступ к компьютеру либо для поддержки, либо для любого другого типа управления.


СТАТЬИ