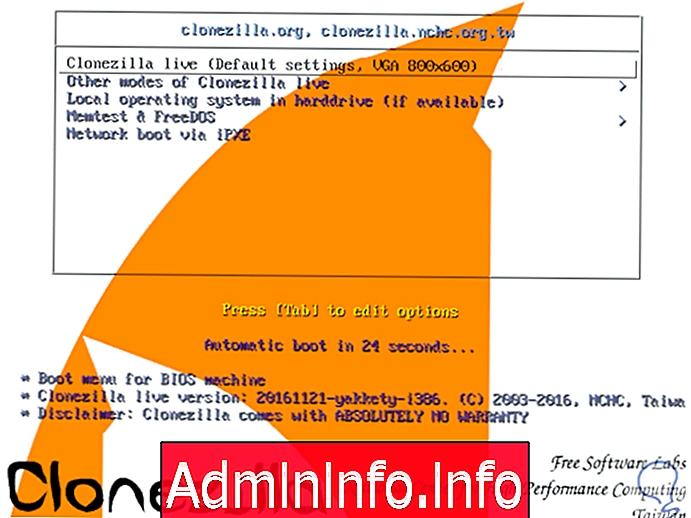
Во многих случаях рекомендуется иметь резервную копию нашего жесткого диска, чтобы всегда иметь копию всей информации, касающейся вопросов администрирования, резервного копирования или безопасности, поскольку в любой момент на любом из дисков может возникать ошибка либо из-за проблем с производство, энергия или вирусы, и если у нас нет резервной копии, мы можем потерять много ценной информации.
Управление нашей информацией важно, поскольку, если мы решим сменить жесткий диск или компьютер, будет интересно узнать о простых способах передачи всех этих данных без особых сложностей. В поисках простоты этой задачи мы предлагаем клонирование дисков или разделов. Клонируя, мы копируем все, что имеем на одном диске, и точно, быстро и легко копируем его на другой. С помощью клонирования у нас есть возможность решения определенных ситуаций:
Утилиты клонирования дисков
- Легко настраивайте новое оборудование, загружая всю информацию сразу из нашего главного образа.
- Обновите наши жесткие диски архивными изображениями, созданными путем клонирования.
- Он служит резервной копией всей системы, включая приложения.
- В процессах перезагрузки и восстановления этот главный файл образа будет загружать чистую версию всей системы.
- Это помогает нам восстановить систему в случае сбоев или проблем.
- Мы можем клонировать нашу систему на другое оборудование без какой-либо личной информации.
Хотя сегодня мы знаем различные инструменты для выполнения задач такого типа, мы проанализируем один из мощных и безопасных для клонирования наших жестких дисков: Clonezilla.
Что такое Клонезилла?
Clonezilla - это программа создания разделов и образов дисков, которая дает нам возможность создавать полные резервные копии нашего жесткого диска. Существует две версии CloneZilla: версия SE (для серверов) и версия Live (для легкой аппаратуры).
Инструмент можно скачать бесплатно по следующей ссылке.
Clonezilla
Особенности Clonezilla
Среди многих функций, предлагаемых Clonezilla, мы имеем следующие.
- Он поддерживает несколько файловых систем, таких как ext2, ext3, ext4, reiserfs, reiser4, xfs, jfs, btrfs, NTFS, FAT32 и другие.
- Мультиплатформенность, поскольку мы можем клонировать диски в Linux, MacOS, Windows, FreeBSD, Minix, OpenBSD и т. Д.
- Поддерживает Linux LVM2.
- Включает GRUB и BootLoader для процесса запуска инструмента.
- Поддерживает форматы разделов MBR и GPT.
- Включает автоматический режим.
- Один образ можно восстановить на нескольких локальных устройствах.
- Можно повысить безопасность изображения, зашифровав его с помощью ecryptfs.
- CloneZilla поддерживает многоадресную или многоадресную рассылку.
- Созданный образ может храниться на локальном диске, ssh-сервере, FTP-сервере или сервере samba.
- Мы можем использовать шифрование AES-256.
Минимальные требования клонезилла
Минимальные требования для использования Clonezilla:
- 32 или 64 битный процессор.
- Оперативная память не менее 196 МБ.
- Иметь загрузочное устройство, такое как CD-привод, USB-порты, PXE и т. Д
1. Как клонировать диск с помощью Clonezilla в Ubuntu Linux
Чтобы запустить CloneZilla, мы можем загрузить ISO-образ и записать его на CD или USB-накопитель и настроить загрузку устройства с CD или USB-накопителя в зависимости от того, что мы выбрали, для этого мы получаем доступ к BIOS и настраиваем порядок загрузки или Во время запуска устройства нажмите клавишу F12.
Мы можем клонировать нужный диск или раздел независимо от установленной на нем системы.
Шаг 1
После запуска CloneZilla мы увидим следующее.
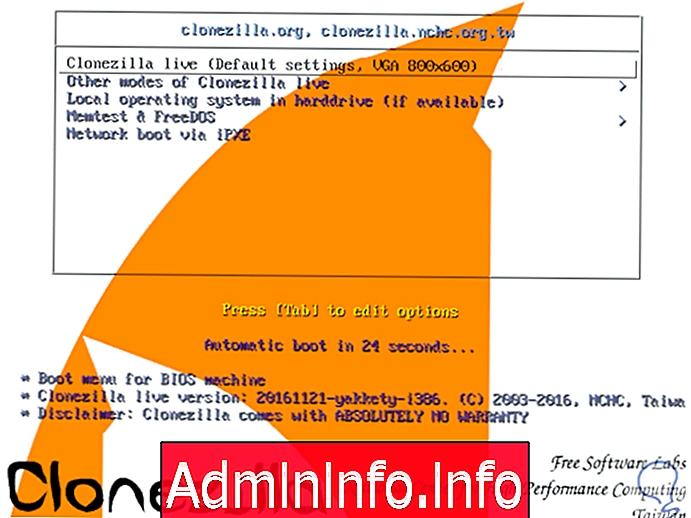
Шаг 2
Мы немного подождем, пока загрузится конфигурация, а затем мы должны указать язык для реализации.
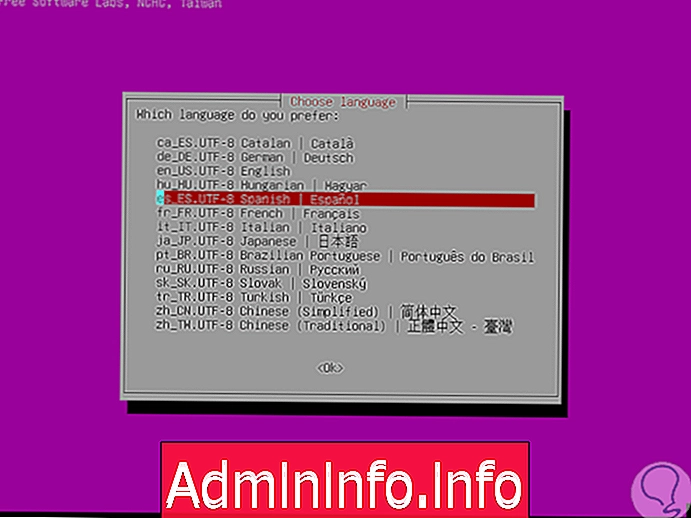
Шаг 3
Нажмите Enter для подтверждения, а затем отрегулируйте значения клавиатуры.
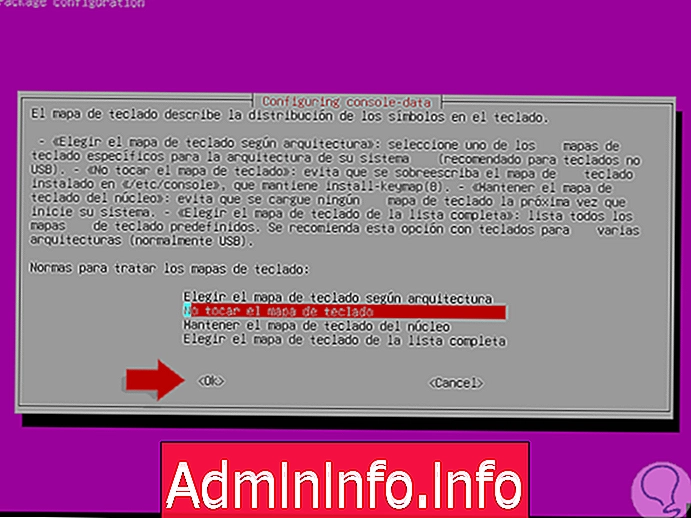
Шаг 4
Как только это значение будет определено, нажмите Enter еще раз для подтверждения, и у нас появится следующее окно.
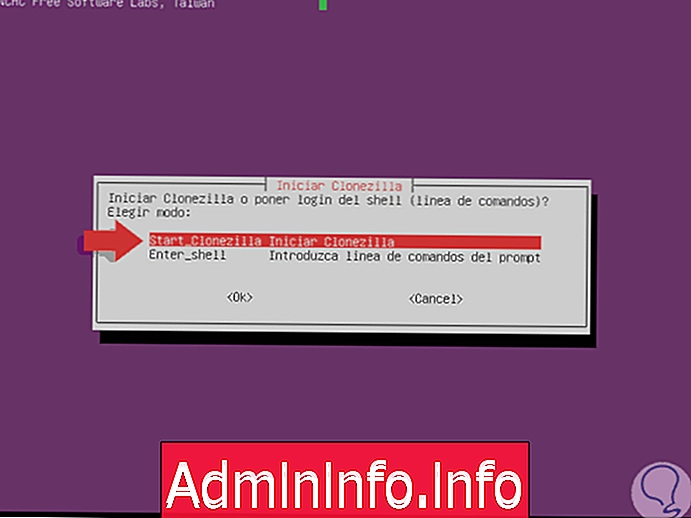
Шаг 5
Мы запускаем CloneZilla, выбрав опцию Запустить CloneZilla Запустить CloneZilla. Как только эта опция выбрана и инструмент запущен, мы увидим следующее окно.
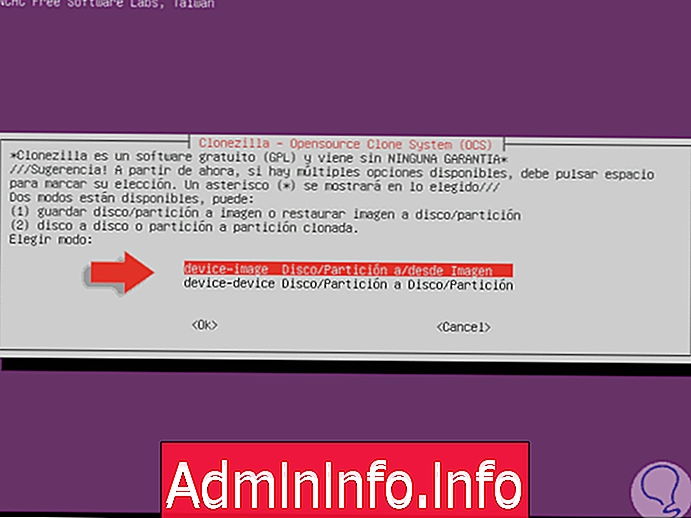
Шаг 6
Как видим, у нас есть два варианта:
Устройство-изображения
Эта опция позволяет нам клонировать жесткий диск в образ.
Устройство-устройство
Эта опция позволяет нам клонировать диск на другой диск.
Шаг 7
Выберите вариант, который наилучшим образом соответствует нашим потребностям, в данном случае изображение устройства, и нажмите Enter для подтверждения. Мы увидим следующее окно. В этом окне мы должны указать, где должен быть сохранен клон диска, поскольку мы можем видеть, что мы можем использовать локальный носитель, такой как внешний жесткий диск или USB, использовать сервер SSH, Samba и т. Д.
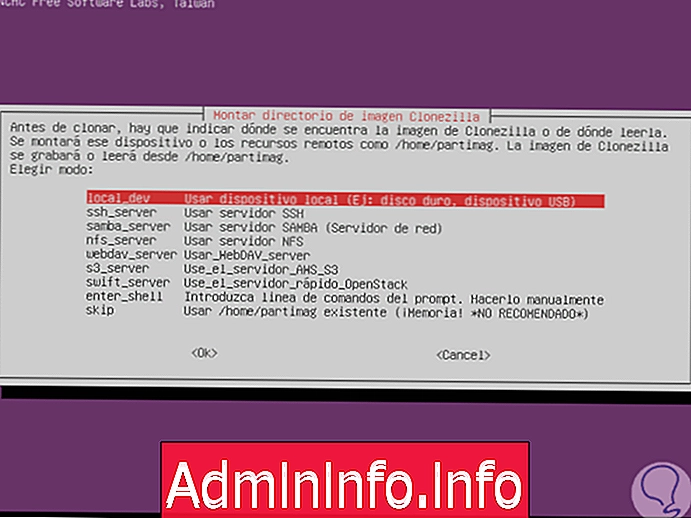
Шаг 8
Как только местоположение будет определено, нажмите Enter еще раз, чтобы выбрать, и мы увидим следующее окно, где будут находиться доступные диски для клонирования.
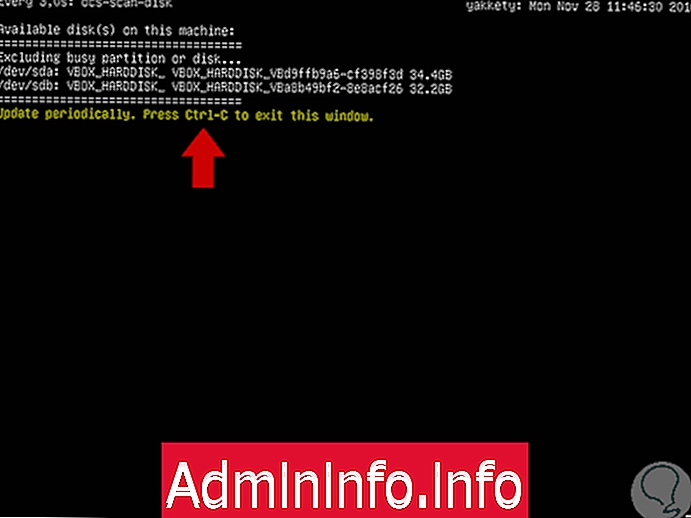
Шаг 9
Нажмите на следующую комбинацию, чтобы закрыть это окно и начать процесс, мы увидим следующее.
Ctrl + C
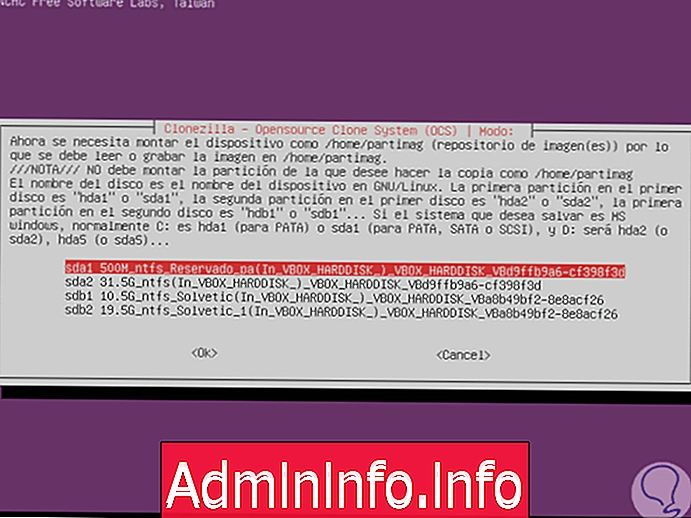
Шаг 10
Там мы выбираем диск для клонирования и нажимаем Enter, чтобы выбрать его. Впоследствии будет отображено следующее окно.
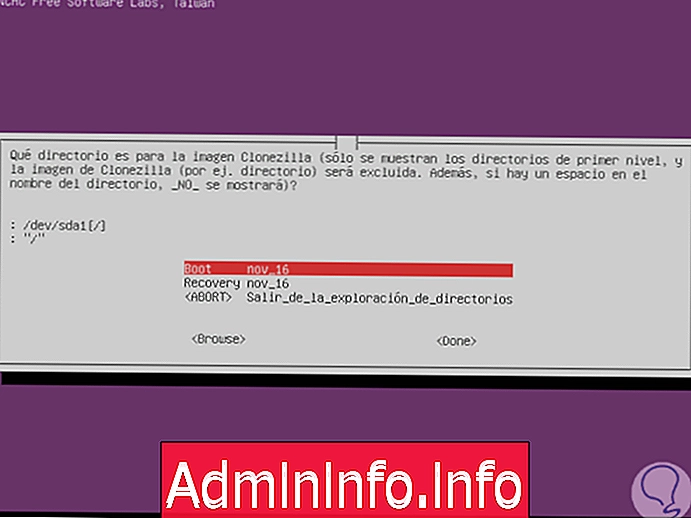
Шаг 11
Там мы выбираем каталоги для изображения, после определения снова нажимаем Enter, и начинается процесс сканирования каталогов.
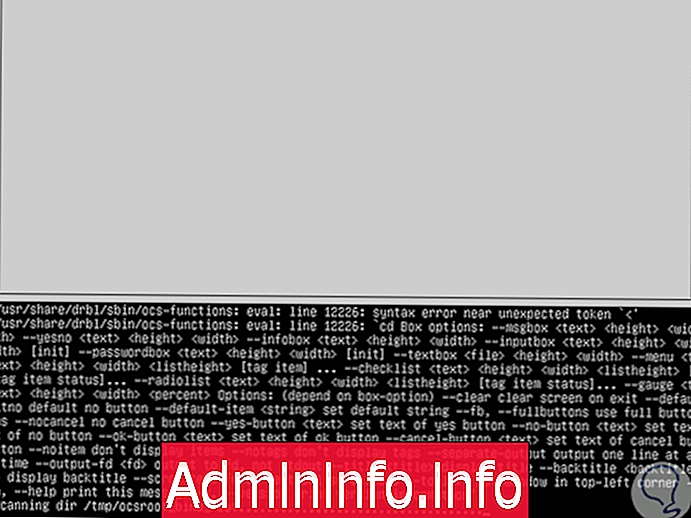
Шаг 12
Как только этот процесс закончится, мы увидим следующее окно.
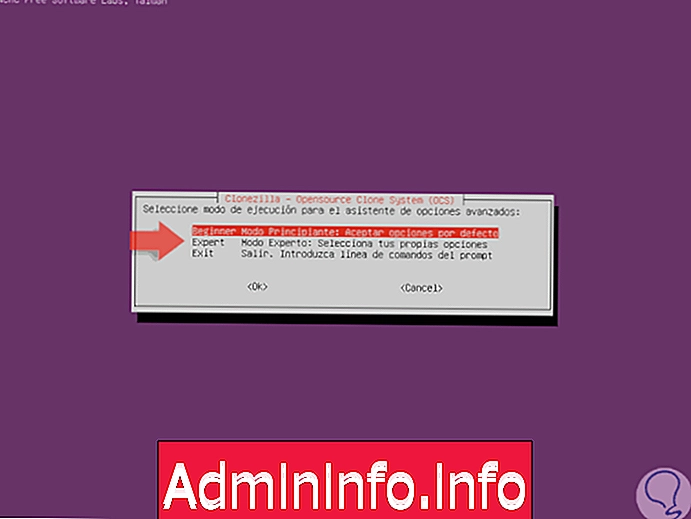
Шаг 13
Там мы должны указать режим выполнения CloneZilla, экспертный режим позволяет нам определить больше значений конфигурации, поэтому мы выберем эту опцию и увидим, что отображается следующее.

Шаг 14
Там мы определяем, какую задачу выполнить. Мы выберем saveparts и нажмем Enter. Далее мы присвоим имя изображению.
Savedisk
Сохраните весь жесткий диск, включая разделы.
Saveparts
Сохраните раздел жесткого диска как изображение.
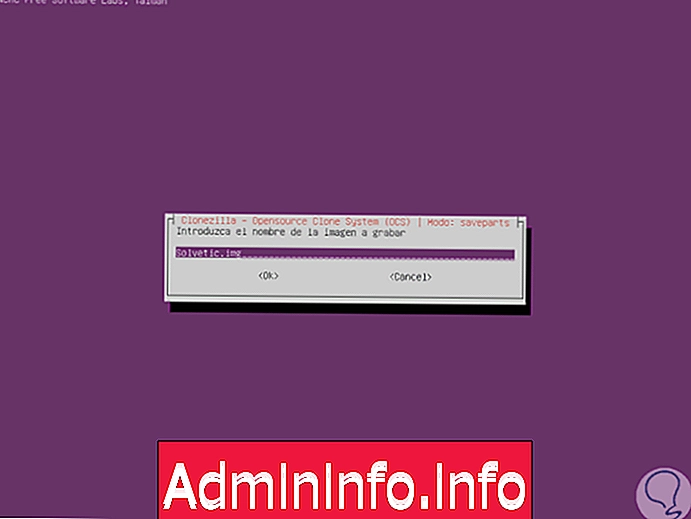
Шаг 15
Нажмите Enter, чтобы подтвердить, и затем мы увидим разделы, доступные для резервного копирования, выберите нужный, используя пробел, чтобы отметить его.
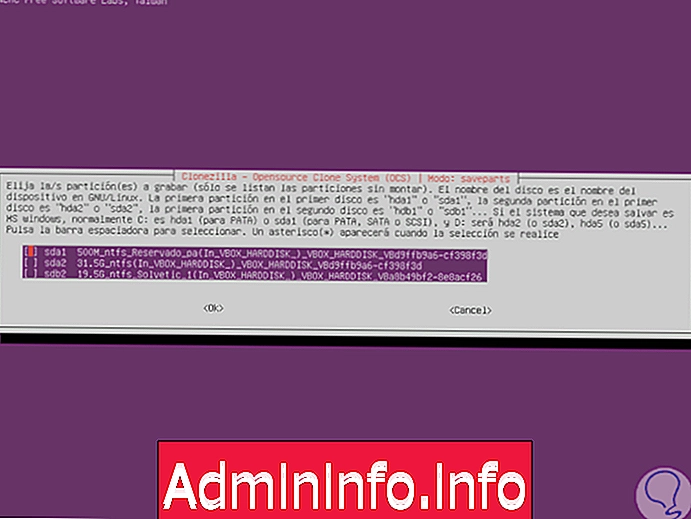
Шаг 16
После выбора раздела отобразится следующее.
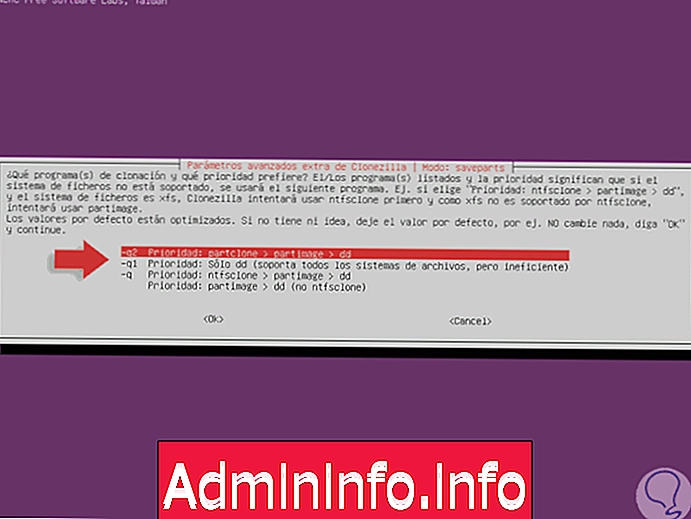
Шаг 17
В этом окне мы должны определить уровни приоритета, в этом случае мы выбираем первый параметр -q2 и нажимаем Enter. Как мы уже упоминали при выборе экспертного режима, у нас есть больше вариантов конфигурации, поэтому мы увидим следующее окно.
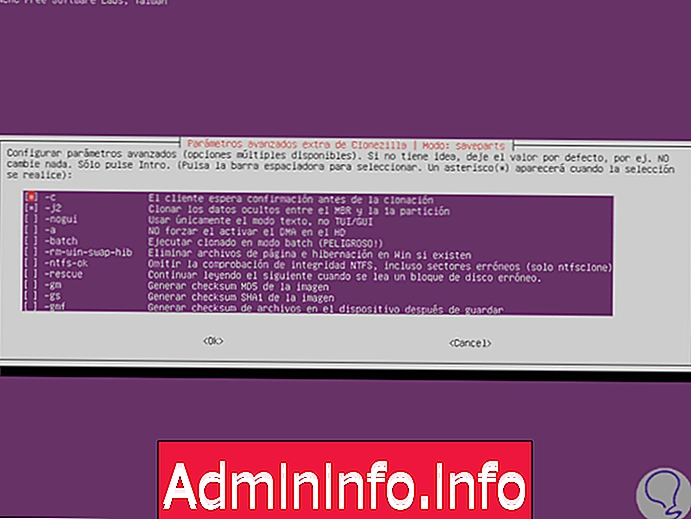
Шаг 18
Там мы можем установить дополнительные параметры для клонирования, как мы увидим ниже. Выберите нужные и нажмите Enter, и теперь мы должны определить тип используемого сжатия:
- Используйте только текстовый режим.
- Клонировать скрытые данные.
- Пропустить проверку файловой системы NTFS и т. Д.
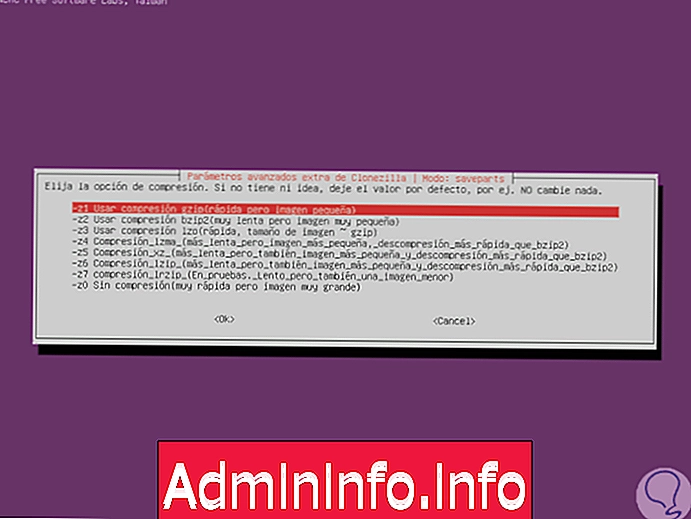
Шаг 19
Система сообщает нам, что если мы не знаем, какой тип сжатия использовать, мы оставим значение по умолчанию. После того, как мы определим, какой тип сжатия использовать, нажмите Enter, и теперь будет необходимо определить размер в мегапикселях создаваемого изображения, будут созданы те, которые необходимы с размером, который мы указываем в этом поле.
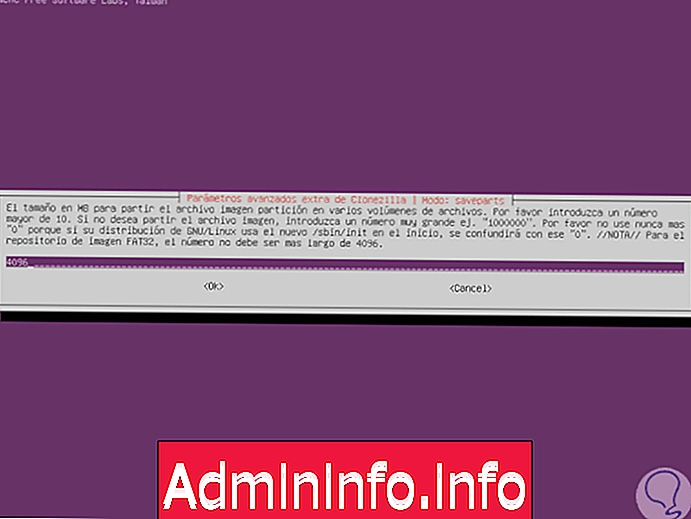
Шаг 20
Нажмите Enter для подтверждения, и теперь мы должны установить, хотим ли мы проверить и восстановить системную файловую систему, прежде чем продолжить запись.
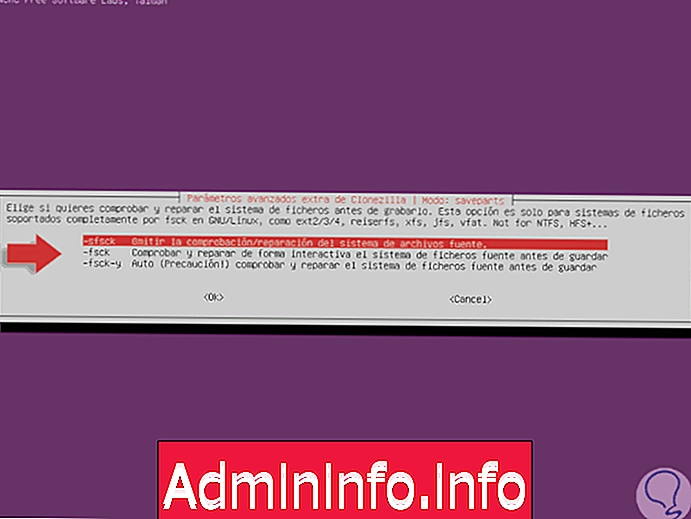
Шаг 21
Мы можем выбрать один из отображаемых вариантов и нажать Enter. В следующем окне мы можем определить, будем ли мы шифровать изображение, чтобы повысить его безопасность, в этом случае мы не будем его шифровать. Теперь мы наблюдаем действие, которое CloneZilla выполнит после завершения процесса записи, мы можем сделать следующее:
- Перезагрузите компьютер
- Выключить компьютер
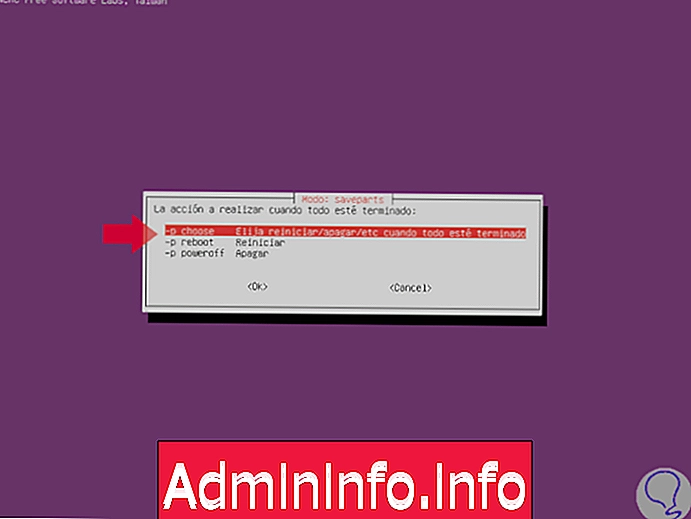
Шаг 22
Мы определяем задачу для выполнения и нажимаем Enter. Внизу мы видим, что CloneZilla отображает код, с которым он будет выполнять резервное копирование, и это будет служить нам в будущем для новых резервных копий, вводимых в терминал.
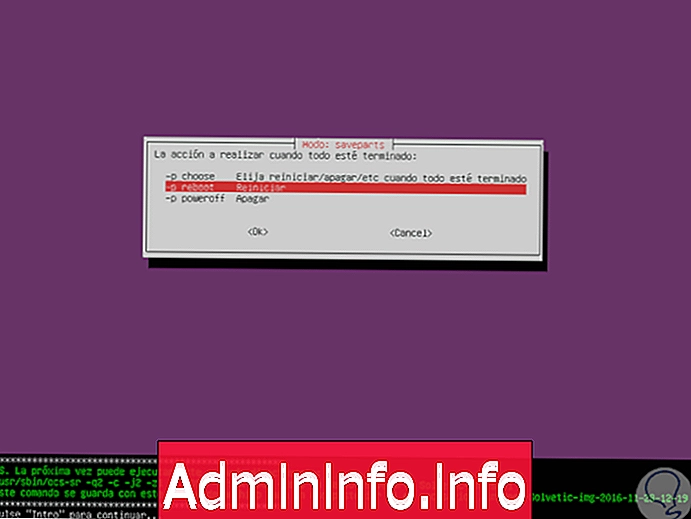
Шаг 23
Нажмите Enter для CloneZilla, чтобы начать процесс записи изображения, но мы должны подтвердить процесс.
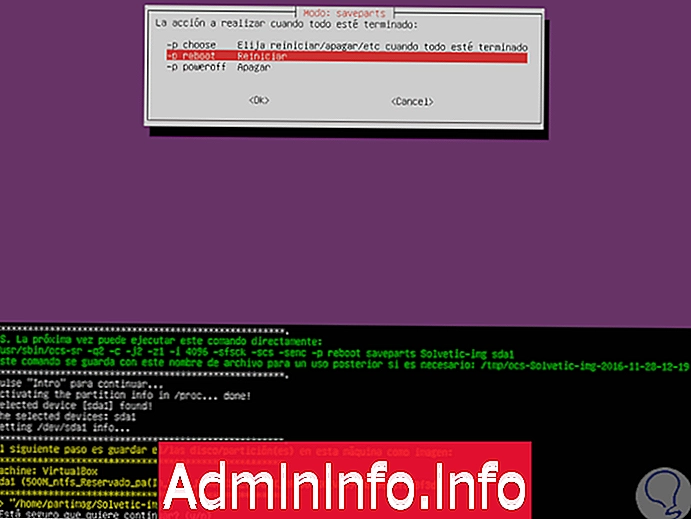
Шаг 24
Введите букву y (да), чтобы подтвердить задачу. Когда процесс закончится, мы увидим следующее.
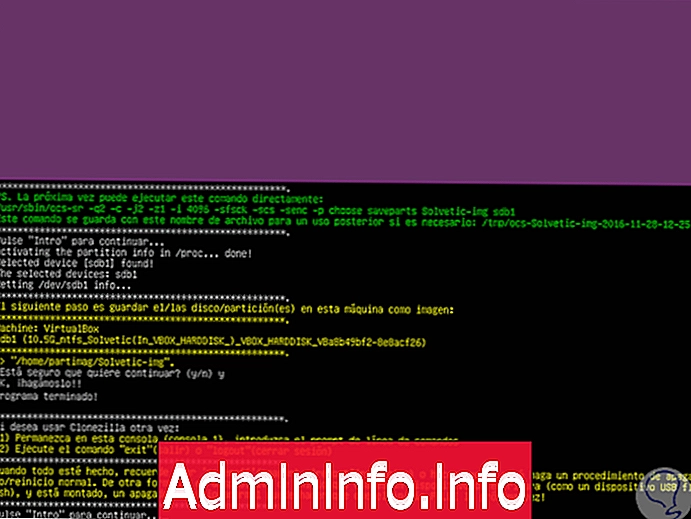
Шаг 25
Нажмите Enter, и появится следующее окно. Там мы можем выключить или перезагрузить компьютер.
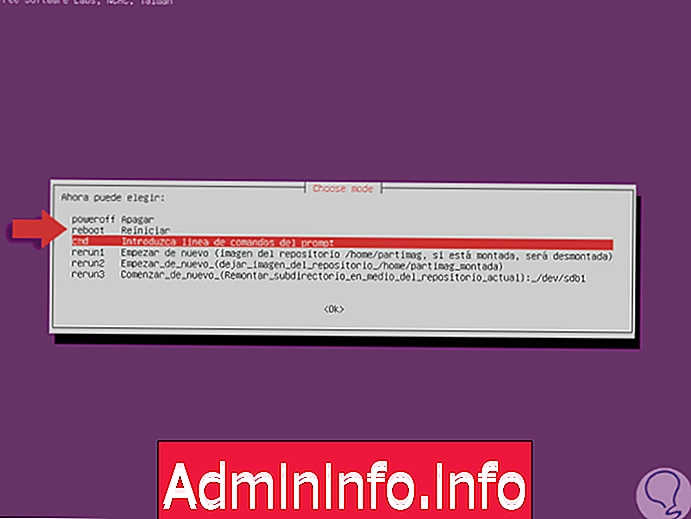
2. Как клонировать диск или раздел с помощью команд и программ в Ubuntu Linux
Как мы видим из этого руководства, клонирование дисков действительно важно в задачах управления дисками и разделами, чтобы сохранить нашу информацию в безопасности. Если мы хотим установить ту же систему, что и Linux, на разных компьютерах, лучше всего установить ее на одном и настроить ее так, как мы хотим, а затем легко ее клонировать.
При клонировании мы будем копировать контент с одного жесткого диска на другие или в файл образа, который мы хотим использовать в качестве резервной копии для других случаев. Все первичные данные передаются в файл изображения, который затем загружается на диски для клонирования. Когда мы перемещаемся с одного компьютера или диска на другой, клонирование помогает нам сэкономить время на передачу информации один за другим в наши файлы.
Далее мы увидим набор приложений и команд, которые помогут нам быстро клонировать диски и разделы в Linux.
Мы проверили, как CloneZilla и другие программы являются отличным союзником для всех задач резервного копирования на жесткий диск, что позволяет нам всегда иметь в наличии резервную копию самой ценной информации, так как мы не свободны от сбоев.
Мы рекомендуем, чтобы у вас всегда была резервная копия вашего диска, особенно если мы собираемся изменить оборудование или внести изменения в Систему. Если вы заинтересованы в резервном копировании ваших данных и используете больше систем, здесь мы предлагаем вам способы клонирования вашего диска или разделов в Windows 10, 8 и 7.
СТАТЬИ