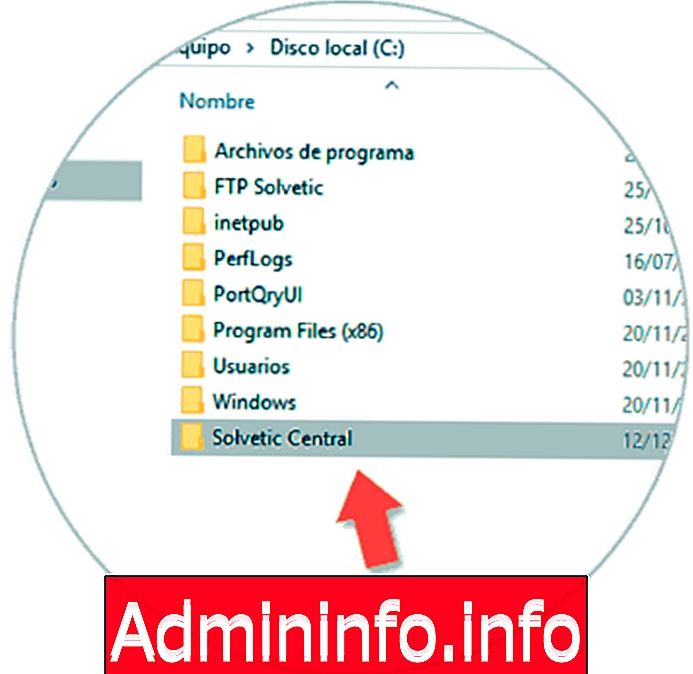
Управляя серверами с помощью Windows Server 2016, мы знаем, что имеем под рукой мощный инструмент, который будет очень полезен во всех административных и управленческих задачах благодаря его многочисленным ролям, которые сделают нашу работу приятной.
Мы очень хорошо знаем, что Windows Server 2016 был разработан для облегчения централизованного администрирования всех элементов организационной инфраструктуры, и один из этих столпов связан с хранением и управлением файлами.
Сегодня мы подробно разберем в этом руководстве, как реализовать и настроить файловый сервер в Windows Server 2016 практичным, простым и полнофункциональным способом.
Что такое файловый сервер в Windows Server 2016
По сути, файловый сервер дает нам возможность иметь центральное расположение в локальной сети, где пользователи домена могут добавлять, обмениваться и редактировать файлы.
Это очень эффективно, поскольку структуры могут создаваться с учетом ролей пользователей, и таким образом они могут получить практический доступ к этому файловому серверу без необходимости передавать файл с помощью других средств, таких как почта, USB-накопители, диски. внешний и т. д.
Файловый сервер - это тогда место встречи в сети, где каждый пользователь может размещать различные файлы, чтобы другие люди могли легко и напрямую получить к ним доступ.
1. Хранение в Windows Server 2016
В Windows Server 2016 это было достаточно сосредоточить внимание на проблеме хранения, так как это, безусловно, одна из основ любой серверной системы. Windows Server 2016 предлагает несколько инноваций на уровне хранилища, таких как:
Прямой объем памяти
Эта функция позволяет нам создавать уровень хранилища, доступный в любое время и масштабируемый с использованием локальных серверов хранения, что позволяет вам всегда иметь бесплатный ресурс хранения.
Используя Direct Storage Space, мы уменьшаем сложность, увеличиваем масштабируемость системы и позволяем нам использовать устройства, которые ранее не могли использоваться как твердотельные диски SATA или диски NVMe .
Хранилище Реплика (Хранилище Реплика)
Эта функция позволяет нам синхронно реплицировать хранилище серверов и кластеров для обеспечения доступности в случае бедствий.
Благодаря этой функции все хранилища отображаются в другом месте, нежели физическое, для обеспечения целостности и доступности информации.
Качество хранения услуг
Эта опция, также называемая QoS, дает нам возможность централизованно контролировать производительность системы хранения. Кроме того, были обновлены новые функции, такие как:
- Поддержка больших объемов.
- Поддержка Nano Server.
- Поддержка больших файлов.
- Упрощенная поддержка резервного копирования.
2. Создайте общую папку и назначьте разрешения в Windows Server 2016
Шаг 1
Первым важным шагом, который мы должны принять во внимание, является создание общей папки в Windows Server 2016, которой мы впоследствии предоставим необходимые разрешения для ее правильной работы с файловым сервером. В этом случае мы создали папку с именем Solvetic Central.
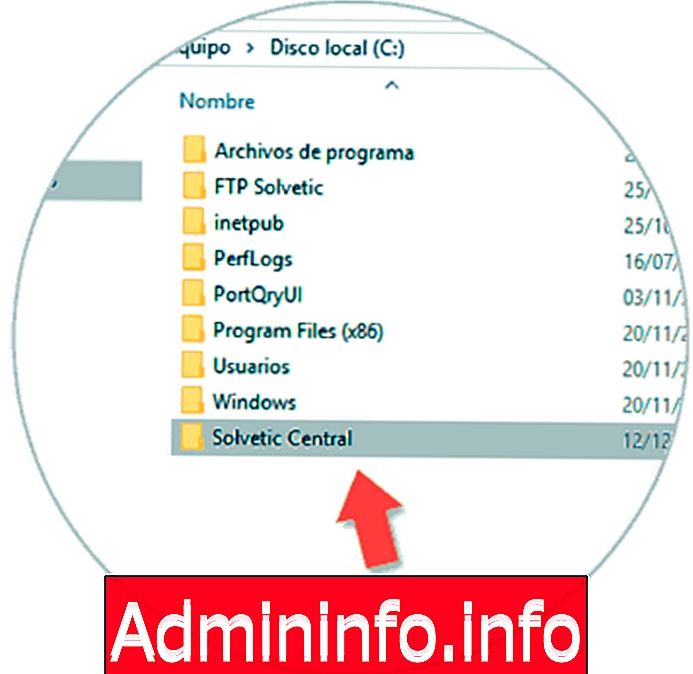
Шаг 2
После того, как мы его создали, мы щелкнем правой кнопкой мыши по папке и выберем опцию « Свойства», после чего перейдем на вкладку « Поделиться »
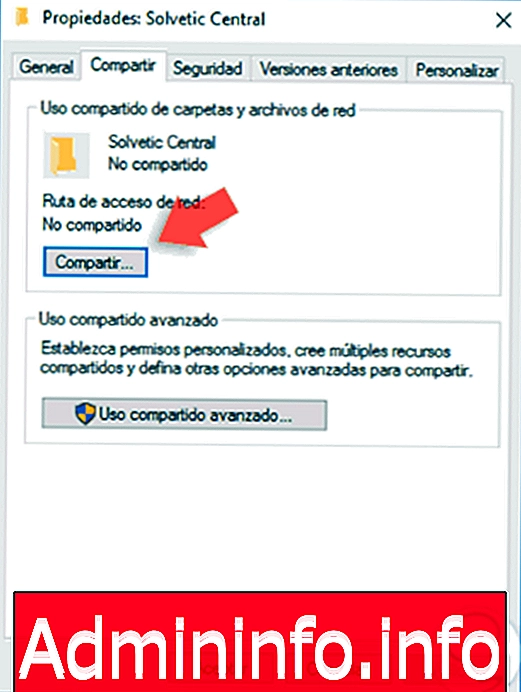
Шаг 3
Там мы нажимаем на опцию « Расширенный обмен» и в отображаемом окне активируем поле « Поделиться этой папкой» и присваиваем имя общей папке.

Шаг 4
Теперь перейдем к опции Permissions, расположенной внизу, и там мы удаляем опцию All, нажимая кнопку Remove.
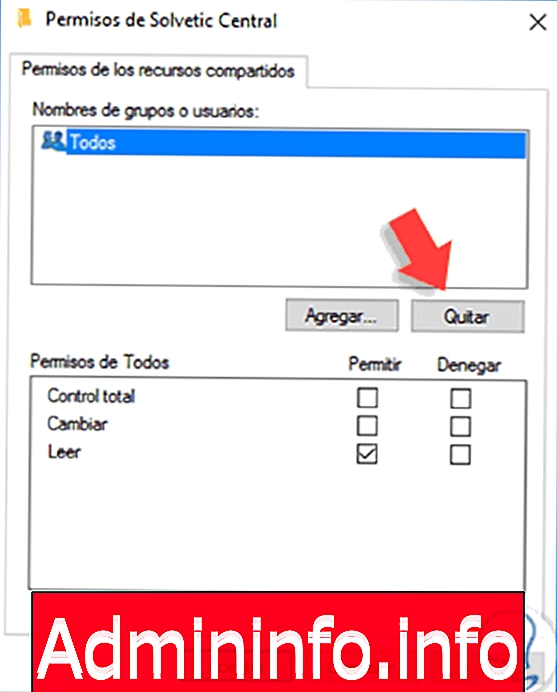
Шаг 5
Теперь мы можем добавить пользователей, которые, по нашему мнению, должны иметь доступ к папке, в этом примере мы войдем в группу « Пользователи домена » .
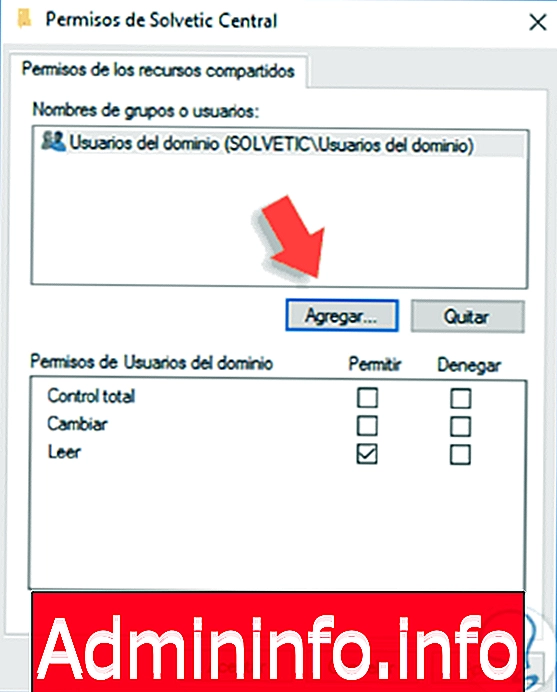
примечание
Перед тем, как нажать кнопку «Применить», мы должны назначить соответствующие разрешения, по умолчанию активна только опция « Чтение», но если пользователь должен внести изменения, необходимо активировать поле « Изменить».
Шаг 6
Посмотрим, что будет, если мы оставим разрешение только на чтение. Заходим на клиентский компьютер и с помощью команды « Выполнить» вводим путь к серверу, в этом случае это будет \\ WIN-T1KRKOPRUJ2, и мы видим, что это папка, которую мы создали.
\\ WIN-T1KRKOPRUJ2$config[ads_text6] not found
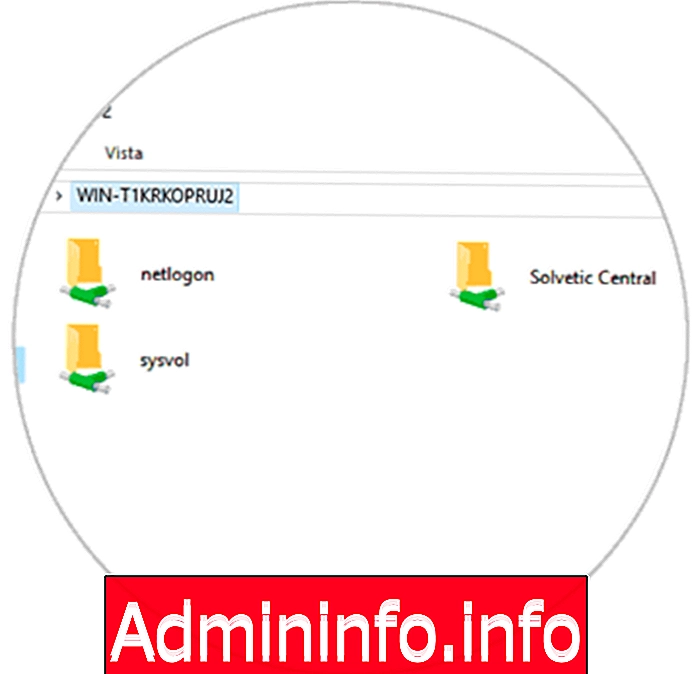
Шаг 7
Теперь, если мы получим доступ к общей папке и попытаемся создать файл или папку, мы увидим следующее сообщение.
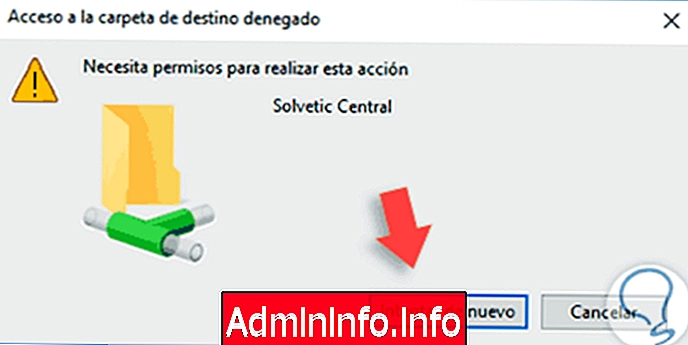
Шаг 8
Если мы теперь назначим разрешение на изменение, мы увидим, что мы уже можем создавать элементы в общей папке.
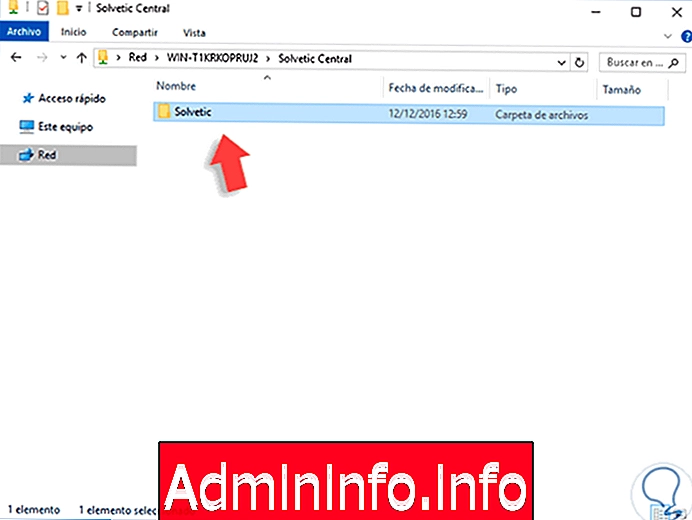
Шаг 9
Принимая это за основу, необходимо, чтобы на вкладке « Разрешения » была активирована хотя бы опция « Изменить », чтобы пользователи могли вносить изменения в общую папку. Это основная опция для создания файлового сервера в Windows Server 2016:
- Создать папку
- Поделись этим
- Назначьте соответствующие разрешения
3. Добавьте параметры для управления файловым сервером Windows Server 2016
Шаг 1
Теперь из диспетчера сервера мы добавим некоторые функции, которые будут очень полезны для управления и темы файлового сервера. Для этого мы идем к администратору сервера и там выбираем опцию Сервисы файлов и хранилищ, расположенные слева.
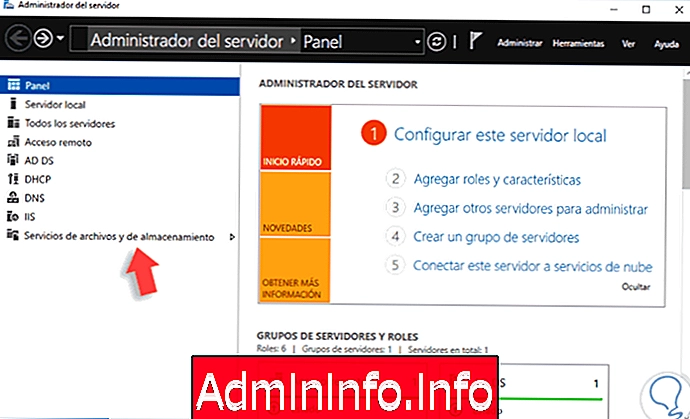
Шаг 2
Нажав на эту опцию, мы увидим следующее окно, где мы должны выбрать опцию Shared resources.
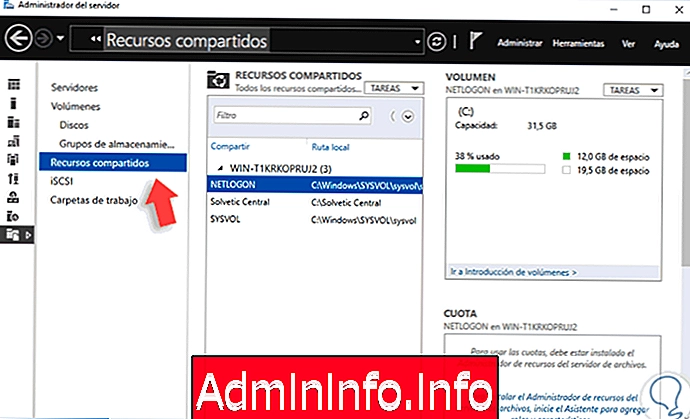
Шаг 3
Там мы можем увидеть папку, которой мы поделились, Solvetic Central, в которой мы щелкнем правой кнопкой мыши и выберем опцию Properties, и там мы переходим к опции Configuration.
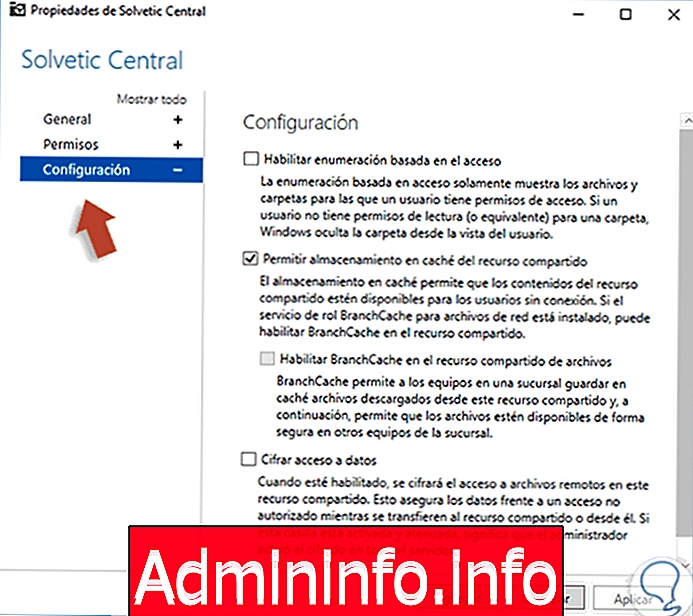
Шаг 4
Там мы можем увидеть параметры, которые можно назначить общей папке:
Включить перечисление на основе доступа
Этот параметр позволяет пользователю, имеющему доступ к общему ресурсу, просматривать только те папки, к которым у него есть разрешение на доступ, в противном случае он не сможет ничего видеть, поскольку Windows Server 2016 скрывает его.
Разрешить кеширование доли
$config[ads_text5] not foundЭта опция позволяет общим ресурсам храниться в системном кеше, что обеспечивает автономную доступность.
Шифровать доступ к данным
Эта опция позволяет нам повысить значения безопасности разделяемых ресурсов путем шифрования доступа к ним.
Шаг 5
В этом примере мы активируем поле « Включить перечисление на основе доступа» и нажимаем « Применить / Добавить», чтобы сохранить изменения. Теперь давайте посмотрим, как работает эта функция, мы создали следующие папки в общей папке.
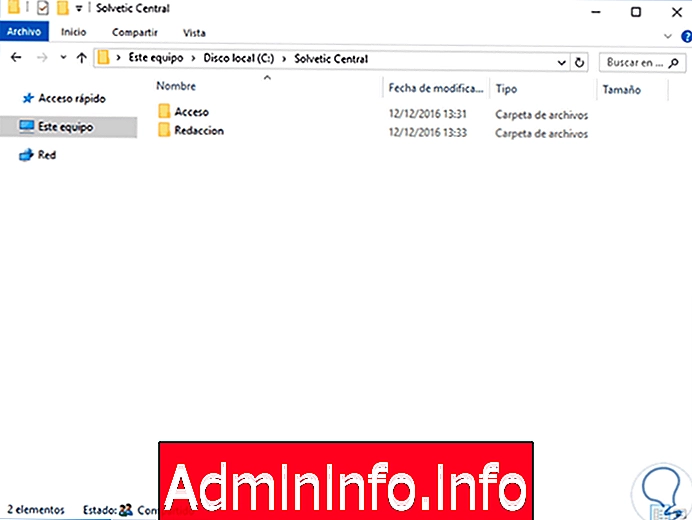
Шаг 6
До этого момента клиент сможет видеть обе папки при подключении к общей папке по сети, но если мы отредактируем разрешения, например, для папки «Запись», чтобы указанный пользователь не мог получить доступ к пользователю, при подключении будет видно следующее. Как мы видим, папка «Запись» была скрыта в Windows Server 2016 благодаря функции, которую мы включили.
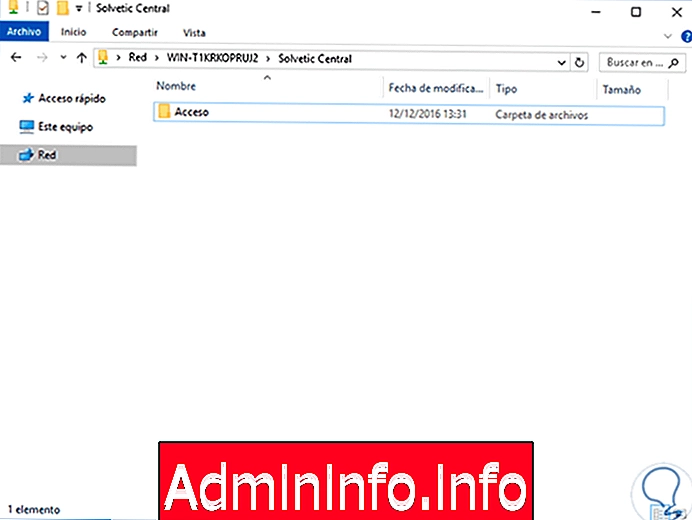
4. Добавьте консоль администратора файлового сервера в Windows Server 2016
Эта консоль важна, поскольку она дает нам возможность централизованно управлять аспектами файлового сервера. Чтобы установить его, перейдите в Диспетчер файлов и выберите опцию Добавить роли и функции. В первых окнах мастера мы видим приветствие, тип установки (которую мы оставляем по умолчанию) и выбор сервера, на котором должны быть установлены роли или функции.
Шаг 1
В окне « Роли сервера» мы должны найти строку « Файл и службы хранения / iSCSI и строку файловых служб», и там мы должны активировать окно «Диспетчер ресурсов файлового сервера».
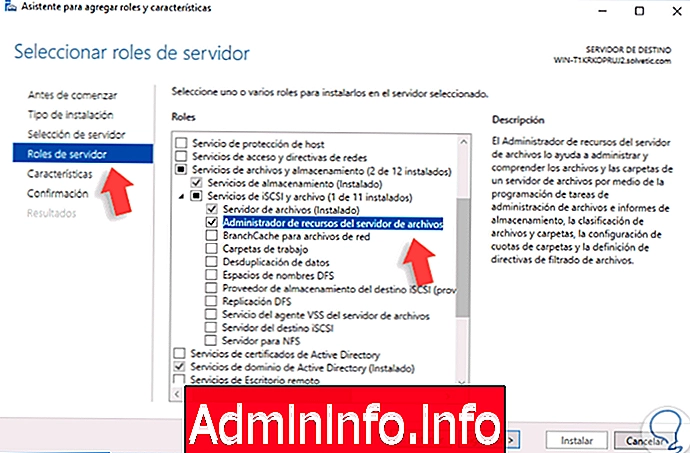
Шаг 2
Нажмите Next рядом с окном, где начнется процесс установки.
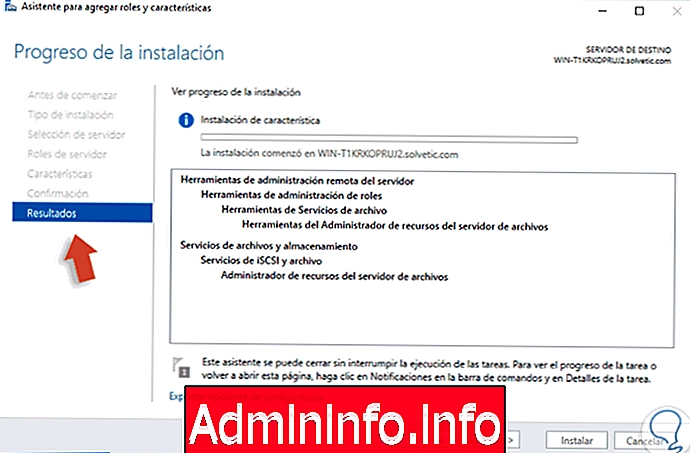
Шаг 3
Благодаря этому файловому менеджеру мы можем выполнять такие задачи, как:
- Управление фильтрацией файлов
- Управление квотами
- Задачи, связанные с управлением файлами
- Управление ресурсами удаленного хранилища, среди других задач.
примечание
Чтобы узнать больше о возможностях администратора мы можем посетить следующую ссылку от Microsoft:
Microsoft Windows Server
5. Откройте диспетчер ресурсов файлового сервера в Windows Server 2016
Шаг 1
Чтобы получить доступ к консоли, просто перейдите в Диспетчер серверов / Инструменты / Диспетчер ресурсов файлового сервера. Мы увидим следующую среду.
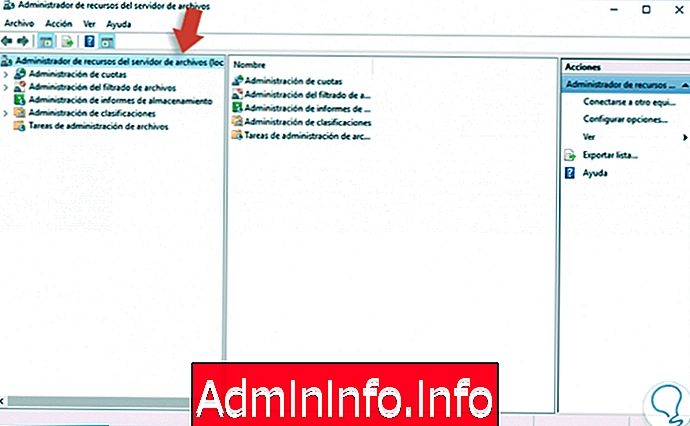
Шаг 2
С этого момента мы можем контролировать все аспекты файлового сервера, и одним из больших преимуществ является то, что у нас есть предопределенные шаблоны, например, для задач такого типа.
Фильтр файлов
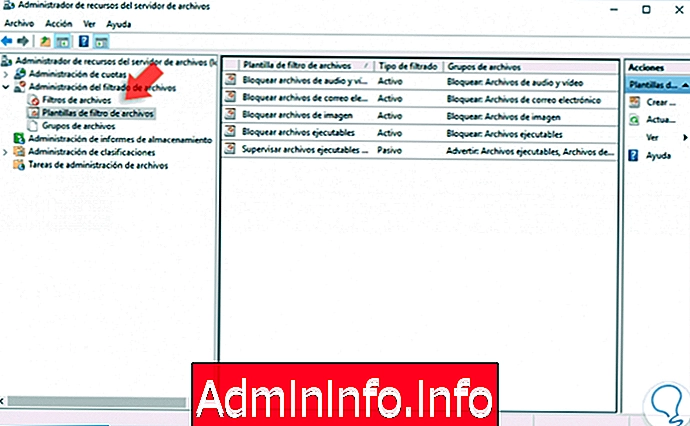
Комиссия за администрирование
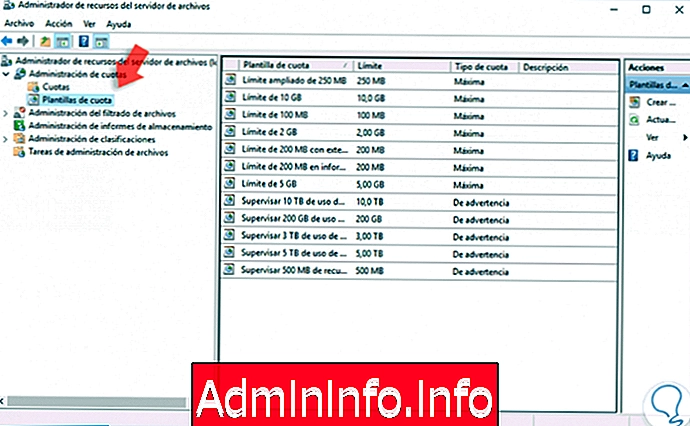
Шаг 3
Давайте посмотрим, как создать квоту с помощью администратора . Для этого мы выбираем опцию « Квоты», щелкаем по ней правой кнопкой мыши и выбираем опцию « Создать квоты».
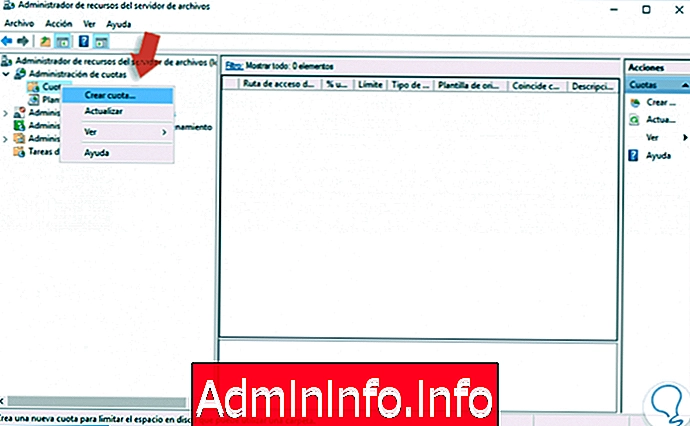
Шаг 4
Мы увидим следующего помощника, где мы должны определить следующие аспекты:
- Путь, где находится папка для обмена.
- Установите предел квоты или установите предварительно определенный шаблон.
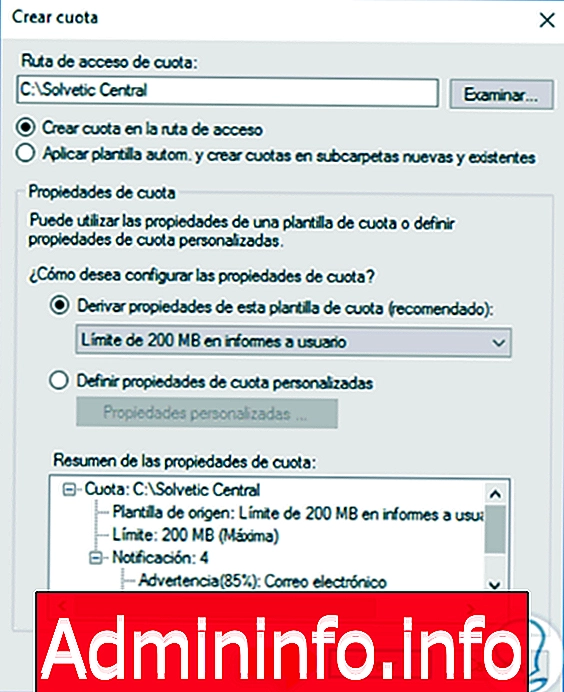
Шаг 5
После определения этих значений нажмите « Создать», чтобы назначить эту квоту для выбранной папки.
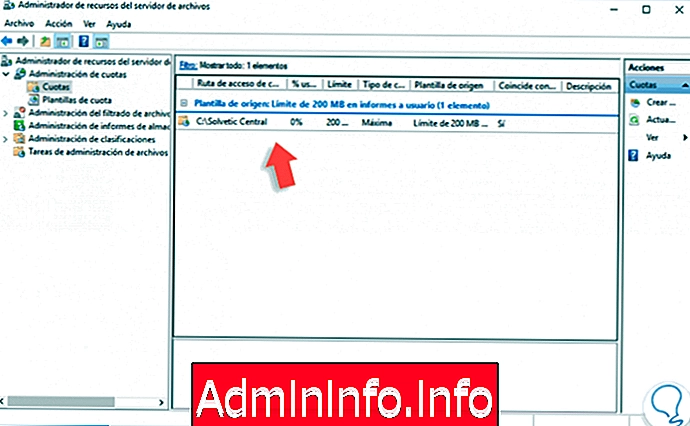
Шаг 6
Таким образом, когда выбранная папка заполняется, пользователю будет выдано сообщение о том, что папка достигает предела емкости.
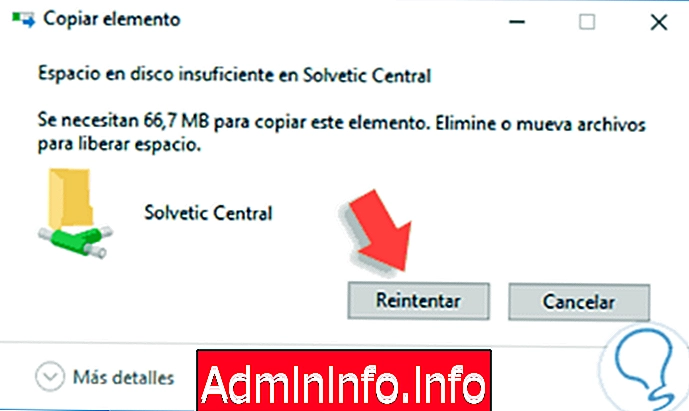
Шаг 7
Таким же образом мы можем запретить некоторым типам файлов запрещать копирование или хранение в общей папке, для этого мы создаем фильтр файлов, например, с исполняемыми файлами, и при попытке сохранить такой файл мы увидим следующее.
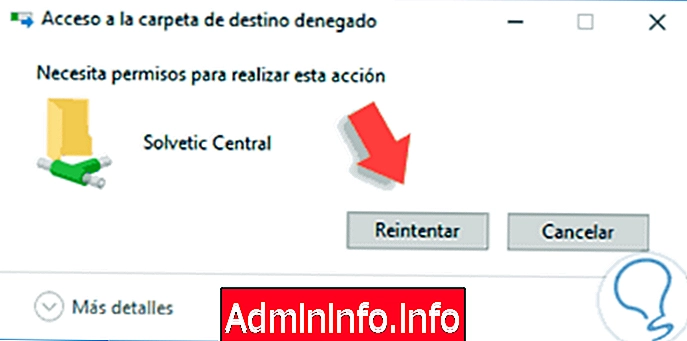
Мы видим, что этот администратор весьма полезен для многих параметров файлового сервера, что, несомненно, улучшит управление, безопасность и доступность файлов, хранящихся там.
6. Совместное использование папки с диспетчером сервера в Windows Server 2016
Несмотря на то, что мы видели, как создать общую папку традиционным способом, щелкните правой кнопкой мыши « Свойства / Поделиться», но есть несколько других способов, которыми мы можем поделиться папкой в Windows Server 2016, например, так.
Шаг 1
Эта опция проста и редко используется. Для этого мы идем к администратору сервера, выбираем опцию Сервисы файлов и хранилищ, расположенные слева. В открывшемся окне выбираем опцию Общие ресурсы. Теперь мы развернем опцию TASKS и выберем New share.
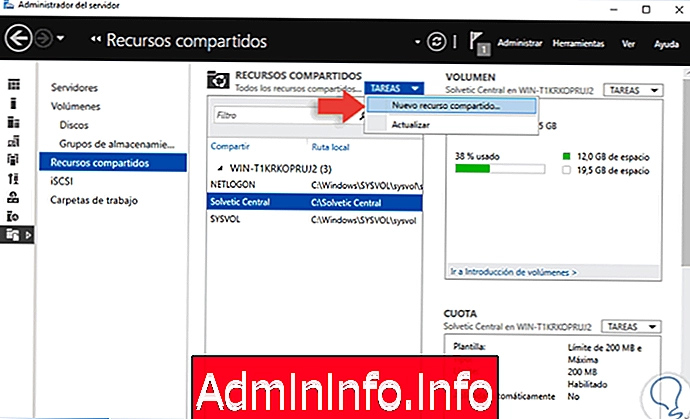
Шаг 2
Там мы должны следовать шагам помощника.
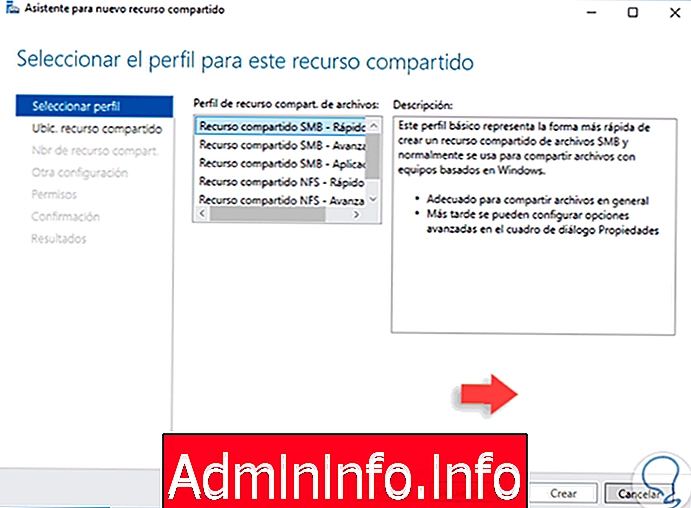
7. Совместное использование папки с Windows PowerShell в Windows Server 2016
Windows PowerShell предлагает нам ряд опций для общего доступа к папке, командлет New-SmbShare является наиболее полезным для общего доступа к папке. Для этого мы будем использовать следующий синтаксис:
New-SmbShare - Имя Solvetic Central - путь C: D: \ Solvetic -FullAccess Solvetic.com \ АдминистраторТаким образом, мы можем создать общую папку в Windows Server 2016 с помощью PowerShell.
Мы увидели все преимущества файлового сервера в Windows Server для выполнения всего процесса совместного использования файлов в организации. Это жизненно важно, поскольку в компании обычно работают разные отделы, но они должны обмениваться документацией друг с другом, а отсутствие физического перемещения сэкономит нам много времени. Если вы хотите узнать больше об обмене файлами через сервер, не пропустите, как поделиться папками в Windows Server 2016.
Поделиться папками WServer
СТАТЬИ