
Поддерживать внимание аудитории довольно сложно, и особенно в те времена, когда информация доступна во многих источниках в Интернете, поэтому презентации должны быть динамичными и иметь много движения, чтобы сохранить взгляд тех, кто посещает На наши выставки.
В PowerPoint у нас есть специальные эффекты, которые оживляют наши слайды, будь то эффекты перехода, анимация, элементы, которые помогают нам удерживать внимание аудитории, которая, вероятно, наблюдает за своими смартфонами, смотрит в потолок или пытается поговорить с соседом. Тем не менее, если они увидят что-то интересное, они, вероятно, будут увлечены презентацией.
обзор
Прежде чем мы сможем добавить эффект, мы должны знать, что имеет наша презентация, для этого мы должны запустить ее, чтобы мы могли знать, какова ее общая идея, и, таким образом, иметь возможность решить, как ее улучшить и добавить необходимые эффекты.
Для этого мы следуем следующим шагам:
- Откройте нашу презентацию уже завершено.
- Выберите вид сортировки слайдов
- Выбираем первый слайд.
- Нажмите клавишу F5 и после этого мы воспроизведем презентацию, мы будем двигаться вперед с помощью клавиш со стрелками, пока не вернемся к просмотру с нашим первым выбранным слайдом.
Как только мы увидим нашу презентацию, мы получим общее представление о том, как мы хотим, чтобы все двигалось и какие типы эффектов мы хотим, мы можем приступить к добавлению этих эффектов к нашим слайдам.
Давайте следовать следующим шагам, чтобы добавить эффект перехода.
- Мы уверены, что выбрали первый слайд презентации.
- В верхнем меню мы выбираем вкладку переходов, появится выпадающее меню, где мы можем выбрать любой желаемый эффект:
Я 
- После того, как эффект выбран, мы будем иметь его в наличии при воспроизведении нашей презентации.
- При желании мы можем изменить некоторые параметры эффекта, чтобы настроить и настроить его еще немного, чтобы он был более красочным и чтобы мы могли выразить то, что мы имеем в виду.
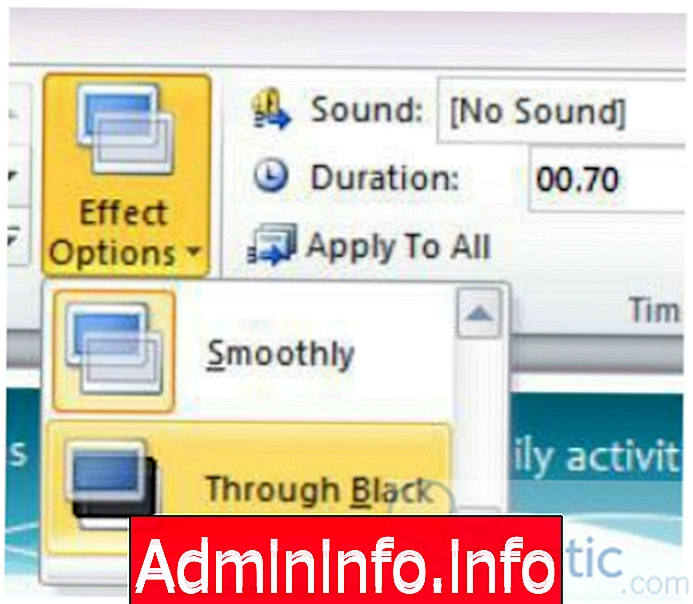
Теперь мы можем сохранить нашу презентацию, чтобы избежать потери достигнутого нами прогресса.
Добавление эффекта к нескольким слайдам
Предыдущий пример применялся только к первому слайду, но что, если мы хотим, чтобы этот эффект появлялся на нескольких выбранных нами слайдах, для этого мы можем выполнить следующие шаги:
- В представлении выбора слайдов мы выберем любой слайд.
- Удерживая клавишу Shift, мы выбираем другой слайд. При этом мы видим, как выбираются все слайды, которые находятся среди них.
- Мы выбираем эффект перехода.
- И теперь мы можем воспроизвести презентацию и увидеть, что эффект появится только на выбранных слайдах.
Возможность добавления различных эффектов к переходам слайдов позволяет нам выделить некоторые из них с целью сделать презентацию менее плоской, что вызовет больший интерес у нашей аудитории.




СТАТЬИ