
Bluetooth является одной из технологий, которая была полезной и практичной для передачи файлов безопасным, простым способом и с большой емкостью устройств на протяжении многих лет.
В настоящее время технология Bluetooth продвинулась до такой степени, что позволяет нам связывать устройства гораздо более эффективным способом и позволяет нам выполнять задачи управления, такие как блокировка системы в случае новой редакции Creators Update для Windows 10 с функцией Динамическая блокировка
Проблема заключается в том, что не во всех устройствах эта технология включена, и поэтому сегодня Solvetic проанализирует, как мы можем проверить, поддерживает ли наше устройство Bluetooth.
1 Проверка Bluetooth в Windows
Для этого случая мы будем использовать Windows 10, и мы должны выполнить следующий процесс: Мы получаем доступ к диспетчеру устройств, щелкая правой кнопкой мыши в меню «Пуск» и выбираем пункт «Диспетчер устройств».
В появившемся окне мы найдем линию Bluetooth и, если она доступна рядом с соответствующим адаптером, это означает, что устройство имеет такую технологию:

В Windows есть еще одна возможность проверить, есть ли у нас Bluetooth, перейдя в Центр управления сетями и общим доступом, а затем нажмите на опцию Изменить настройки адаптера, расположенную слева, и там мы увидим доступный адаптер Bluetooth:

2. Проверка Bluetooth в Linux
Для этого случая мы будем использовать Ubuntu 17.04, и процесс прост, просто зайдите в терминал и в окне мы введем следующую команду.
'dmesg | grep -i blue 'Если отображается список с результатами, это означает, что у нас есть Bluetooth, в противном случае у нас нет этой технологии. Важно уточнить, что мы должны обновить ядра наших дистрибутивов, потому что некоторые ядра не совместимы с этой технологией.
3. Проверка Bluetooth на Mac
Шаг 1
Для этого случая мы будем использовать macOS Sierra, и чтобы проверить это, мы идем в меню Apple и выбираем опцию Об этом Mac:

Шаг 2
В появившемся окне нажмите кнопку «Системный отчет»:

Шаг 3
Это покажет полную сводку со всеми компонентами системы на аппаратном и программном уровне, там мы будем искать линию Bluetooth. Как мы видим, устройство Bluetooth готово к использованию.

Шаг 4
Другой вариант - получить доступ к Системным настройкам из меню Apple или щелкнув значок Dock, и там мы увидим доступную опцию Bluetooth:
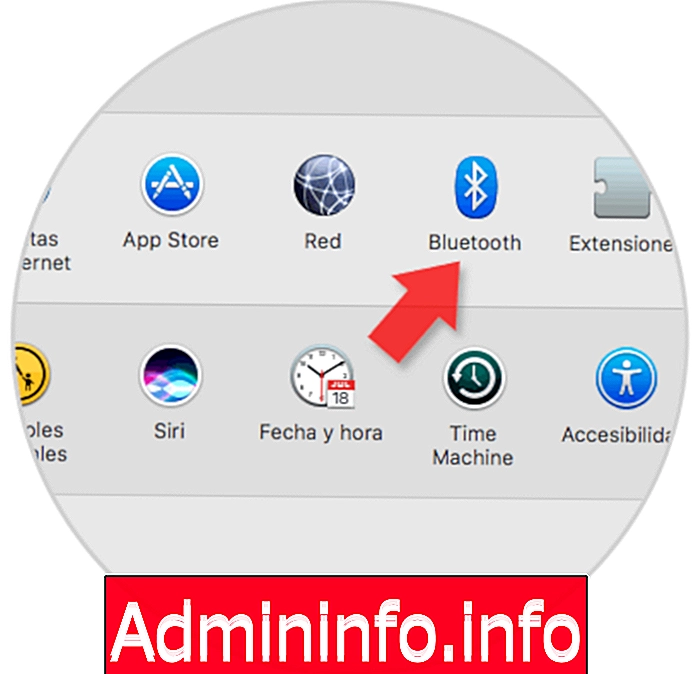
4. Как добавить новое устройство Bluetooth

Если у нас есть технология Bluetooth, мы можем приобрести USB-адаптер Bluetooth, который позволит нам пользоваться этими преимуществами и преимуществами.
Эти адаптеры имеют приблизительную стоимость 15-30 долларов США и станут отличным решением для использования этой технологии, если у вас ее нет. Как только мы купим адаптер, просто подключите его к оборудованию, и система автоматически распознает его и установит драйверы для оптимальной работы.
Если это не так, устройство приносит небольшой компакт-диск с соответствующими драйверами, откуда они могут быть установлены. После завершения процесса мы можем перезапустить систему, чтобы все изменения были применены правильно.
$config[ads_text5] not found
СТАТЬИ