
Безопасность и доступность системы в средах Windows 10 очень важны, так как это будет во многом зависеть от степени удовлетворенности конечного пользователя. Причина проста: во многих случаях система может представлять операционные сбои как на аппаратном, так и на программном уровне, и, если нет резервной копии этой информации или какой-либо конфигурации, выполненной в системе, потеря может быть очень большой важность.
Поэтому в Windows встроена функция System Protection, основная цель которой - вернуть операционную систему к последней известной стабильной точке, в которой она работала правильно. Таким образом, в случае любого программного сбоя будет возможно восстановить систему до этой точки и, таким образом, обеспечить ее нормальную работу.
Чтобы принять во внимание, как при заполнении пространства самые старые точки восстановления будут автоматически удаляться, чтобы уступить место новым точкам восстановления и, таким образом, не насыщать место на жестком диске повторяющейся информацией.
Функция восстановления системы никоим образом не влияет на наши личные файлы, такие как фотографии, документы, электронная почта и другие. Но мы должны помнить, что при восстановлении компьютера до предыдущей точки восстановления все приложения, которые мы установили после этой точки, будут удалены, а приложения, которые были установлены при создании точки восстановления, останутся активными и включенными.
Одним из преимуществ восстановления системы является то, что Windows 10 дает нам возможность увидеть, какие программы будут затронуты при запуске восстановления, что дает нам гораздо более глобальное представление о том, что оно будет затронуто.
Что включает в себя точка восстановления?
Когда точка восстановления создана, некоторые элементы, которые будут интегрированы в эти точки восстановления:
- Реестр Windows
- Файлы, расположенные в папке защиты файлов Windows (Dllcache)
- Локальные профили пользователей
- Базы данных COM + и WMI
- Метабаза IIS
- Конкретные типы файлов отслеживаются
Если мы хотим исключить или добавить различные типы файлов или каталогов в системе, мы можем отредактировать следующий файл в пути
% windir% \ system32 \ restore \ Filelist.xml
Когда точки восстановления созданы
Windows 10 создаст точки восстановления в таких ситуациях, как:
- В то время, когда Центр обновления Windows устанавливает новые обновления в системе.
- Когда установлен драйвер, который не подписан цифровой подписью Windows Hardware Quality Labs.
По умолчанию защита системы отключена, и поэтому Solvetic объяснит, как мы можем активировать ее или нет, в зависимости от потребностей, в этом руководстве.
1. Включите защиту системы в Windows 10 графически
Это один из наиболее практичных вариантов, поскольку у нас есть интуитивно понятные опции для активации и настройки точек восстановления в Windows 10.
Шаг 1
Чтобы использовать этот метод, у нас есть несколько вариантов, таких как:
Используя клавиатуру
Используйте следующую комбинацию клавиш и выполните следующую команду:
+ R
systempropertiesprotection

Использование графического режима
Через панель управления по следующему маршруту:
- Панель управления
- Система и безопасность
- система

Шаг 2
Там мы нажмем на строку «Защита системы», расположенную слева.
Используя любую из указанных опций, мы будем перенаправлены в следующее окно, где находим текущие единицы оборудования, а также состояние защиты системы, в этом случае мы видим, что все они отключены по умолчанию:

Шаг 3
Если мы хотим включить защиту системы в любом из доступных модулей, мы должны выбрать модуль для применения защиты и нажать кнопку «Настроить», появится следующее окно, в котором мы должны активировать поле «Активировать защиту системы».
Внизу у нас есть сдвижная панель, в которой мы будем регулировать дисковое пространство, которое будет зарезервировано для точек восстановления. Мы также отмечаем, что есть возможность удалить все точки восстановления, которые были созданы в модуле, который Мы выбрали. После определения этих аспектов нажмите кнопку «Применить», чтобы изменения вступили в силу.

2. Включите защиту системы в Windows 10, используя CMD или PowerShell
Шаг 1
Для этого случая мы должны использовать консоль Windows PowerShell, GPO или командную строку для этой цели.
Из PowerShell
В случае Windows PowerShell мы обращаемся к этому как администраторы, и в консоли мы выполним следующий командлет:
Enable-ComputerRestore -Drive "C: \"

примечание
Там мы можем изменить единицу C на букву единицы, в которой вы хотите активировать защиту системы.
Командлет Enable-ComputerRestore был разработан для активации функции восстановления системы в любом из блоков файловой системы Windows 10, и если мы хотим отключить ее, мы должны использовать командлет Disable-ComputerRestore.
Точки восстановления системы и командлеты ComputerRestore поддерживаются только в клиентских операционных системах от Windows 7 до Windows 10.
Из CMD
Теперь через командную строку мы также можем обработать некоторые параметры защиты системы, для этого мы обращаемся как администраторы и выполняем следующее:
vssadmin список shadowstorage
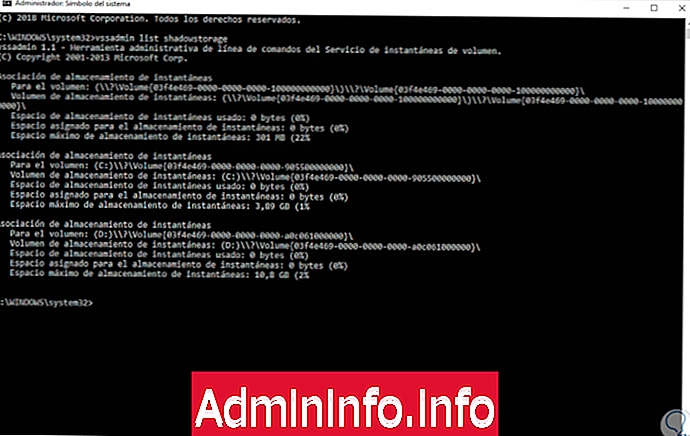
Это команда, которая перечисляет все существующие снимки определенного тома, поэтому мы находим конкретные детали, такие как:
- Объемная единица
- Используемое пространство
- Выделенное пространство
- Максимальное использование пространства
Если мы хотим изменить размер хранилища System Protection, мы должны выполнить следующий синтаксис:
vssadmin изменить размер shadowstorage / for = / on = / maxsize =Эти значения указывают:
- : буква диска для применения защиты.
- : буква устройства, в котором будет храниться хранилище снимков.
- Там мы определим размер хранилища, которое будет настроено для точек восстановления.
Например, мы можем выполнить следующее:
vssadmin изменить размер shadowstorage / for = D: / on = D: / maxsize = 2%В некоторых случаях параметр «Восстановление системы» может быть недоступен или по административным причинам отключен. В этом случае мы можем получить доступ к редактору реестра, чтобы исправить это, для этого мы будем использовать следующие ключи и выполнить команду regedit.
+ R
смерзатьсяТеперь мы сделаем следующее:
В появившемся окне мы перейдем к следующему маршруту. Там мы должны удалить значения DWORD DisableConfig и DisableSR.
HKEY_LOCAL_MACHINE \ Программное обеспечение \ Политики \ Microsoft \ Windows NT \ SystemRestore
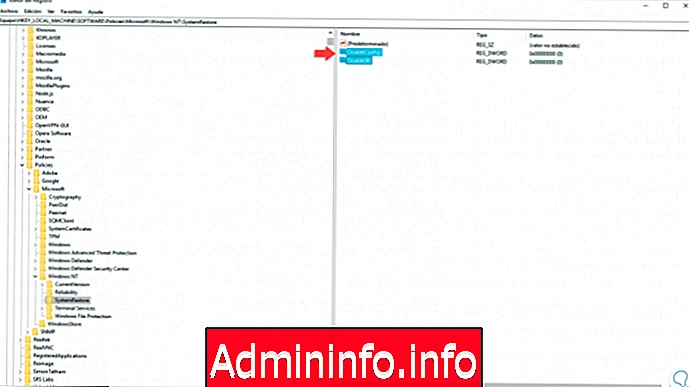
Из GPO
Другой вариант - использовать редактор групповой политики, для этого мы снова будем использовать следующие ключи и выполним команду gpedit.msc:
+ R
gpedit.mscТеперь мы пойдем по следующему маршруту:
- Конфигурация оборудования
- Административные шаблоны
- Система / Восстановление системы
Там мы расположили политику под названием «Отключить восстановление системы»:
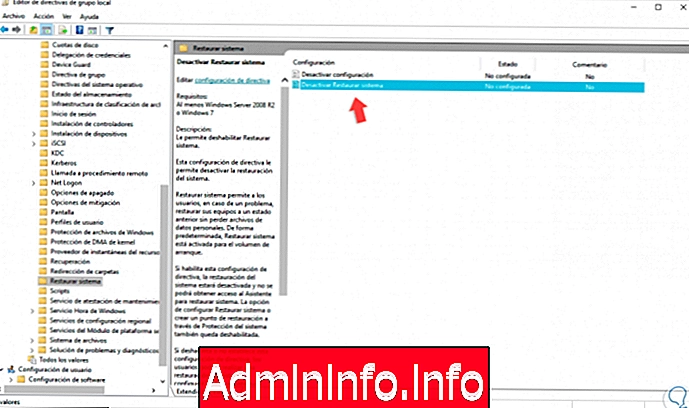
Мы дважды щелкаем по нему и устанавливаем его значение «Не настроено или отключено». Нажмите Применить и Принять, чтобы сохранить изменения.

3. Измените время восстановления системы в Windows 10
Шаг 1
Мы можем захотеть отредактировать частоту запуска восстановления системы, для этого мы должны перейти в редактор реестра (regedit) по пути:
HKEY_LOCAL_MACHINE \ ПРОГРАММНОЕ ОБЕСПЕЧЕНИЕ \ Microsoft \ Windows NT \ CurrentVersion \ SystemRestore$config[ads_text6] not found
Шаг 2
Там мы щелкнем правой кнопкой мыши на пустом месте с правой стороны и выберем опцию «New / DWORD Value (32 bit)»:
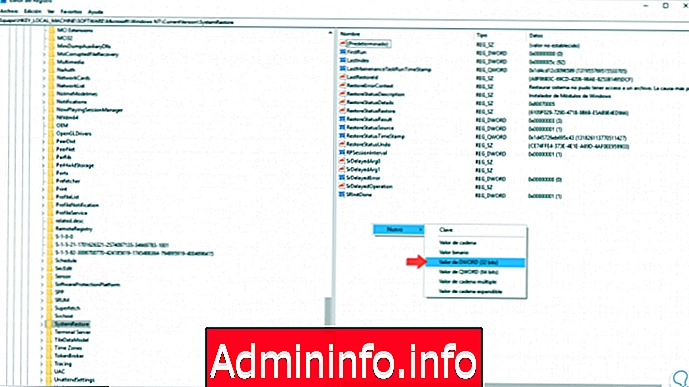
Шаг 3
Это новое значение будет называться «SystemRestorePointCreationFrequency»:
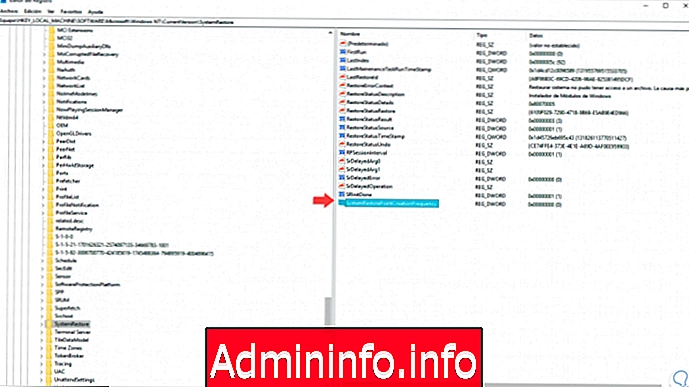
Шаг 2
Мы дважды щелкаем по нему и устанавливаем его значение на ноль. Нажмите OK, чтобы сохранить изменения.

4. Создайте точку восстановления с помощью System Protection в Windows 10.
Это основная цель функции защиты системы - создать точки восстановления, чтобы они были доступны в случае сбоев.$config[ads_text6] not found
Шаг 1
Чтобы создать точку восстановления вручную, мы должны получить доступ к защите системы, как мы видели ранее, и там мы нажимаем кнопку «Создать»:
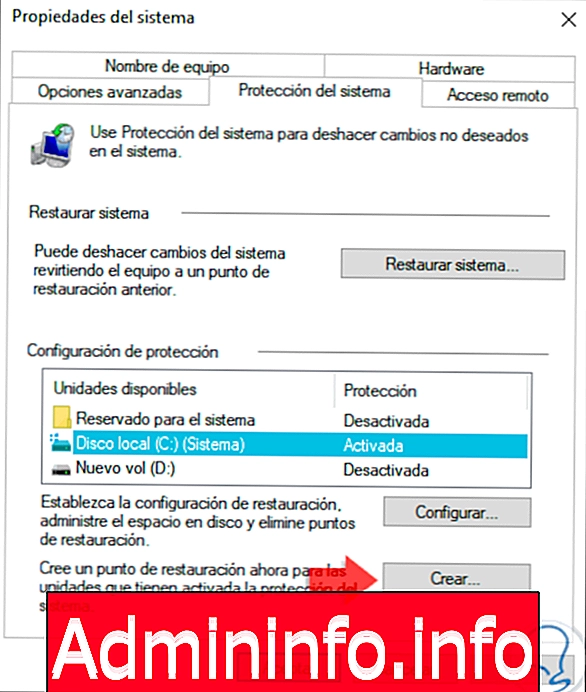
Шаг 2
Появится следующее окно, в котором мы назначим имя этой точке восстановления:
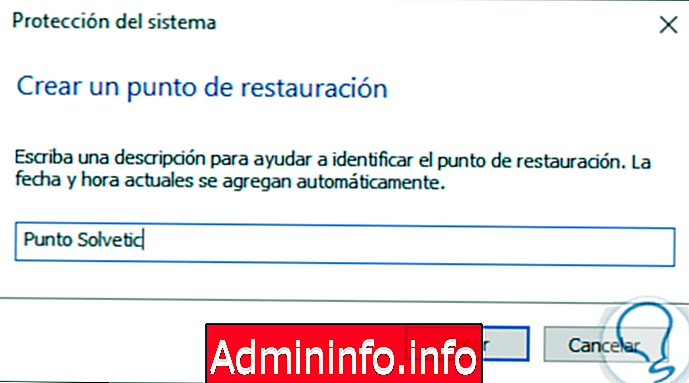
Шаг 3
Нажмите на кнопку «Создать», чтобы начать процесс:

Шаг 4
Когда он закончится, мы увидим следующее:
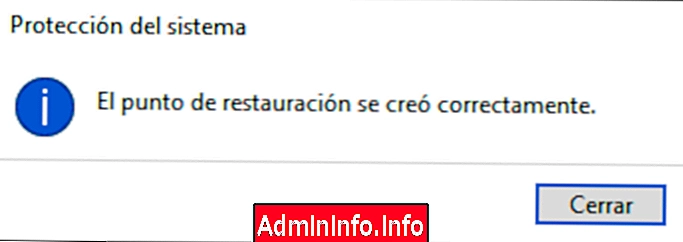
Шаг 5
В тот момент, когда необходимо восстановить наше оборудование, мы должны просто выбрать опцию «Восстановление системы»:
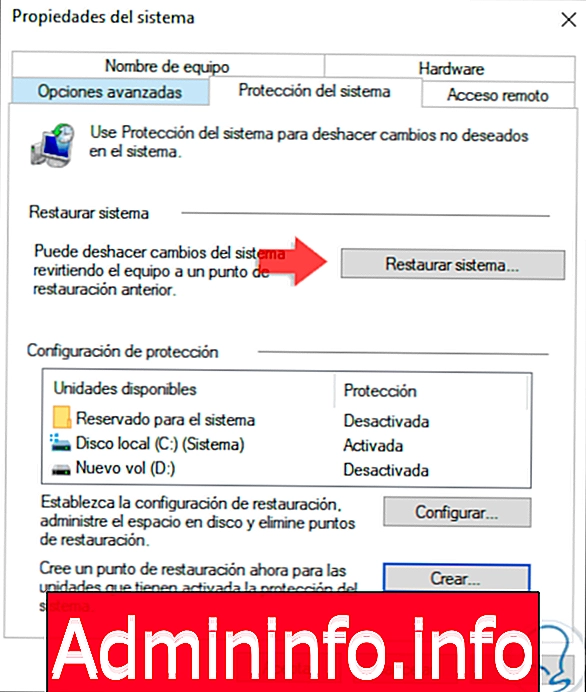
Шаг 6
Будет отображен следующий мастер:
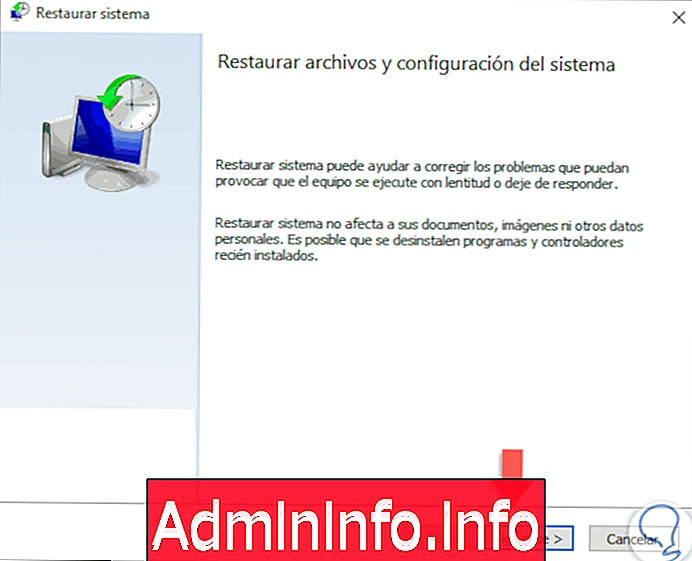
Шаг 7
Нажмите Next и в следующем окне мы найдем:
- Дата и время восстановления
- Имя точки восстановления
- Тип точки (ручная или автоматическая)
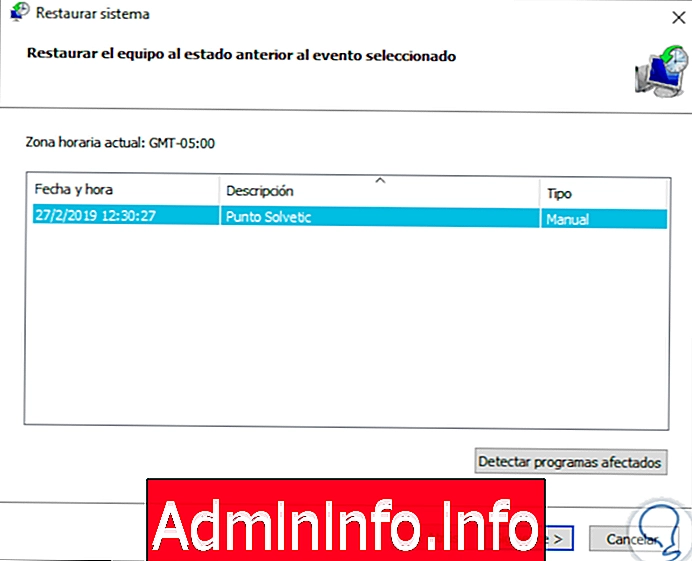
Шаг 8
В следующем окне мы находим следующее. Там мы можем щелкнуть строку «Определить уязвимые программы», чтобы проверить, какие приложения будут удалены. После этого нажмите «Готово», чтобы восстановить систему.
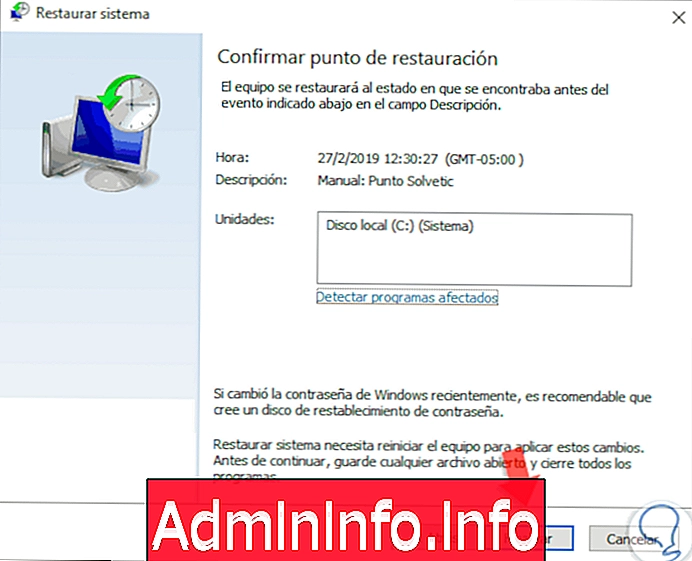
5. Удалите точку восстановления с помощью System Protection в Windows 10
Шаг 1
Для этого случая мы должны получить доступ к командной строке от имени администратора и выполнить следующее.
vssadmin список теней
Шаг 2
Это отобразит точки восстановления, которые были созданы в Windows 10:

Шаг 3
Чтобы удалить точку восстановления, мы выполняем следующее:
vssadmin удалить тени / Shadow = {ID} Шаг 4
В этом случае мы выполним следующее:
vssadmin удалить тени / Shadow = {e1f16e72-7e88-4ced-8e7e-0b3d12e0fe67} Благодаря защите системы у нас есть практическая возможность иметь оптимальное состояние системы и, таким образом, доступ в случае ошибок, которые возникают из-за вирусов, вредоносных программ или служб самой операционной системы. Мы можем в полной мере воспользоваться этой функцией, встроенной в Windows 10, чтобы повысить уровень безопасности и доступности.
СТАТЬИ