 1. Как создать схему управления питанием в Windows 102. Как настроить план управления питанием в Windows 103. Как удалить план управления питанием в Windows 10
1. Как создать схему управления питанием в Windows 102. Как настроить план управления питанием в Windows 103. Как удалить план управления питанием в Windows 10Операционные системы Windows дают нам возможность выполнять несколько конфигураций друг с другом для оптимизации различных уровней вашей конфигурации на аппаратном или программном уровне.
Как пользователи, у нас есть возможность максимально использовать эти конфигурации для увеличения срока службы таких элементов, как жесткие диски, оперативная память и т. Д., И одной из наиболее практичных конфигураций является тема, связанная с мощностью оборудования, поскольку в этом Проблема должна учитывать несколько аспектов, таких как:
- Увеличенное время автономной работы оборудования
- Вклад в окружающую среду
- Избегайте перегрева жестких дисков
- Оптимизируйте производительность операционной системы в целом.
Это возможно благодаря уже известным схемам электропитания, которые предлагает нам Windows, в данном случае Windows 10, и именно по этой причине сегодня TechnoWikis проведет анализ в этом руководстве о том, как создать, отредактировать или удалить схему электропитания на основе наши текущие потребности.
Что такое энергетический план?
Прежде чем узнать, как создать или изменить схему управления питанием в Windows 10, важно знать, к чему относится план управления питанием.
Энергетический план - это, по сути, группа конфигураций на уровне оборудования и самой операционной системы, направленных на улучшение способа использования и экономии энергии оборудованием.
По умолчанию Windows 10 включает следующие схемы управления питанием: сбалансированный, экономайзер и высокопроизводительный, но, как мы уже говорили, можно создавать индивидуальные планы с новыми функциями.
Шаг 1 Чтобы создать новый план в Windows 10, мы перейдем в меню «Пуск» и там выберем опцию «Настройки»: Шаг 2 Там мы выбираем опцию «Система», а затем нажимаем Start / Off и Sleep: Шаг 3 В этом окне мы нажимаем на строку «Дополнительная конфигурация энергии», расположенную справа, и отображается следующее окно: Примечание Другой способ получить доступ к этой опции - по маршруту: Шаг 4 Здесь мы нажимаем на строку «Создать энергетический план», расположенную слева, и в новом окне мы можем выбрать один из доступных вариантов плана, а также определить имя для такого плана: Шаг 5 Нажмите Далее, и тогда мы сможем определить поведение нового плана: ШАГ 6 Как только это время будет определено, нажмите кнопку «Создать», чтобы продолжить создание соответствующего плана: Шаг 1 После создания энергетического плана мы можем вернуться к маршруту, указанному выше, и щелкнуть строку «Изменить конфигурацию плана», расположенную рядом с названием нашего плана, и отобразится следующее окно: Шаг 2 Здесь мы нажимаем на строку «Изменить дополнительные параметры питания», и отображается следующее окно: Шаг 3 В этом окне мы можем настроить несколько параметров для оптимизации правильного функционирования энергии в Windows 10 с такими деталями, как: Когда мы считаем, что нет необходимости больше использовать созданный нами новый план, хорошей практикой будет исключить его из системы. Шаг 1 Для этого мы переходим к следующему маршруту, и там мы должны выбрать план, отличный от того, который мы собираемся исключить: Шаг 2 Затем мы нажмем на строку «Изменить настройки плана», расположенную рядом с планом, который нужно удалить, в этом случае энергетический план TechnoWikis, и отобразится следующее окно: Шаг 3 Там мы нажимаем на строку «Удалить этот план», и мы видим следующее сообщение. Щелкните ОК, чтобы подтвердить действие. Шаг 4 Таким образом мы можем создавать, редактировать или удалять схему электропитания в Windows 10.В качестве дополнительного момента, некоторые из факторов, которые напрямую влияют на поведение батареи: Таким образом, мы можем создать или удалить план управления питанием в Windows 10 ..1. Как создать схему управления питанием в Windows 10
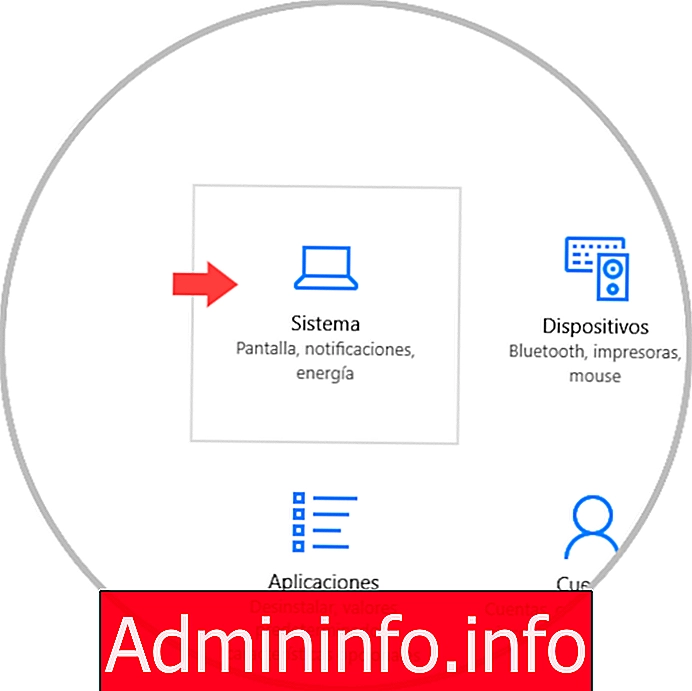



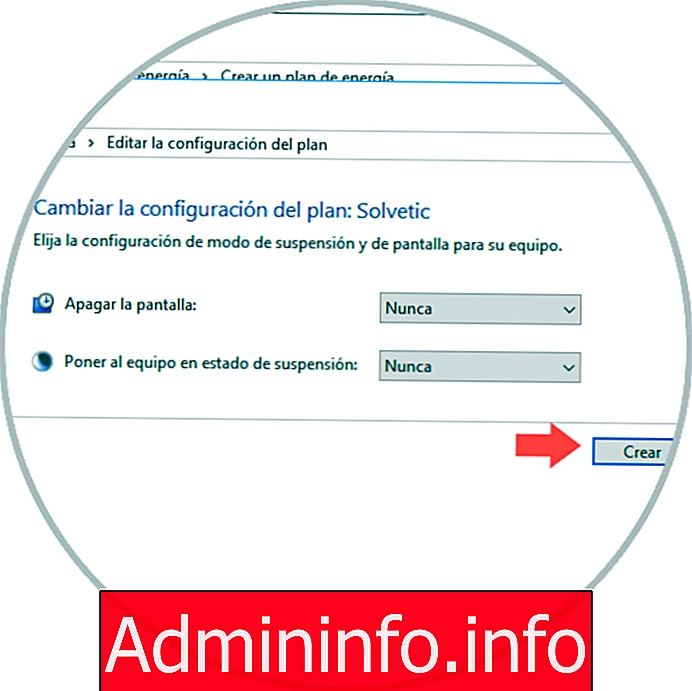

2. Как настроить план управления питанием в Windows 10
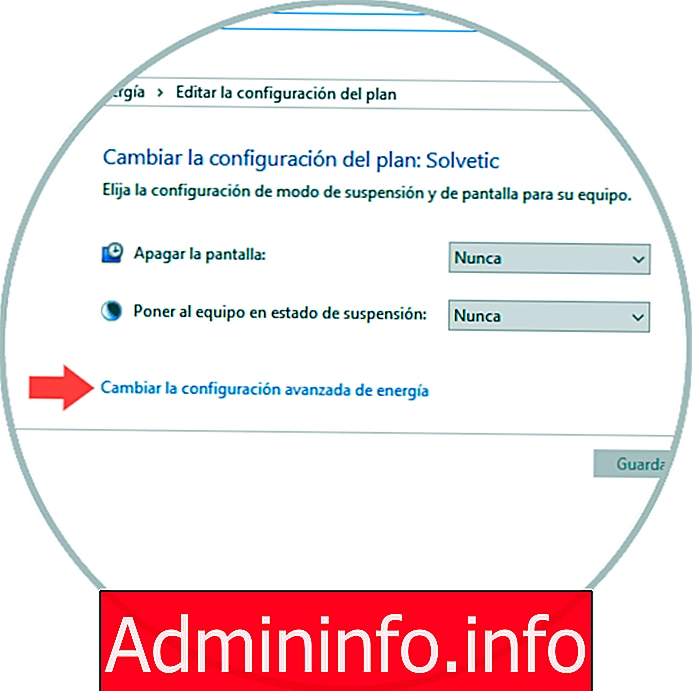
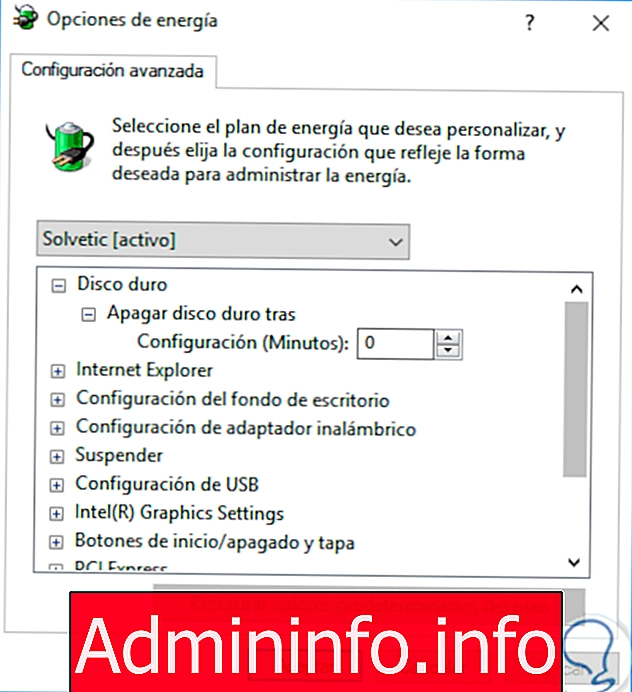
3. Как удалить план управления питанием в Windows 10


СТАТЬИ