
USB-накопители по-прежнему являются важной поддержкой при хранении данных, когда мы работаем с данными на портативных компьютерах. Если мы говорим о USB или USB-накопителе, мы напрямую связываем это с сохранением файлов и программ, чтобы иметь возможность легко переносить информацию или расширять доступное нам пространство.
Windows 10 включает в себя возможность получать через USB или что мы создаем свои собственные. Это называется созданием загрузочного USB или USB Boot и позволяет нам загружать нашу операционную систему с нее, как если бы это был установочный DVD.
Наличие USB-загрузки или загрузки очень полезно, особенно для ремонта оборудования или доступа к ним, если они работают неправильно. Сегодня мы увидим, как создать Windows 10 USB Boot.
Допустим, одной из этих причин является отсутствие доступа к ресурсам, из которых можно получить эту новую версию. В этих случаях мы можем создать USB-загрузку Windows такой же, а затем в спокойной обстановке нашего дома установить его без проблем.
У нас есть много способов сделать этот процесс, давайте рассмотрим шаги, которые необходимо выполнить с помощью двух инструментов в Windows 10. Если вы хотите узнать больше способов создания загрузочного USB из любой операционной системы (включая Windows), мы рекомендуем этот другой учебник.
1. Создайте загрузочную USB-версию Windows 10 с помощью MediaCreation Tools.
Люди, которые не хотели ждать обновления через резервирование, использовали окончательный метод установки, который благодаря инструменту MediaCreation Tools позволял вам быстро и легко обновлять его. Но в дополнение к этому, этот инструмент позволяет нам сделать две вещи: создать загрузочный USB-диск Windows 10 или загрузить его ISO-образ, чтобы создать этот USB-файл с помощью нашего альтернативного метода.
Шаг 1
Мы загружаем MediaCreation Tools и запускаем его, программа попросит нас выбрать между обновлением или созданием установочного носителя для Windows.
Инструменты MediaCreation
Шаг 2
Мы выбираем последнее, и мы выберем флэш-накопитель USB, на котором у нас уже должно быть USB-устройство, подключенное к нашему ПК, на котором должно быть не менее 3 ГБ дискового пространства.

Шаг 3
Мы создаем резервную копию данных, которые мы имеем на нашем USB-устройстве, и переходим к следующему экрану, где мы его выбираем, нажимаем Next.
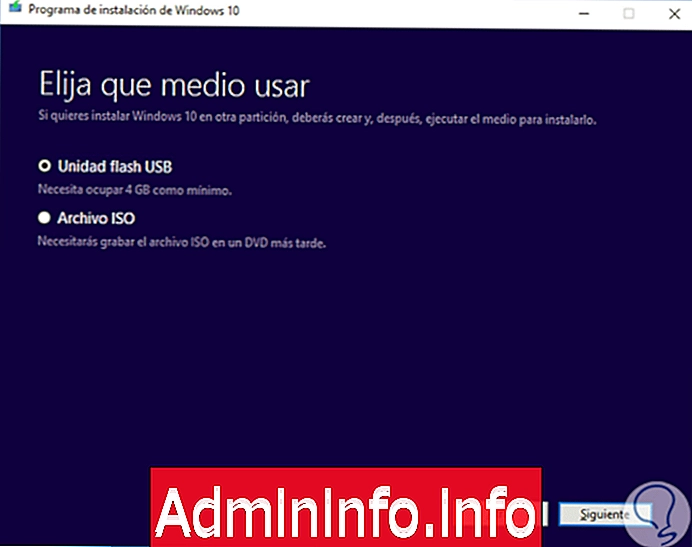
Шаг 4
Инструмент начнет загрузку нашей копии Windows 10 и после завершения этого процесса начнет создавать установочный носитель, который будет нашим загрузочным USB. Который мы можем проверить его содержимое, если мы пойдем в файловый менеджер и поищем съемный диск.
Благодаря этому у нас есть загрузочный USB-порт, готовый для использования в оборудовании, которое мы хотим, теперь давайте посмотрим на альтернативный метод, когда у нас есть только образ Windows 10, 8, 7 ISO.

2. Создайте загрузочную USB-версию Windows 10 с Rufus
Вышеприведенный метод является одним из самых простых для создания нашего загрузочного USB, однако это может быть случай, когда у нас есть только Windows 10. ISO. Для этих случаев мы можем использовать бесплатный инструмент под названием Rufus, который позволяет нам создавать то, что нам нужно, в простом шаги.
Шаг 1
Первое, что нам нужно сделать, это получить последнюю версию Rufus на официальном сайте. Мы загружаем его и размещаем в любом месте на нашем ПК, так как его не нужно устанавливать.
RUFUS
Шаг 2
Как только у нас запущен Rufus, мы начинаем заполнять поля, которые он приносит, мы выбираем устройство, мы оставляем по умолчанию тип получаемого раздела, мы меняем файловую систему на NTFS, мы меняем имя метки и, наконец, выбираем наш ISO образ.
Нажмите кнопку Пуск, инструмент выдаст нам предупреждающее сообщение о потере информации на нашем USB и нажмите ОК. Через несколько минут приложение сообщит нам, когда наше устройство будет готово к использованию.

3. Создайте USB-загрузку Windows 10 с помощью команд
Еще один способ получения загрузочного USB на базе Windows 10 - это использование команд. Терминал, в данном случае PowerShell, позволяет нам создавать USB-накопитель в форме загрузки для запуска Windows 10. Давайте посмотрим, как создать загрузочную USB-загрузку в Windows 10 с помощью команд PowerShell.
Таким образом, у нас уже есть наш загрузочный Windows 10 USB, использующий различные методы, которые адаптируются к нашим потребностям, поэтому, если у нас нет доступа к Интернету на нашем персональном компьютере или мы не получили приглашение от Microsoft, мы можем установить операционную систему на наш компьютер. быстро, легко и портативно.
СТАТЬИ