
В определенных случаях мы должны делать снимки экрана определенного приложения или программы или всего экрана, над которым мы работаем в качестве поддержки, обучения или административного управления.
В операционных системах, таких как Windows или Mac OS, у нас есть возможность комбинировать определенные ключи для этой задачи, но когда мы сталкиваемся с системой Linux.
В этом случае это будет Ubuntu 16.10, тема станет другой, так как у нас нет возможности комбинировать ключи для этой цели.
Сегодня этот учебник предлагает ряд опций, которые сделают скриншоты в среде Linux приятными.
1. Как сделать скриншот в Ubuntu Linux с помощью Shutter
Shutter был разработан для захвата экранов в средах Linux с использованием различных опций, и благодаря этому он стал одним из наиболее часто используемых приложений для всей темы, связанной с захватом экрана в системах Linux. Его лицензия GPL v3, поэтому она бесплатна.
Варианты затвора
Затвор предлагает нам широкий спектр опций, таких как:
- Взять захват определенной области .
- Сделайте скриншот всего рабочего стола.
- Захват сайта.
- Захват определенного меню .
- Применяйте спецэффекты для захвата.
- Добавить текст и другие формы для захвата.
- Мы можем добавить пиксели к изображению, чтобы повысить степень конфиденциальности.
- Автоматическое увеличение изображения.
- Мы можем легко поделиться изображением в разных местах.
- У него есть инструменты экспорта.
- Имеет увеличительное стекло для увеличения размера изображения в определенных местах.
- Shutter поддерживает FTP-серверы и облачные сервисы хранения, такие как Google Drive, Dropbox и т. Д.
- Мы можем обрезать изображение и уменьшить его размер .
- Интегрированный редактор с большими функциональными возможностями.
Мы можем видеть, как затвор становится интересным инструментом, когда дело доходит до создания снимков экрана, поскольку он выходит далеко за рамки простого захвата и предлагает несколько вариантов редактирования.
Шаг 1
Для установки Shutter мы должны установить репозиторий PPA для его корректного выполнения, для этого мы открываем консоль терминала и вводим следующее:
sudo add-apt-repository ppa: shutter / ppa

Шаг 2
После установки репозитория мы введем следующую команду для его обновления и установки в Ubuntu 16.10:
sudo apt-get update && sudo apt-get установить затвор

Шаг 3
Мы принимаем загрузку и ожидаем, что пакеты будут установлены. После установки мы приступаем к выполнению затвора с помощью опции Поиск на компьютере:

Шаг 4
При запуске приложения у нас будет следующая среда:

Шаг 5
Там мы видим варианты, предлагаемые Shutter как на рабочем столе, так и на уровне окна. Как только мы сделаем желаемый снимок, мы получим следующий результат. Из этого окна мы можем использовать опцию « Правка» для доступа к множеству опций, предлагаемых Shutter.
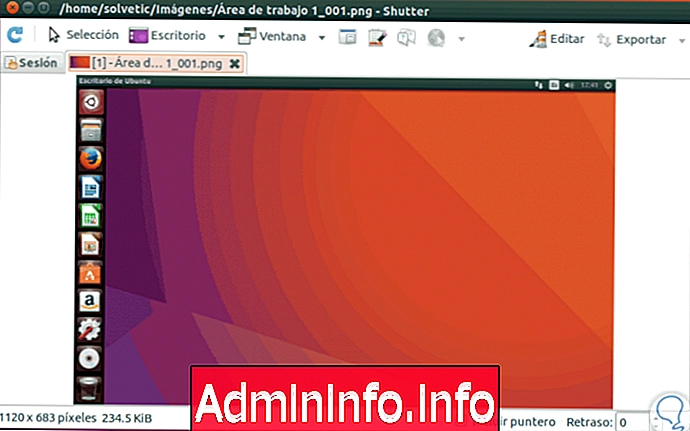
Затвор является одним из лучших вариантов для получения снимков экрана в среде Linux.
2. Как сделать скриншот в Ubuntu Linux с помощью инструмента GNOME
Снимок экрана или Снимок экрана - это предопределенный инструмент в среде Linux для создания снимков экрана, который прост и практичен.
Особенности Захват экрана или Скриншот
Его основными особенностями являются:
- Это позволяет вам захватить текущий рабочий стол или окно.
- У него есть таймер для захвата.
- Мы можем взять захват особого района.
- Мы можем добавить указатель мыши.
- Добавьте тень к изображению.
Шаг 1
Чтобы открыть инструмент, просто перейдите в Поиск на устройстве и введите термин экран или захват и выберите соответствующую опцию:
Шаг 2
Окружение, которое мы увидим, будет следующим. Там мы можем определить снимок экрана, который будет выполнен, а также определить, какой эффект применить к нему.
Шаг 3
$config[ads_text6] not found
Как только мы сделаем снимок экрана, появится следующее окно, в котором мы определим имя и место, где будет сохранено изображение.
Таким образом, мы можем использовать инструмент, интегрированный в GNOME, чтобы сделать снимки экрана полезным и практичным способом.
3. Как сделать скриншот в Ubuntu Linux с помощью Spectacle
Spectacle - это инструмент для захвата экрана, включенный в Kubuntu, который предлагает нам широкий выбор опций при создании снимка экрана.Зрелищные новости
Его новинки:
- Захватить активное окно, рабочий стол или текущий экран.
- Это можно запустить в графическом режиме.
- Мы можем добавить эффекты к захваченному изображению.
- Мы можем добавить таймер для захвата.
- Мы можем сохранить изображение на локальном компьютере или поделиться им в таких приложениях, как Twitter или Imgur.
- Мы можем сделать снимок экрана и выйти без отображения графического интерфейса.
- Инструмент можно запустить в режиме активации D-BUS.
- Окно под курсором может быть захвачено, включая или нет меню.
Таким образом, Spectacle предлагает нам практическую помощь.

4. Как сделать скриншот в Ubuntu Linux с помощью командной строки
Терминал в Linux является мощным инструментом для множества задач управления и поддержки, в эти задачи входят скриншоты. Чтобы использовать командную строку в Linux, мы должны использовать Scrot, команду, которая предлагает альтернативы, такие как:- Назначьте таймер для захвата.
- Выберите конкретный регион .
- Определите формат изображения.
- Добавить миниатюры и т. Д.
Шаг 1
Для установки Scrot в Ubuntu 16.10 мы будем использовать следующую команду:sudo apt установить scrot
Шаг 2
Чтобы использовать его с таймером, мы можем использовать параметр –d time в секундах, дополнительно мы назначим имя изображению и его формат:
Шаг 3
В этом примере мы сделали снимок рабочего стола с задержкой в 3 секунды и нам присвоили имя solvetic.webp. Мы можем видеть сохраненное изображение правильно:
Шаг 4
$config[ads_text5] not found
Несколько параметров, которые мы можем использовать с Scrot:Посмотреть версию Scrot
мошенник –v
Захватить текущее окно
scrot –u
Выберите специальное окно
Мы можем использовать следующий параметр и щелкнуть мышью по окну для захвата.
мошенник
Включить границы в захваты
Мы должны использовать параметр
мошенник
Используйте таймер для захвата
Мы должны использовать параметр:
scrot - задержка 5 или scrot -d 5
Качество изображения
Это измеряется по шкале от 1 до 100, и его синтаксис выглядит следующим образом: чем выше число, тем больше размер и меньше сжатие.
scrot - качество (число)
Создать миниатюры
$config[ads_text6] not foundМы можем создать миниатюры захваченного изображения, для этого мы будем использовать синтаксис:
scrot --thumb (количество миниатюр)
$config[ads_text5] not foundЗахват нескольких мониторов
В случае наличия нескольких мониторов мы можем использовать параметр:
мошенник –m
Откройте изображение в определенном редакторе
В Linux может быть установлено несколько редакторов, например, gthumb. Если мы хотим открыть изображение в этом редакторе, мы будем использовать следующий параметр:
scrot solvetic.webp -e 'gthumb solvetic.webp'
Мы проверяем, что у нас есть несколько инструментов для управления скриншотами в Linux с множеством вариантов редактирования и настройки, всегда ищущих лучшие альтернативы. Если вы не хотите пропустить то, что происходит на вашем мониторе, мы также оставим вам, как записывать рабочий стол и экран в Linux.
$config[ads_text5] not foundЗапись экрана Linux






СТАТЬИ