 1. Доступ к параметрам восстановления в macOS Mojave.2. Восстановите macOS с помощью Дисковой утилиты в macOS Mojave.3. Переустановите macOS Mojave.
1. Доступ к параметрам восстановления в macOS Mojave.2. Восстановите macOS с помощью Дисковой утилиты в macOS Mojave.3. Переустановите macOS Mojave.macOS Mojave разрабатывался как целостная операционная система, которая полна отличных новостей для тысяч пользователей, и каждая из них является улучшением в мире, где инновации являются нормой дня. Иногда проблемы, которые мы обнаруживаем в нашем оборудовании, действительно сложны, и их решение может быть очень сложным. Следовательно, мы должны знать альтернативные методы, которые, хотя и несколько радикальны, могут помочь нам восстановить наше оборудование, а не быть простым пресс-папье. В этом случае мы увидим, как мы можем решить нашу macOS, когда компьютер не работает в режиме восстановления.
Хотя macOS - это система, которая всегда отличалась функциями безопасности и стабильности, она по-прежнему подвержена ошибкам любого типа, будь то из-за плохо настроенной службы, какой-либо общей ошибки программного обеспечения или по какой-либо другой причине, которая напрямую влияет на оптимальную работу. и запуск системы.
К счастью для нас, macOS Mojave включает в себя ряд утилит в сегменте восстановления, которые позволяют нам выполнять восстановление с помощью таких опций, как Time Machine, переустановка macOS, получение онлайн-справки, ремонт или стирание жесткого диска и т. Д. Всегда сосредоточены на оптимизации работа системы ..
Восстановление macOS Mojave интегрировано как часть интегрированной системы восстановления команды, чтобы предоставить администраторам и пользователям инструменты, необходимые для этого действия. TechnoWikis расскажет о двух наиболее практичных вариантах восстановления оптимальной работы операционной системы macOS.
Шаг 1 Чтобы получить доступ к меню восстановления в macOS Mojave, включите компьютер и во время загрузки нажмите следующие клавиши. Мы должны нажимать их, пока не увидим логотип Apple или вращающийся глобус, после чего мы сможем получить доступ к окну системных утилит, которое будет выглядеть примерно так: + R ⌘ + R Шаг 2 Два варианта, которые мы не будем использовать в этом руководстве: Восстановление из резервной копии Time Machine При использовании этого параметра устройство восстанавливается из резервной копии Time Machine, размещенной на компьютере. Получите помощь в Интернете Эта опция использует Safari для работы в Интернете и получения помощи с компьютером. Сюда входят ссылки на веб-сайт поддержки Apple, когда надстройки и расширения браузера отключены. Используя дисковую утилиту MacOS Mojave, можно будет восстановить или стереть загрузочный диск или другой жесткий диск, доступный в системе. Шаг 1 При доступе к опции «Дисковая утилита» мы увидим следующее. Здесь мы выбираем основной диск и видим, что интегрирована функция под названием «Первая помощь», которая действует в устройствах, которые могут быть повреждены, и приступить к исправлению имеющихся неисправностей. Шаг 2 При нажатии на «Первая помощь» отобразится следующее сообщение. Нажмите кнопку «Выполнить», чтобы продолжить соответствующий анализ. В этом случае мы должны знать, что все файлы, которые есть в системе, не будут потеряны, поскольку этот процесс идентичен обновлению системы, но когда первая помощь не дает правильного ответа, это наиболее практичное решение. Шаг 1 Чтобы использовать эту опцию, мы переходим в главное окно восстановления и выбираем там опцию «Переустановить macOS»: Шаг 2 После выбора этой опции мы принимаем условия лицензии и переходим к определению, на каком диске должна быть установлена macOS Mojave: Шаг 3 Нажмите Install, и после небольшого процесса в системе оборудование перезапустится, и с этого момента мы можем дождаться, пока весь процесс будет выполнен в обычном режиме: 1. Доступ к параметрам восстановления в macOS Mojave

2. Восстановление macOS с помощью Дисковой утилиты в macOS Mojave

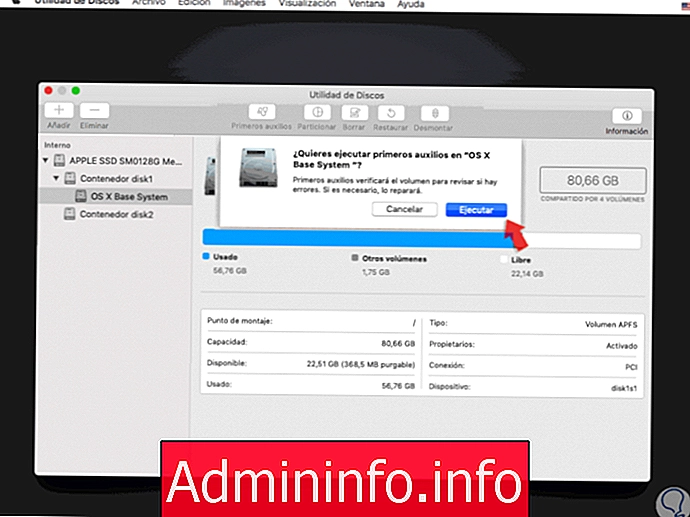
3. Переустановите macOS Mojave
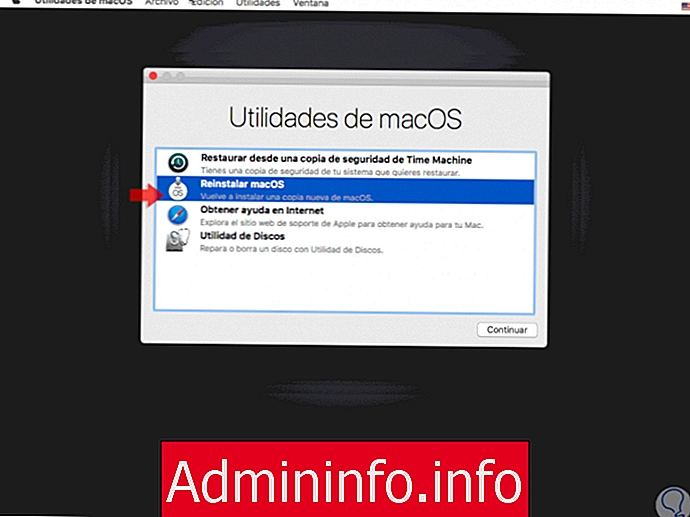
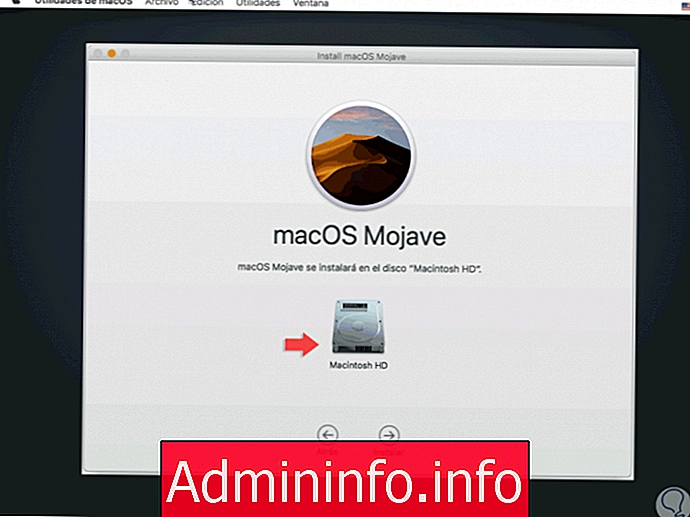
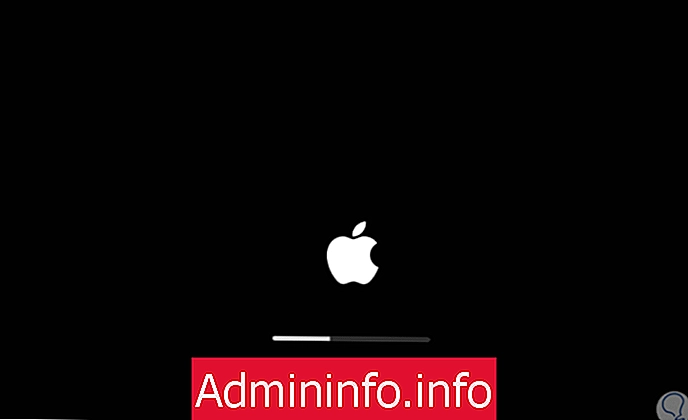
СТАТЬИ