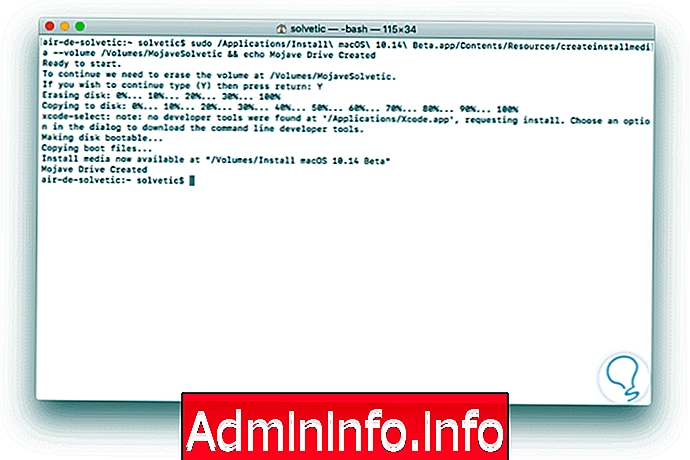
Mac OS, операционная система, разработанная Apple, несомненно, является лучшим вариантом при использовании компьютера последователями бренда Apple. Помимо идеальной синхронизации с iCloud и всеми вашими устройствами Apple, такими как iPhone или iPad, он отличается простотой использования, простотой подключения всех устройств, элегантностью и чистотой в интерфейсе или важностью, которую они придают безопасность, среди многих других аспектов.
Apple недавно выпустила официальную версию macOS Mojave для миллионов пользователей, и эта новая версия включает в себя серьезные изменения, которые окажут положительное влияние на производительность и выполнение задач.
Среди его новинок мы находим
- Новый темный режим, который будет применяться ко всей системе и ко всем интегрированным приложениям Mac, таким как Finder, Keynote, Safari, Календарь, Сообщения, Xcode и т. Д.
- Новая функция под названием «Батареи», которая дает нам возможность группировать файлы в соответствии с их содержимым на рабочем столе, такими как даты, форматы, аудио и многое другое.
- Новый динамический рабочий стол, в котором обои меняются с течением дня.
- Улучшения в управлении файлами в Finder.
- Улучшения в быстром просмотре с помощью пробела.
- Новости при захвате экрана с новыми инструментами для использования.
- Новая Непрерывность на Камере, использующая iPhone, которая позволяет вам записывать или делать фотографии и автоматически отображать их на Mac. Работает с Finder, Mail, Сообщения, Заметки, Страницы, Keynote и Числа.
- Новые интегрированные приложения, такие как Фондовый рынок, Дом и Голосовые заметки.
- Улучшение и редизайн App Store.
Напомним, что Apple установила критерии для обновления до MacOS Mojave на уровне оборудования, чтобы устройства, совместимые с этой новой версией:
MacOS Mojave совместимые устройства
- IMAC 2012 года или позже.
- MacBook 2015 или более поздняя версия.
- MacBook Pro с середины 2012 года или позже.
- MacBook Air с середины 2012 года или позже.
- Mac mini 2012 или более поздняя версия.
- Mac Pro 2013 или более поздняя версия.
- Все текущие модели iMac Pro.
примечание
Если наша команда не в этой категории, то будет невозможно перейти на macOS Mojave.
Solvetic в этом уроке полностью объяснит процесс установки MacOS Mojave с нуля.
предпосылки
Прежде чем увидеть процесс установки macOS Mojave и убедиться, что наше оборудование совместимо, мы должны соблюдать некоторые аспекты, такие как:
- Создайте резервную копию самой важной информации с помощью Time Machine или другими способами.
- Загрузите загрузочный носитель MacOS Mojave, по следующей ссылке мы объясним, как создать загрузочный USB-накопитель с Mojave:
Создать MacOS Mojave загрузочный USB
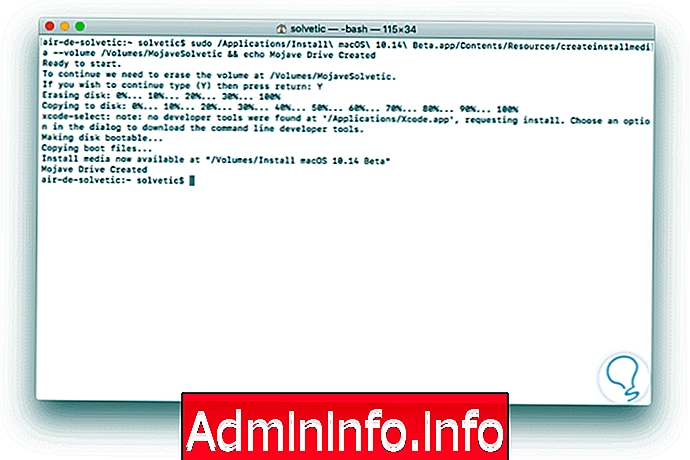
примечание
Помните, что чистая установка удалит все элементы на Mac, включая все личные файлы, фотографии, фильмы, приложения и всю конфигурацию, которой они управляют.
Как только у нас будет загрузочный носитель USB, мы подключим его к компьютеру и продолжим его перезагружать или включать, и во время этого процесса мы нажимаем клавишу Option, чтобы открыть меню загрузки, и оттуда выбрать USB-носитель.
Шаг 1
После запуска процесса загрузки мы будем перенаправлены в раздел утилит macOS и там выберем «Дисковая утилита».
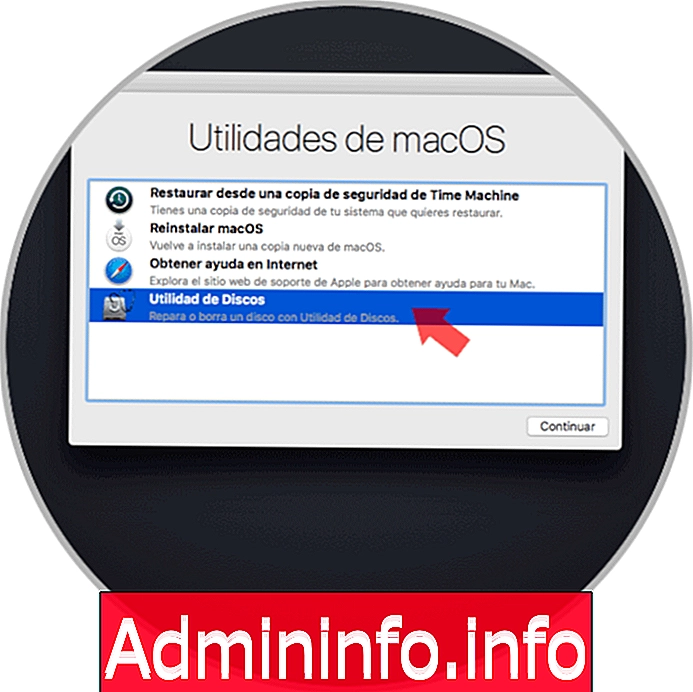
Шаг 2
В появившемся новом окне выберите диск, на который необходимо установить macOS Mojave, и нажмите кнопку «Удалить», появится следующее сообщение. Там мы назначаем желаемое имя и в поле «Формат» можем выбрать APFS или Mac OS Plus. Нажмите кнопку «Удалить», чтобы продолжить процесс форматирования выбранного диска.
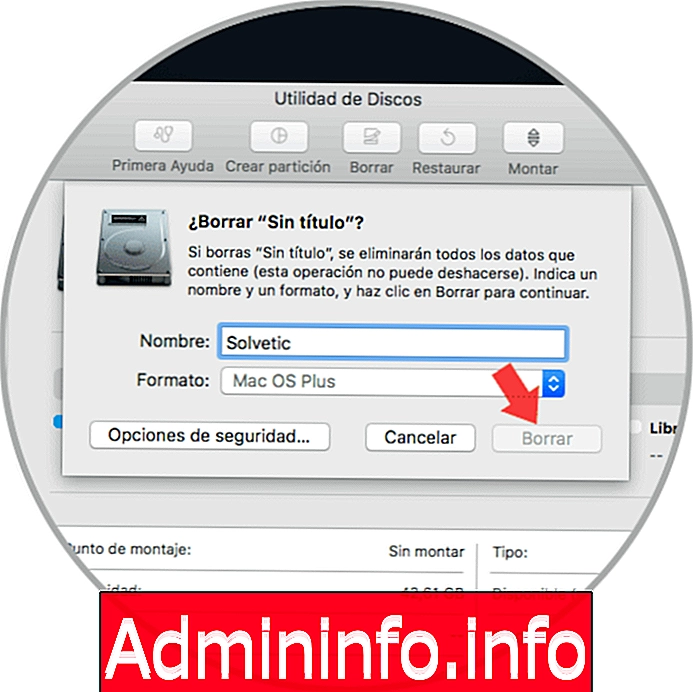
Шаг 3
Мы выходим из дисковой утилиты, щелкнув меню «Дисковая утилита» и выбрав строку «Выход из дисковой утилиты». Теперь в окне Утилиты macOS выбираем опцию «Установить macOS»:

Шаг 4
После этого мы должны выбрать диск, на который будет установлен macOS Mojave. Нажмите на кнопку «Установить».

Шаг 5
Мы продолжим действие по установке Mojave:

Шаг 6
Там мы должны дождаться перезагрузки компьютера и выполнить общие шаги в процессе установки macOS:

Шаг 7
Мы создаем нашего пользователя:
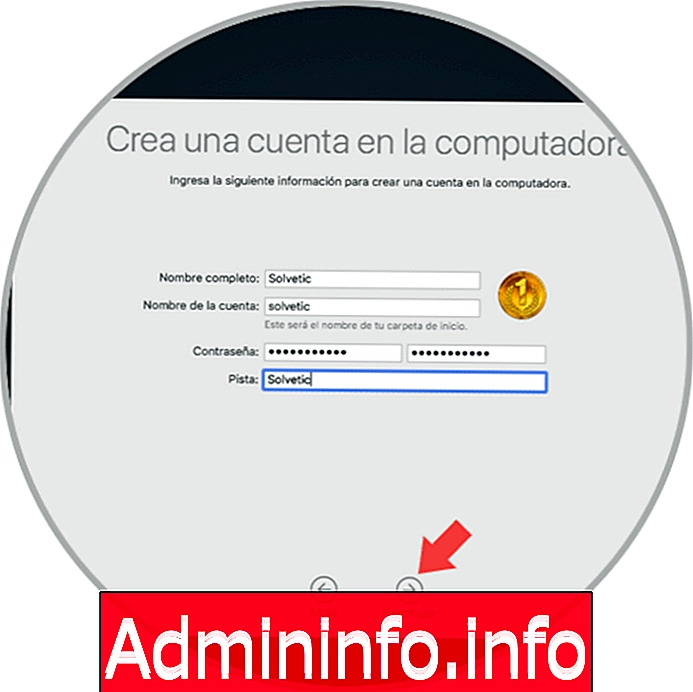
Как только процесс настройки завершится, мы можем получить доступ к macOS Mojave и всем его приложениям, чтобы получить максимальную отдачу от каждого из них.
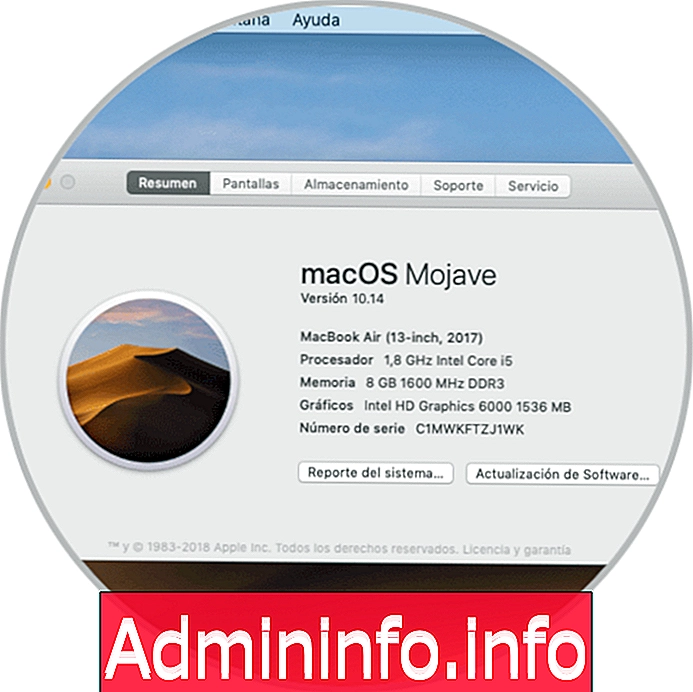
С помощью этого метода можно будет установить macOS Mojave с нуля и получить доступ ко всем этим новым функциям и функциям, интегрированным в эту новую версию, разработанную Apple.
СТАТЬИ