
Microsoft Outlook - это платформа для управления сообщениями и контактами, разработанная Microsoft для того, чтобы дать всем пользователям пакета Office возможность не только отправлять и получать электронную почту, но и иметь необходимые инструменты для управления задачами., календари, встречи и др. Одним из больших преимуществ Outlook в его выпуске 2019 года является возможность настраивать различные аспекты почты. Одним из них, который имеет важное значение, является возможность реализации автоматического ответа, который будет отправляться на каждое полученное электронное письмо или в соответствии с настройкой, указывающего отправителю некоторые новости о нашем статусе.
Например, если мы уходим в отпуск или теряем здоровье из-за проблем со здоровьем, мы можем создать автоматический ответ, указывающий, что мы недоступны, добавив дату возвращения. Это полезно, поскольку некоторые электронные письма, особенно корпоративные, могут потребовать от нас какого-либо действия или ответа, и, если они недоступны, это может создать некоторую проблему, если отправителю не сообщают, что мы недоступны в течение определенного периода времени. бетон.
Из-за большой полезности этой функции в этом руководстве Solvetic объяснит, как мы можем добавить автоматический ответ в Outlook 2019 и, таким образом, настроить этот аспект нашей почты.
примечание
Эта функция автоответа доступна только для учетных записей Exchange, то есть для нескольких корпоративных типов.
1. Как добавить учетную запись Exchange в Outlook 2019
Шаг 1
Если у вас есть учетная запись электронной почты типа Exchange, но она не добавлена в Outlook 2019, мы должны перейти в меню «Файл» и в категории «Информация» создать учетную запись, нажав кнопку «Добавить учетную запись» или нажав на «Настройки учетной записи», а затем снова на «Настройки учетной записи»:

Шаг 2
Будет показан следующий мастер, в который мы добавим учетную запись Exchange, которую необходимо добавить, и мы должны установить флажок «Разрешить настраивать учетную запись вручную», расположенный в разделе «Дополнительные параметры». Там мы нажимаем на кнопку «Подключиться».

Шаг 3
В следующем окне выбираем «Обмен»:

Шаг 4
Нажав там, мы увидим следующее. Появится всплывающее окно.
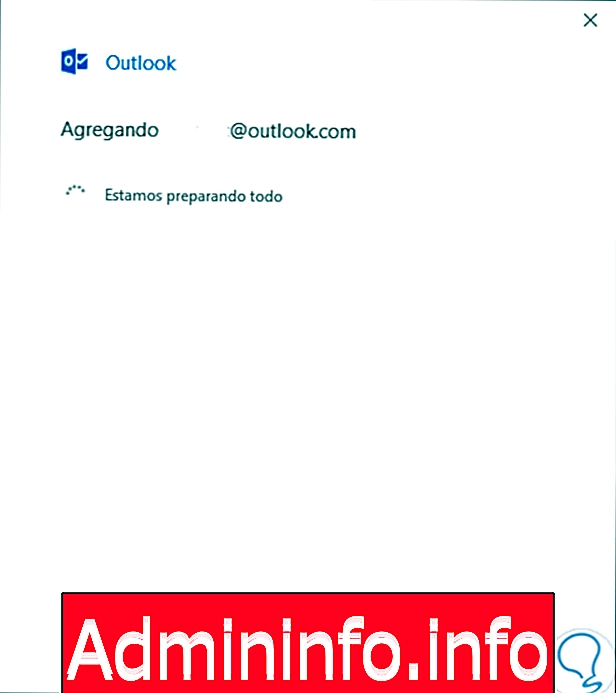
Шаг 5
Введите пароль выбранной учетной записи. Нажмите «Принять» и дождитесь окончания процесса добавления учетной записи Exchange в Outlook 2019.
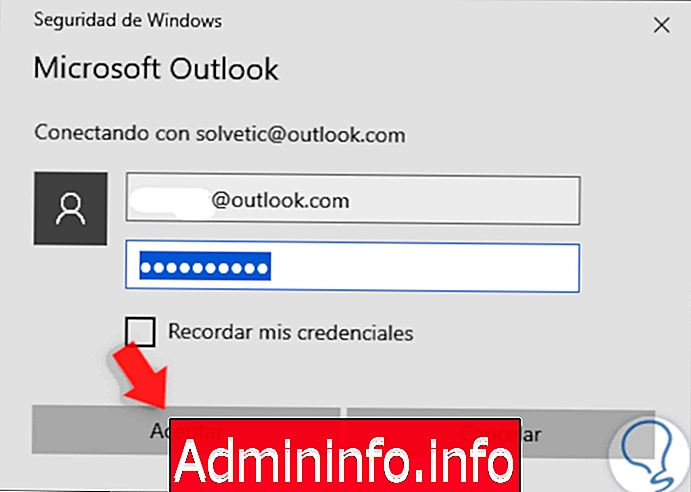
2. Как добавить автоответ в Outlook 2019
Шаг 1
Чтобы начать этот процесс, мы получаем доступ к Outlook 2019, и там мы идем в меню «Файл» и выбираем категорию «Информация», мы видим опцию «Автоматические ответы»:

Шаг 2
Появится следующее окно, и там мы должны активировать поле «Отправить автоматические ответы»:
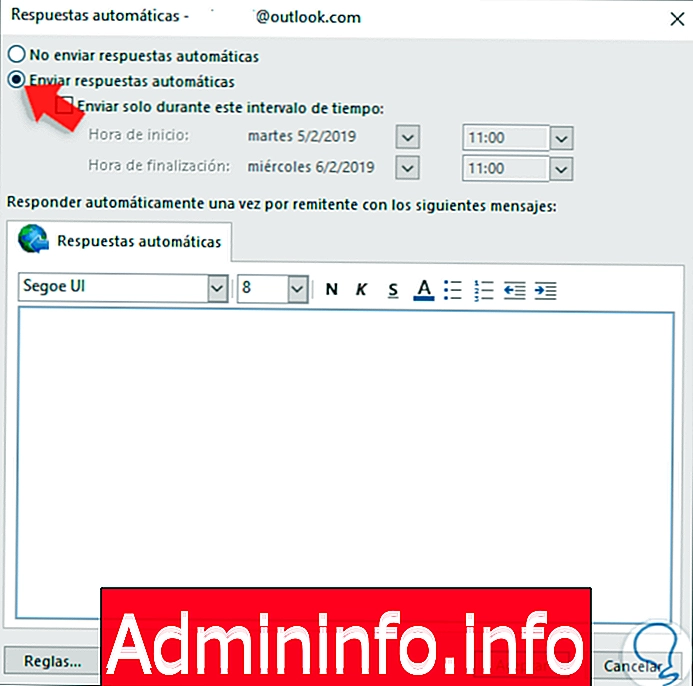
Шаг 3
Если мы установим флажок «Отправлять только в течение этого промежутка времени», Outlook 2019 сможет отправить ответы только в указанном интервале времени, это могут быть дни и часы:
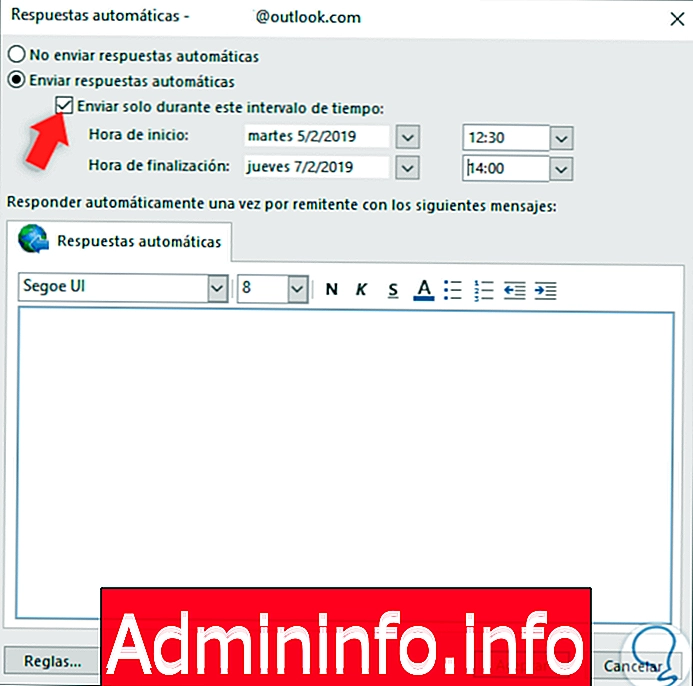
Шаг 4
В теле сообщения мы можем ввести желаемое сообщение и отредактировать его формат, если мы хотим, с другими типами шрифтов, размером, жирным шрифтом, курсивом и т. Д. Нажмите «Принять», чтобы применить изменения.

Шаг 5
В разделе «Информация» мы увидим, что они активны, и там у нас есть кнопка «Отключить», чтобы предотвратить автоматическую отправку ответов.
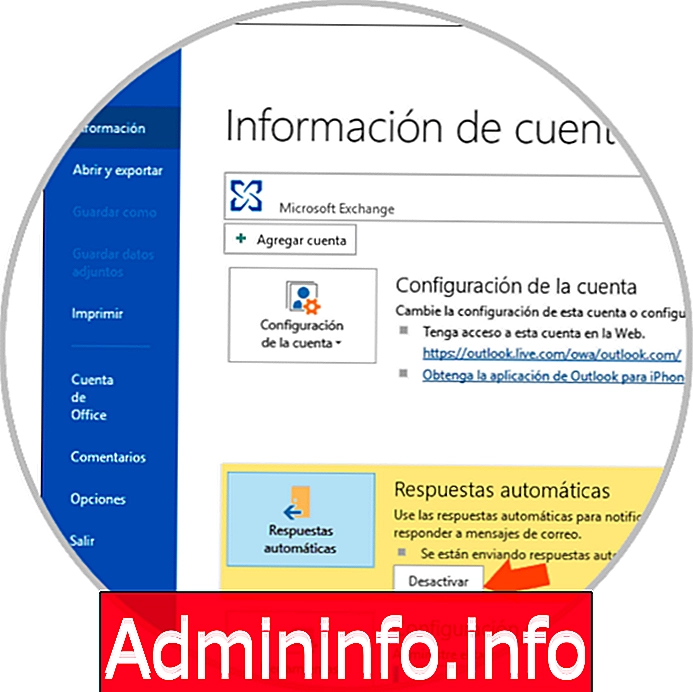
Шаг 6
Точно так же, когда мы получим доступ к учетной записи, мы увидим вверху, что эта учетная запись использует автоматические ответы:

Таким образом, можно будет настроить автоматические ответы в Outlook 2019 по мере необходимости.
СТАТЬИ