
Microsoft Excel является одним из наиболее динамичных и полных приложений для выполнения сотен задач, связанных с числовыми данными. Несомненно, одним из приложений, которое пользователи используют чаще всего, является Excel. Благодаря этому менеджеру данных, возможности выполнения различных операций огромны и очень полезны. Более 80% данных, введенных и зарегистрированных в Excel, относятся к этому типу, где каждая из них играет важную роль и с которой мы можем выполнять несколько операций в соответствии с требуемыми требованиями.
Многие пользователи переходят в Excel для создания таблиц, из которых можно записывать разные данные, добавлять и вычитать даты, создавать раскрывающиеся списки, создавать сводные таблицы или создавать календарь. Без сомнения, предлагаемые варианты огромны.
Microsoft Excel, как в его версиях 2016 и 2019 годов, предоставляет нам набор функций для вычисления сложения, вычитания, более высоких значений, и одним из методов, особенно в финансовой области, является вычисление средних значений, и для этого Excel предоставляет нам несколько вариантов для этой цели
В этом руководстве Solvetic расскажет, как рассчитать и получить средние значения в Microsoft Excel простым и функциональным способом.
примечание
Этот процесс в равной степени относится к Excel 2016, как и к 2019 году.
1. Как рассчитать средние значения, используя формат таблицы Excel 2019 или Excel 2016
Шаг 1
Первый вариант включает в себя преобразование записанных данных в формат таблицы и оттуда выполнение процесса. Для этого метода мы выберем данные для расчета и перейдем в меню «Пуск». В группе «Стили» мы нажимаем на опцию «Формат таблицы» и в отображаемых параметрах выбираем наиболее подходящий для нашего отчета:

Шаг 2
При выборе стиля будет отображено всплывающее окно, где мы можем просмотреть выбранные данные и при необходимости отредактировать их:

Шаг 3
Нажмите «Принять», и формат таблицы будет применен к выбранным данным:

Шаг 4
Теперь поместим курсор в первую ячейку столбца «Средние продажи» (в данном случае) и перейдем в меню «Формулы», а затем в группе «Библиотека функций» нажмите «Autosuma», чтобы выбрать параметр «Среднее» :

Шаг 5
Когда вы сделаете это автоматически, Excel обнаружит числовые значения в таблице:

Шаг 6
Нажмите «Enter», чтобы подтвердить действие, и эта формула будет автоматически применяться ко всей таблице:
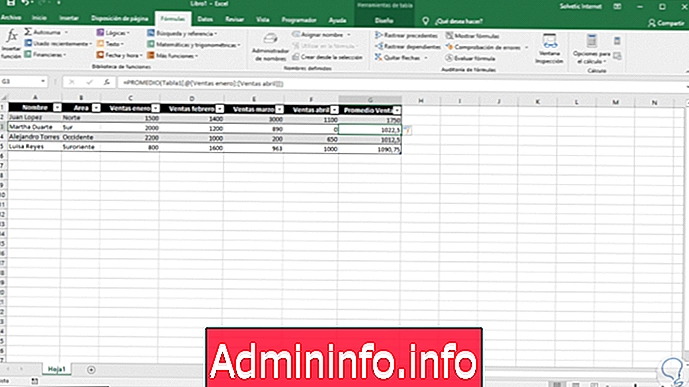
Как мы видим, эти значения рассчитываются на основе записанных данных. Мы, вероятно, захотим округлить их, чтобы в результате не было десятичных значений. Если это цель, мы можем перейти в новую ячейку и использовать функцию округления.
Шаг 7
Для этого мы помещаем курсор в нужную ячейку и в меню «Формулы» нажимаем «Библиотека функций», а затем нажимаем на категорию «Математика и тригонометрия» и в отображаемом списке ищем функцию Rounded:
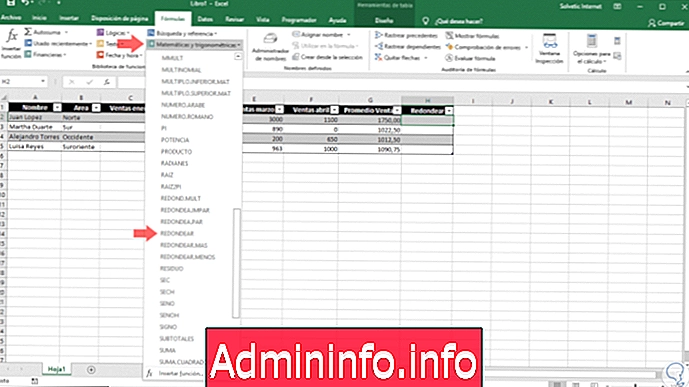
Шаг 8
При выборе этой функции будет отображаться следующий мастер, где мы должны ввести аргументы функции, там мы регистрируем следующее:
- В поле «Количество» нажимаем на столбец «Средние продажи».
- В поле Num_decimal вводим значение ноль (0)
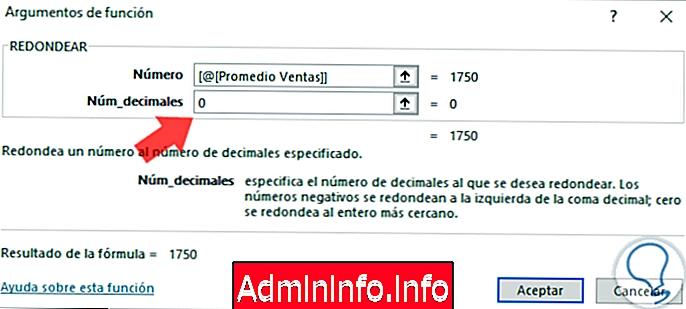
Шаг 9
Нажмите «Принять», и эта функция будет автоматически применена ко всем ячейкам таблицы:
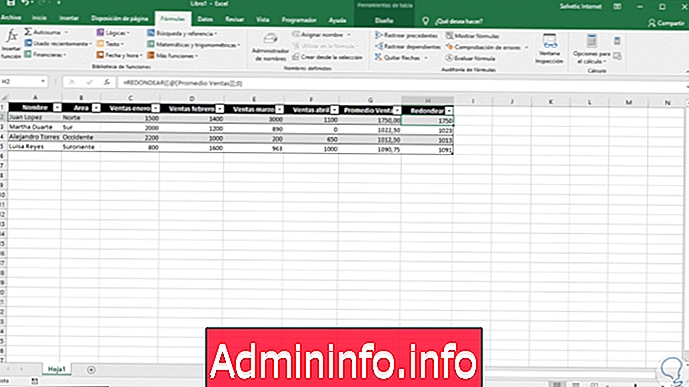
2. Как использовать функцию «Среднее» в Excel 2019 и Excel 2016
Microsoft Excel 2016 и 2019 интегрируют функцию, называемую «среднее», которая была разработана для измерения центральной тенденции, которая, в свою очередь, является центральным местоположением группы чисел в распределении на основе статистики.
Существует три (3) меры в рамках тренда, которые:
средний
Это значение представляет собой среднее арифметическое, которое рассчитывается посредством суммы группы чисел и деления на совокупность этих чисел, например, среднего значения 10, 20 и 3, сумма которых равна 33, если это делится к 3 в среднем будет 11.
медиана
Это среднее число группы чисел, где половина чисел имеет значения выше, чем общее среднее, а половина чисел имеет более низкие значения, то же самое среднее
режим
Относится к наиболее частому номеру в выбранной группе номеров.
С помощью функции усреднения можно будет выполнять определенные действия, которые мы увидим далее.
3. Как рассчитать среднее количество строк или смежных столбцов в Excel 2019 или 2016
Шаг 1
Для этого процесса мы должны щелкнуть ячейку ниже или справа от чисел, по которым будет рассчитываться среднее значение. После того, как ячейка выбрана, мы перейдем в меню «Пуск» и в группе «Правка» нажимаем на опцию Autosuma и там выбираем Средний вариант:

Шаг 2
Microsoft Excel автоматически позаботится о среднем числе чисел, зарегистрированных на листе:
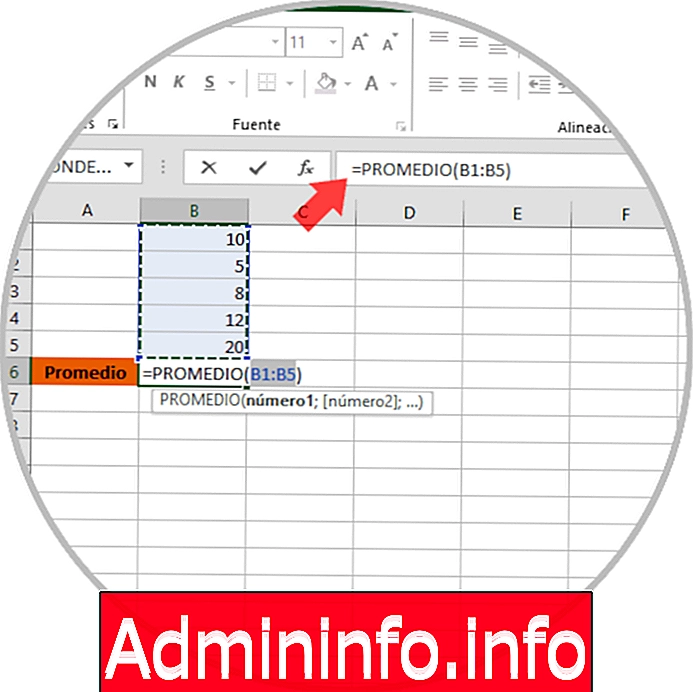
Шаг 3
Нажмите Enter и среднее значение этого диапазона будет отображено:
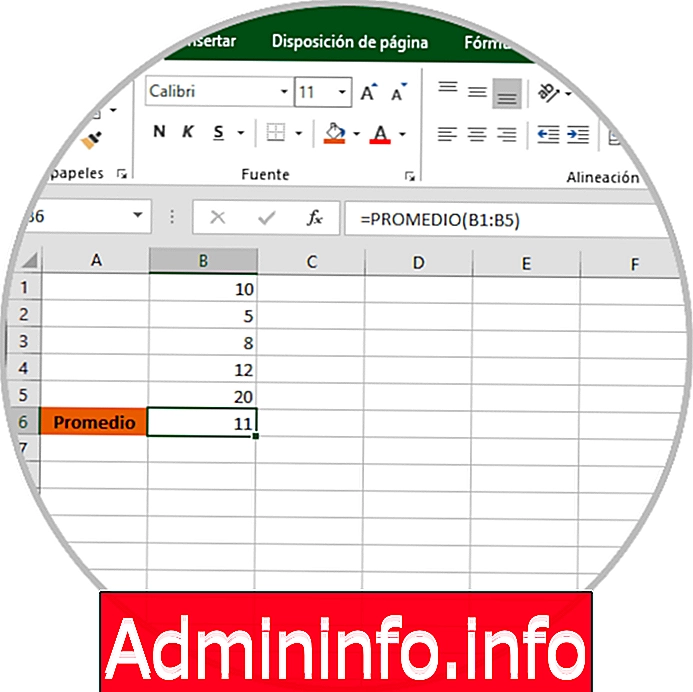
4. Как рассчитать средние числа несмежных строк или столбцов в Excel 2019 или 2016
Шаг 1
Вполне вероятно, что данные находятся в ячейках, расположенных в разных ячейках электронной таблицы, однако можно использовать функцию «Среднее» для всестороннего получения этого результата.
В предыдущем случае мы используем следующую формулу:
= СРЕДНИЙ (B1: B5)$config[ads_text6] not found
Шаг 2
Эта формула находит среднее для всех чисел в указанном диапазоне, в случае наличия значений в разных формулах мы выполним следующую формулу:
= СРЕДНИЙ (A1; A3; B1; B4; C3)
Шаг 3
В этом случае у нас есть числовые данные в указанных ячейках, для этого мы вводим = AVERAGE и используем клавишу Ctrl, чтобы щелкнуть по каждой ячейке, содержащей данные для проверки.

Шаг 4
Другой альтернативой является использование следующей формулы в этом случае:
= AVERAGE.SI (B1: B5; "0")Это ответственно за возврат среднего значения указанного диапазона, кроме ячеек с нулем:

5. Как рассчитать средневзвешенное значение в Excel 2019 или 2016
$config[ads_text5] not foundШаг 1
Чтобы вычислить этот тип среднего, мы должны использовать функции SUMPRODUCT и sum, и для этого у нас есть следующие данные:

Шаг 2
Там мы выполним следующую формулу на основе записанных данных: = SUMPRODUCT (A2: A4; B2: B4) / SUM (B2: B4)
Эта формула отвечает за деление общей стоимости трех элементов на общее количество назначенных единиц:
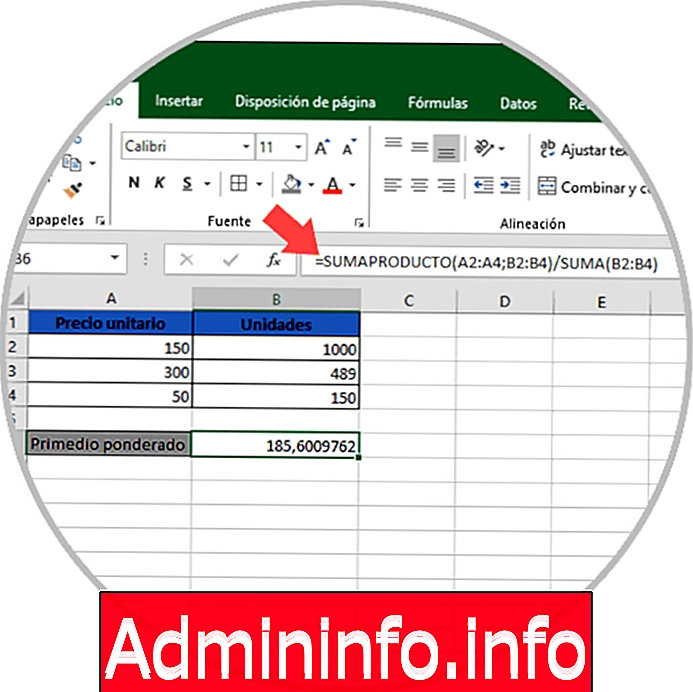
Как мы видим, варианты вычисления среднего значения в Microsoft Excel 2016 или 2019 широки, и их результаты полны и соответствуют действительности. Таким образом, мы будем выполнять задачу, которая может занять у нас много времени, просто и быстро.
$config[ads_text6] not found
СТАТЬИ