

Одним из наиболее важных и практичных инструментов, которыми мы обладаем в качестве персонала, задействованного в области ИТ, таких как поддержка, координация, ассистенты и т. Д., Является наличие под рукой USB, который позволяет нам простым и практичным образом выполнять все Процесс установки операционной системы, поскольку из-за ее размера она намного удобнее, чем загрузка с различных DVD или CD.
Сегодня мы рассмотрим один из самых практичных и простых инструментов для этой цели: WinToUSB .
Что такое WinToUSB?
WinToUSB - это практичный и легкий инструмент, который позволяет нам создавать всю среду Windows 10 на USB-накопителе и оттуда устанавливать ее на любом компьютере.
У инструмента есть два варианта загрузки: бесплатная и платная.
WinToUSB
Наиболее важные функции, которые мы можем найти при использовании WinToUSB:
Особенности WinToUSB
- Дружественный интерфейс
- Мы можем создать образ Windows в памяти из следующих файлов изображений ISO, WIM, ESD, SWM, VHD, VHDX.
- Практично быть портативным
- Поддержка USB 3.0
- Можно создавать образы Windows 7, 8, 10, Server 2012 или Server 2016
- Поддерживает загрузку BIOS или UEFI
- Высокая скорость создания
- Можно создать образ текущей операционной системы (Physical to USB)
- Процесс установки WinToUSB очень прост.
1. Установите и настройте WinToUSB для загрузки Windows с USB
Шаг 1
Когда мы запустим приложение WinToUSB, мы увидим следующее.

Шаг 2
Там у нас в основном есть три варианта:
Образ USB
Это позволяет нам создавать загрузочный USB-диск из ISO, WIM, ESD или подобного образа .
CDROM на USB
Это позволяет нам создавать USB, используя CD или DVD физического привода напрямую .
USB физический
Эта опция позволяет нам создавать USB из операционной системы, которую мы в настоящее время работаем.
Шаг 3
В этом случае мы будем использовать опцию для создания USB из образа ISO, для этого мы нажимаем кнопку поиска и добавляем образ ISO в приложение.
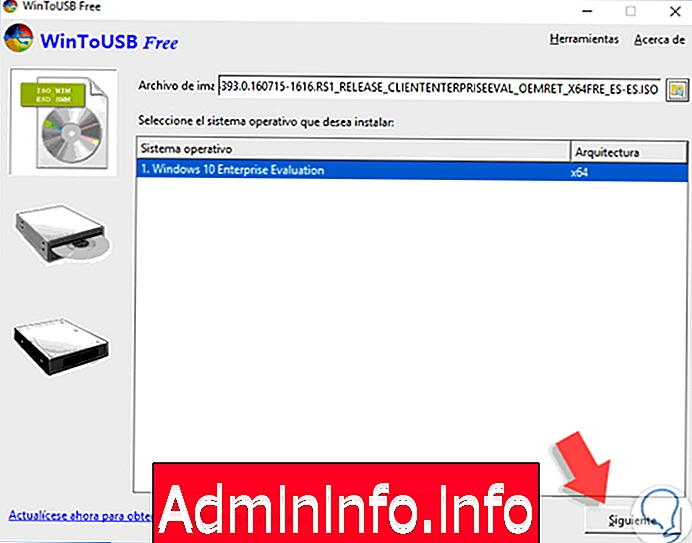
Шаг 4
Мы видим, что приложение автоматически определяет имя, редакцию и архитектуру образа ISO. Нажмите Далее, и мы выберем диск, на котором будет создан образ, при выборе USB-накопителя мы увидим следующее предупреждающее сообщение.
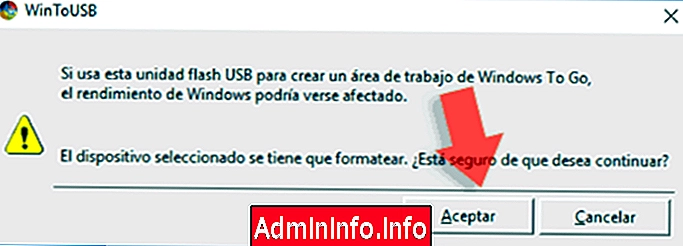
Шаг 5
Нажмите Принять, чтобы отформатировать память и начать процесс WinToUSB . Как только процесс форматирования будет завершен, мы увидим следующее окно, в котором мы увидим, и мы сможем определить раздел системы и загрузки.

Шаг 6
По умолчанию мы оставляем NTFS (файловую систему новой технологии), которая применима к средам Windows.
Нажмите Next, и мы увидим, что процесс создания нашего USB начинается. Мы видим, что установка образа Windows 10 на USB была успешной.
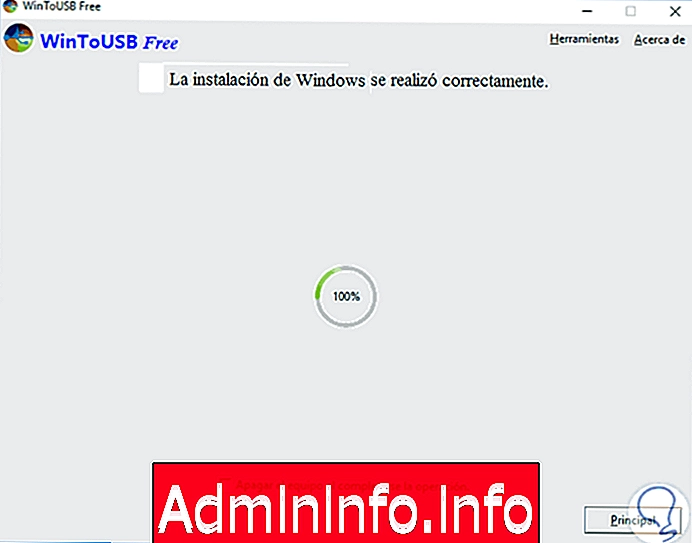
2. Настройте загрузку в BIOS нашего оборудования
Шаг 1
Далее, мы должны перейти на компьютер, на котором должна быть установлена Windows 10, и настроить загрузку системы с USB, для этого во время загрузки мы нажимаем клавишу F2 и затем переходим на вкладку Boot и устанавливаем, что загрузка происходит с USB в качестве первого варианта.
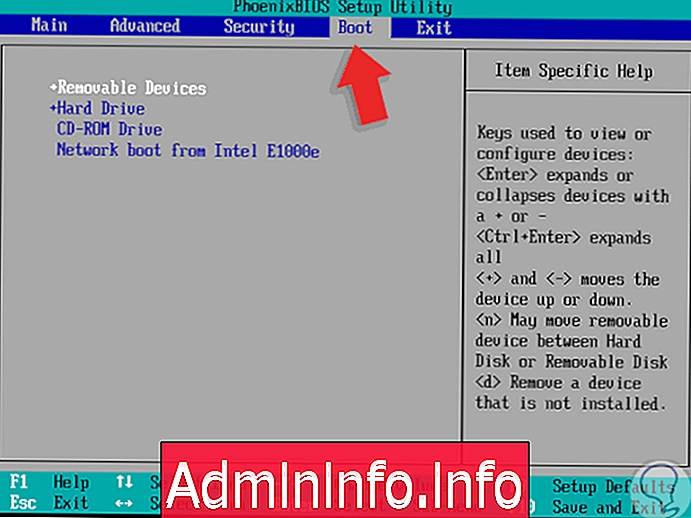
Шаг 2
Нажмите F10, чтобы сохранить изменения и продолжить загрузку с USB-устройства и таким образом начать процесс установки Windows 10.

Используя WinToUSB, у нас есть простой, но мощный инструмент для решения проблемы загрузки со съемных носителей. Наличие нашей операционной системы в простом запоминающем устройстве USB позволяет нам экономить место и время, если нам необходимо переустановить программное обеспечение или установить его на другом компьютере. Хотя сегодня мы увидели, как создать USB для разных версий Windows, правда в том, что вы можете создать загрузочную USB-версию для всех операционных систем.
USB загрузка всех ОС
СТАТЬИ