
С переходом на новую технологию HTML5 многие приложения, разработанные в Flash Player, ушли в фоновый режим и практически обречены на исчезновение, поскольку HTML5 предлагает множество улучшений с точки зрения безопасности, совместимости и производительности.
Хотя большинство современных веб-сайтов основаны на HTML5, некоторые веб-сайты все еще требуют Flash для воспроизведения своего мультимедийного контента, и в этом руководстве мы увидим, как исправить эту ошибку в macOS High Sierra.
1. Как установить Adobe Flash Player на Mac
Шаг 1
Первый шаг, и, безусловно, самый основной, - это загрузить и установить Adobe Flash для MacOS High Sierra, и это можно сделать по следующей ссылке:
Adobe Flash
После загрузки мы запускаем файл Flash Player .DMG, и будет отображаться следующее:

Шаг 2
Там мы нажимаем на кнопку Открыть, и будет отображено следующее окно:

Шаг 3
Нажмите на кнопку Install, и мы увидим, что процесс установки Flash на macOS High Sierra начинается:
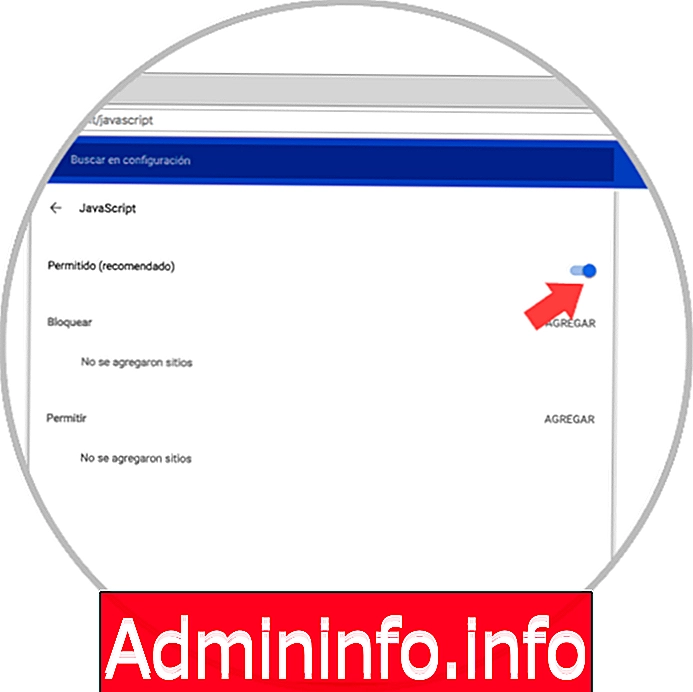
2. Как включить Flash Player в Safari и Google Chrome Mac
Еще один полезный совет - включить плагин Flash Player в наиболее часто используемых браузерах MacOS High Sierra, поскольку в противном случае возникнет ошибка воспроизведения мультимедийного содержимого с помощью Flash.
Шаг 1
Чтобы выполнить этот процесс в Safari, перейдем в меню Safari / Preferences и в новом окне перейдем на вкладку «Веб-сайты» и там, в разделе Adobe Flash Player, расположенном в категории «Модули», у нас будут следующие параметры:
- Укажите, какие веб-сайты будут проигрывать Flash Player или нет, в разделе «Настроенные веб-сайты».
- Глобально управляйте всем Flash-контентом в разделе При посещении других веб-сайтов и там определите Да, Нет или спросите перед воспроизведением контента.

Шаг 2
В случае Google Chrome в macOS High Sierra, мы перейдем в меню «Персонализация» и «Управление Google Chrome» и выберем «Настройки». В новом окне мы нажимаем «Дополнительно», расположенное внизу, а в разделе «Содержимое» выбираем параметр «Настройки контента»:

Шаг 3
Там мы находим раздел Flash и, щелкая по нему, мы можем добавить исключения или автоматически включить воспроизведение Falas Player:

3. Как включить JavaScript в Safari и Google Chrome Mac
JavaScript напрямую связан с Flash Player, поэтому, если он отключен, это может быть одной из причин того, что содержимое Flash воспроизводится не так, как ожидалось.
Чтобы включить JavaScript в Safari, мы вернемся к пути Safari / Preferences и на вкладке «Безопасность» и там активируем поле «Разрешить JavaScript»:

В случае Google Chrome мы переходим в «Настройки» / «Дополнительно» / «Настройки контента» и там нажимаем раздел JavaScript, где мы активируем переключатель «Разрешено»:
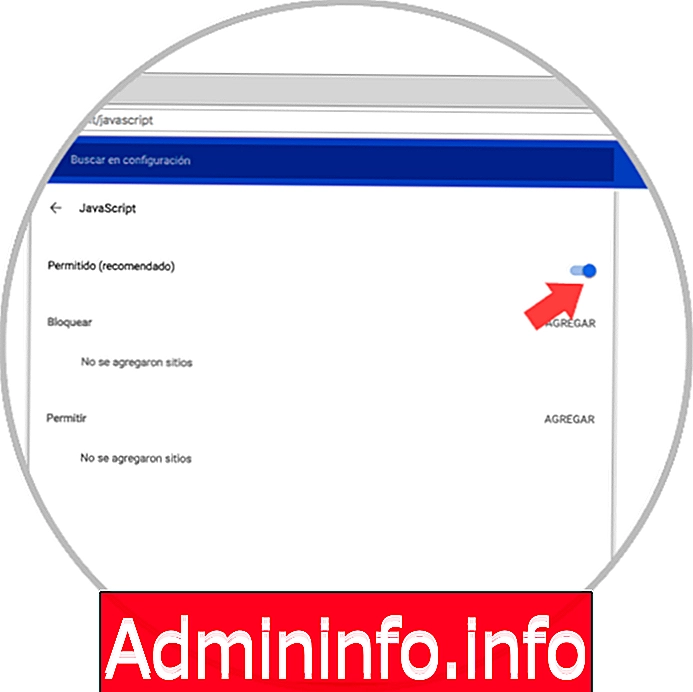
4. Исправить Flash-видео не воспроизводятся на Mac: отключить блокировку всплывающих окон
Многие веб-сайты, основанные на Flash Player, используют всплывающие окна для воспроизведения своего контента, поэтому, когда мы собираемся посмотреть видео, оно открывается в другом окне. Если Safari или Google Chrome имеют активную блокировку всплывающих окон, Flash-контент может не воспроизводиться этой блокировкой.
сафари
Чтобы отключить блокировку в Safari, перейдем к маршруту Safari / Preferences и на вкладке «Безопасность» отключим всплывающее окно блокировки:
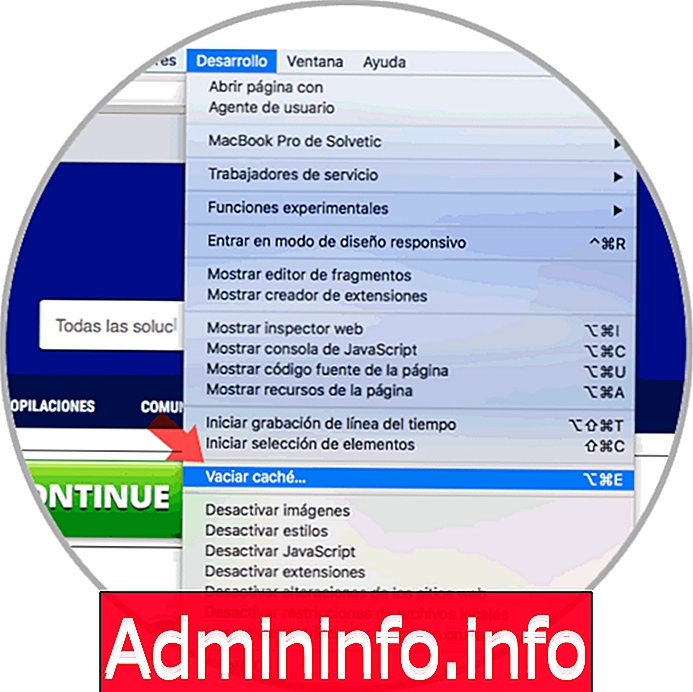
Google Chrome
Для Google Chrome мы пойдем по маршруту Конфигурация / Дополнительно / Конфигурация контента, там мы нажимаем на поле всплывающих окон и там отключаем переключатель Заблокированный:

5. Исправлена ошибка, из-за которой Flash-видео не проигрывалось на Mac: очистка кеша браузера
В связи с постоянным посещением веб-сайтов мы постепенно размещаем кеш-память этих файлов в браузере, так что в будущем доступ к ним будет намного быстрее, но чрезмерное использование кеш-памяти может повлиять на их оптимальное воспроизведение. браузер
Чтобы очистить кеш в Google Chrome, перейдем на новую вкладку и вставим следующую строку:
chrome: // settings / clearBrowserDataБудет отображено следующее:

Там мы выбираем поля Изображения и файлы, хранящиеся в кеше, а также файлы cookie и другие данные сайтов, а в поле Временной интервал мы можем выбрать желаемый интервал времени либо за последний час, либо за все время просмотра.
Наконец, нажмите кнопку «Очистить данные», чтобы выполнить действие.
сафари
В случае с сафари, мы перейдем на вкладку «Разработка», расположенную в верхнем меню, и там выберем опцию «Очистить кеш»:
$config[ads_text6] not found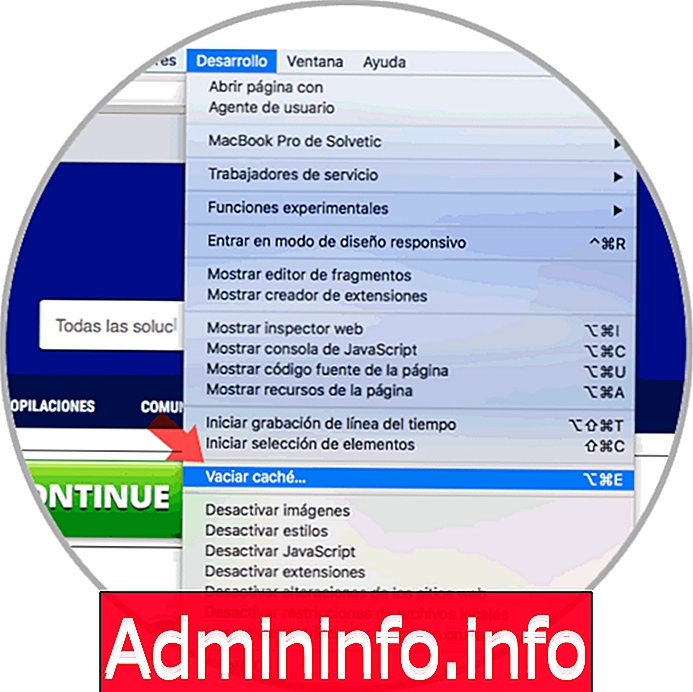
примечание
В случае, если вы не видите вкладку «Разработка», мы должны перейти в Safari / Preferences и на вкладке «Дополнительно» установить флажок «Показать меню разработки» в строке меню:
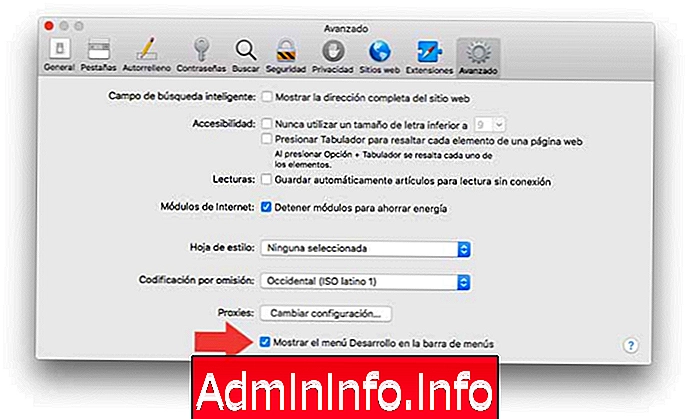
Переустановите Flash Player
Если какой-либо из вышеперечисленных пунктов не дает комплексного решения проблемы, последний вариант заключается в удалении Adobe Flash Player из системы и его повторной установке, чтобы все настройки были применены с нуля.
Таким образом, у нас есть разнообразные и полезные опции для воспроизведения Flash-контента на macOS High Sierra без проблем.
СТАТЬИ