
Со временем мы хотели связать разные операционные системы на одной машине, и это стало возможным, теоретически, благодаря таким инструментам виртуализации, как VMware, Virtual Box и т. Д., Но не часто мы можем запустить машину с операционная система как часть другой с другой операционной системой.
Давайте поговорим конкретно о Windows и Linux; Все мы знаем, что это две совершенно разные системы, и одну из них практически невозможно было выполнить на другой без использования инструмента для создания виртуальных машин. Хорошая новость заключается в том, что уже возможно запустить Linux на Windows 10 благодаря обновлению, анонсированному в феврале.
Эта информация была представлена на конференции Build 2016 и представляет собой, если не сказать больше слов, интеграцию подсистемы Ubuntu в платформу Windows 10 (Невероятная правда). С помощью этого инструмента мы можем выполнить все команды, соответствующие Bash, как если бы мы выполняли его на реальном компьютере с Ubuntu, и, как мы говорим, новинка заключается в том, что это не виртуальная машина (к которой они привыкли), а пространство внутри структуры Windows 10 и будет расположена по пути:
C: \ users \ [username] \ AppData \ Local \ Lxss \ rootfs \Одним из замечательных нововведений, которые мы имели возможность встретить и управлять в Windows 10 в его юбилейной версии, была возможность реализации Linux Bash в операционных системах Windows, которая позволила нам иметь среду Ubuntu 14 без необходимости иметь виртуальную машину,
Это очень важный шаг вперед для всех, кто управляет обеими операционными системами, поскольку мы можем выполнять несколько задач между двумя системами напрямую. Теперь в выпуске Creators Update, который будет выпущен в середине марта 2017 года, в Bash для Windows появятся две новые функции:
- Обновление до Ubuntu 16.04
- Возможность запуска программ Windows напрямую из Bash
Баш новости
Благодаря этим новым обновлениям у нас будет возможность делать следующее в Windows Bash:
- Запустите двоичные файлы и команды Windows в консоли Ubuntu.
- Выполняйте программы обеих операционных систем в одной консоли.
- Включите команды Windows, используя скрипт bash.
Напомним, что для получения доступа к сборке Creators Update на данный момент мы должны быть пользователями Insider, чтобы иметь возможность запускать необходимые тесты в указанной редакции Windows 10.
1. Требования для запуска Ubuntu Bash в Windows 10
Есть три основных требования для правильного выполнения всей задачи Bash без каких-либо неудобств:
Иметь учетную запись пользователя
Это очень важно, поскольку программы, которые мы запускаем из Bash, будут выполняться так, как если бы они были открыты текущей учетной записью пользователя Windows 10.
разрешений
Чтобы без проблем запустить эти программы, мы рекомендуем запускать Bash от имени администратора.
Рабочий каталог
Мы должны помнить, что программы, которые мы запускаем с помощью Bash, будут иметь тот же каталог, что и программы для Windows 10. Мы можем использовать команду cd для изменения рабочего каталога.
2. Как получить доступ к Ubuntu Bash в Windows 10
Для доступа к Bash мы можем использовать две опции:
- В поле поиска Windows 10 мы вводим термин bash и выбираем соответствующую опцию.
- Нажмите кнопку « Пуск» и найдите соответствующий инструмент.
3. Как установить оболочку Linux на Windows 10
Шаг 1
Сначала мы должны знать, что это изменение включено в обновление 14316 . Мы перейдем к настройке параметров в нашей Windows 10:$config[ads_text5] not found

Шаг 2
Там появится следующее окно, где мы должны выбрать опцию « Обновление и безопасность» :

Шаг 3
Как только эта опция выбрана, появится следующее окно:
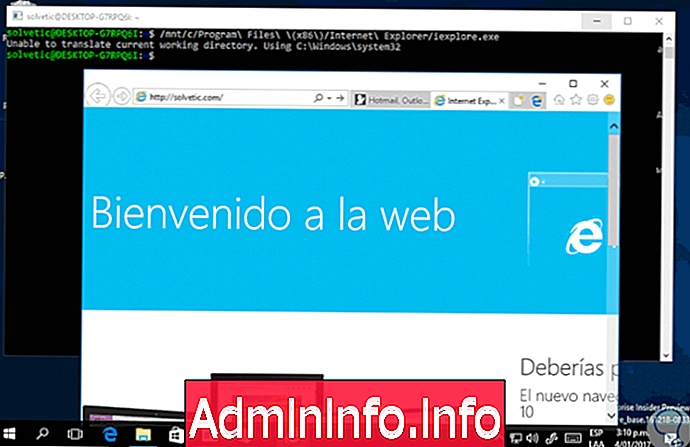
Шаг 4
Мы должны выбрать опцию Для программистов и затем активировать кнопку режима Программатора ; После выбора этой кнопки будет отображаться следующая информация. Как только мы выберем Да, эта вкладка будет активирована на нашей панели.
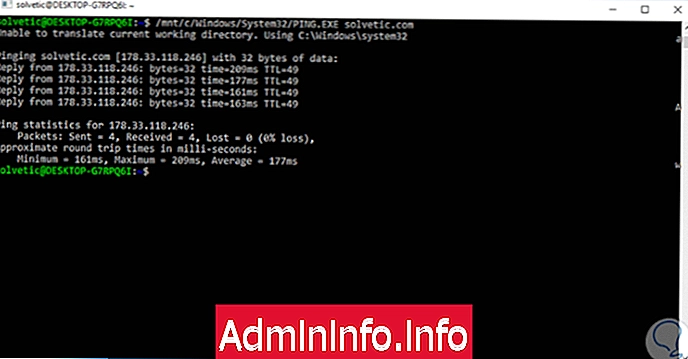
Шаг 5
Далее мы перейдем в меню «Пуск» и поищем опцию «Активировать или деактивировать функции Windows». В открывшемся окне мы должны перейти к опции Windows Subsystem for Linux (Beta)
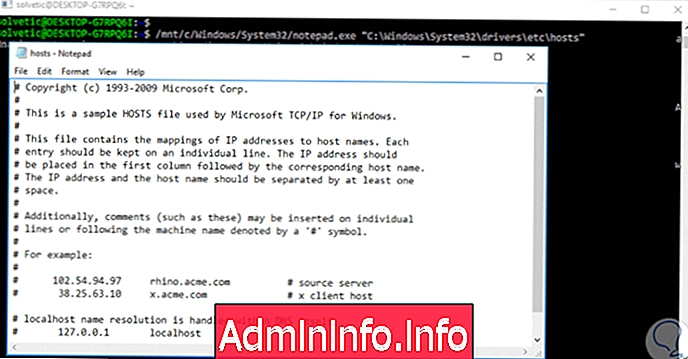
примечание
Эта функция доступна только на 64-битных компьютерах.
Шаг 6
В некоторых случаях мы бы сказали, что в подавляющем большинстве случаев к нашему удивлению может произойти следующее:
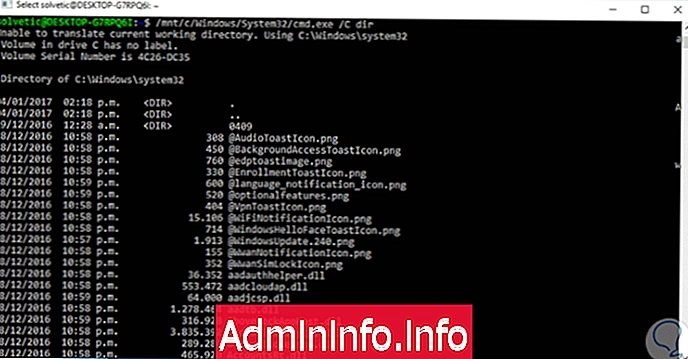

Как мы видим, опция Windows Subsystem for Linux (Beta) недоступна, она может быть для нас травмирующей, но это потому, что эта функция включена в сборке 14316. Теперь у нас есть вопрос, что нам делать?
$config[ads_text5] not foundШаг 7
Мы выполним следующий процесс, чтобы включить и изучить эту важную для нас функцию . В качестве первого шага мы войдем из меню «Пуск» в опцию «Конфигурация» .

Шаг 8
Там мы увидим, что отображается соответствующее окно настроек, там мы выбираем опцию «Обновление и безопасность» .
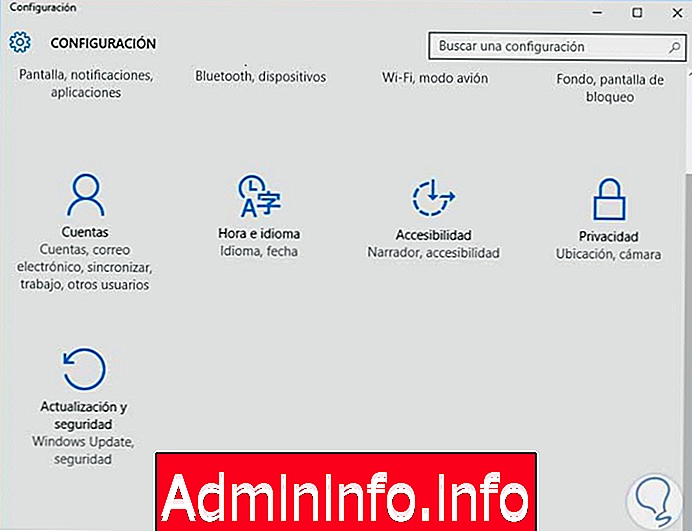
Шаг 9
Позже мы выбираем Центр обновления Windows .
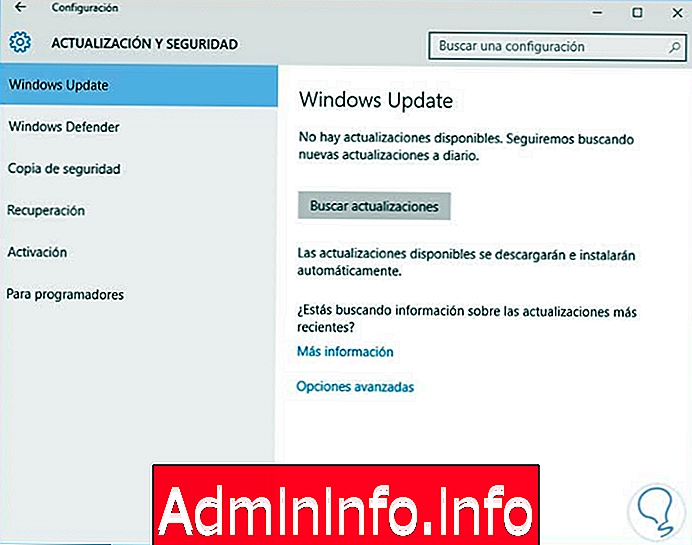
Шаг 10
На вкладке «Центр обновления Windows» мы нажимаем на строку « Дополнительные параметры» . Появится следующее окно:

Шаг 11
Мы видим опцию Get Insider Preview compilations, там нажимаем кнопку «Пуск». Мы видим, что отображается следующее:
Чтобы продолжить процесс, мы должны быть зарегистрированы как пользователи Insider, чтобы иметь возможность загружать и запускать различные компиляции и приложения Microsoft, если мы не зарегистрированы, мы можем сделать это по следующей ссылке.
Как быть Windows Insider
Шаг 12
Получив зарегистрированного пользователя, мы нажимаем кнопку «Вход» в Windows 10 .

Шаг 13
Мы выбираем учетную запись Microsoft и вводим имя пользователя и пароль.
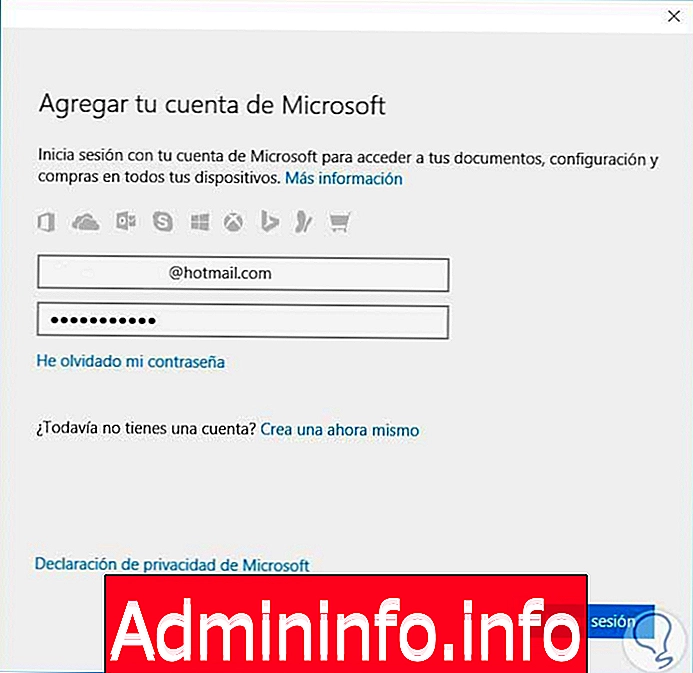
Шаг 14
Мы нажимаем на кнопку « Вход», в целях безопасности мы должны снова ввести наш пароль пользователя.
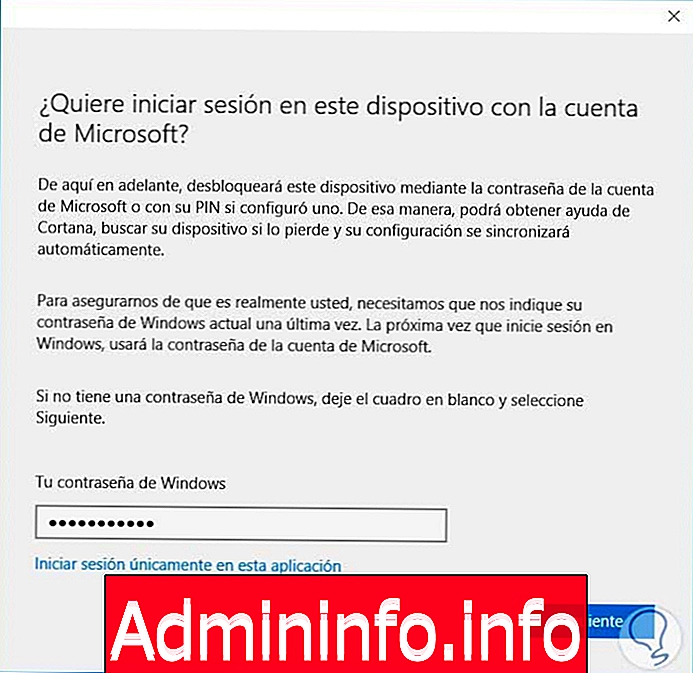
Шаг 15
Мы нажимаем Далее и видим, что после входа в систему будет отображаться следующее информационное окно:

Шаг 16
Нажимаем Далее, мы увидим следующую информацию:

Шаг 17
Мы нажимаем « Подтвердить», а затем мы должны перезапустить Windows 10, чтобы получить доступ к различным обновлениям Insider Preview. Поэтому мы нажимаем кнопку «Перезагрузить сейчас» , чтобы автоматически запустить перезагрузку нашего компьютера. Процесс перезапуска начнется.
примечание
Важно помнить, что Linux Bash Shell будет работать в Build 14316 только в среде Windows 10 Insider Preview, в настоящее время он не может быть запущен в Windows 10 Home или Windows 10 Enterprise. (Да, это проблема), по оценкам, скоро мы сможем использовать Linux Bash Shell в Windows 10 Home или Enterprise .
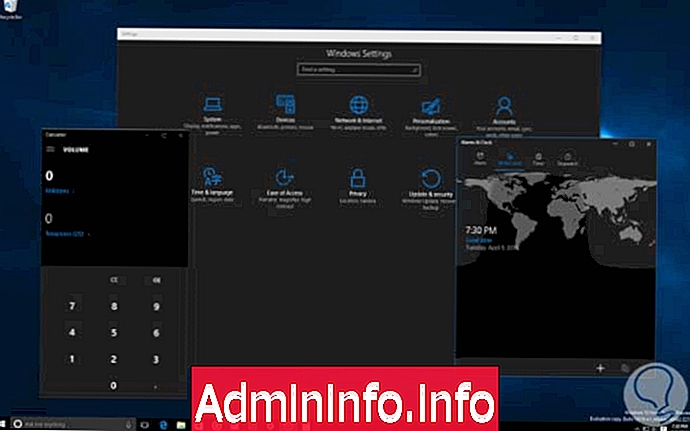
Шаг 18
После того, как мы перезапустили Windows, мы должны снова перейти к Конфигурации, Обновлению и безопасности, Обновлению Windows, и там мы снова выбираем Расширенные настройки, там мы снова можем увидеть наш вариант обновления новых сборок или компиляций, которые выходят через Insider, не забывайте быть пользователями Инсайдер позволяет нам тестировать операционные системы и приложения, прежде чем они выйдут на рынок или выйдут предыдущие версии.
Шаг 19
Мы можем выбрать опцию «Быстро» ( рекомендуется ), потому что таким образом мы получим обновления раньше, даже если они нестабильны, если мы выберем «Медленно», обновления будут дольше, но будут более стабильными.

Шаг 20
После всего этого процесса мы можем искать доступные обновления через Центр обновления Windows и находить компиляцию 14316, процесс обновления обычно аналогичен процессу обновления Windows.
Затем мы открываем опцию Активировать или деактивировать функции Windows, и там мы будем искать подсистемы Windows для Linux (бета-версия) . Как мы уже отмечали, разъяснение «бета» указывает на то, что оно находится в процессе тестирования группой разработчиков Microsoft.

Шаг 21
Как только эта функция активирована, мы должны перезапустить наш компьютер с Windows 10. После перезапуска компьютера мы можем использовать поисковую систему в Windows 10, чтобы найти и выполнить команду bash.exe .

Шаг 22
Выполнив эту команду, мы увидим, что отображается окно DOS, в котором мы должны принять условия использования, мы просто вводим букву s (Да) и вводим .
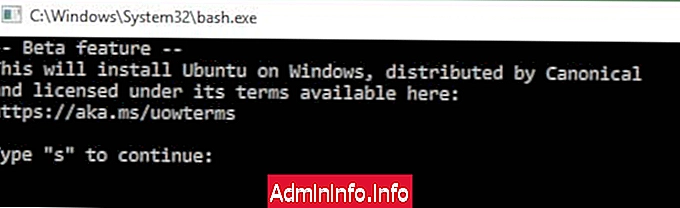
4. Как открыть и использовать Bash в Windows 10
Шаг 1
После того, как мы завершили эту установку, мы должны дождаться завершения процесса и найти термин Ubuntu, чтобы мы могли запускать оболочку Linux Shell в нашей среде Windows 10. После того, как мы найдем ее, мы просто нажмем на нее и развернем наш терминал Ubuntu в Windows. 10.
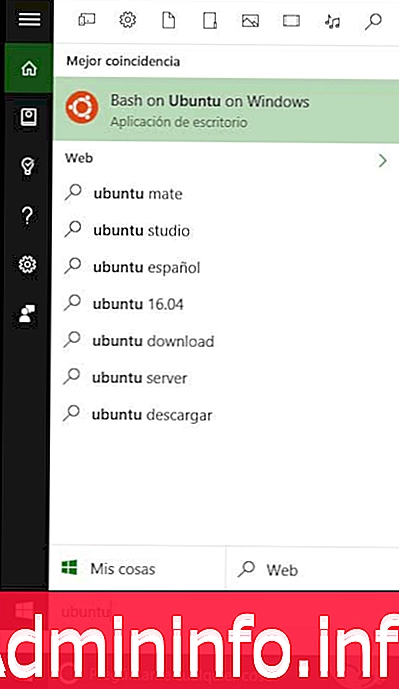
Шаг 2
Мы увидим наш терминал следующим образом:

Шаг 3
Таким образом, мы можем использовать все команды Ubuntu в Windows 10. Давайте посмотрим, например, подсистему, которую мы собираемся использовать с этой функцией, запущенной Windows, помните, что она находится в бета-версии. Мы будем использовать следующую команду:
lbs_release -a$config[ads_text5] not found
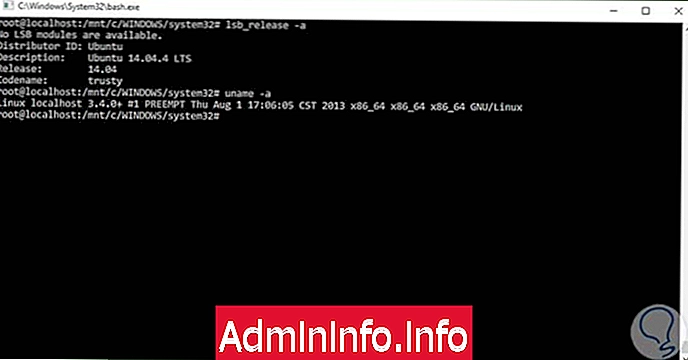
Шаг 4
В этой функции мы можем использовать редактор nano и все пакеты, связанные с apt, чтобы иметь возможность обновлять наши репозитории с помощью команды:
apt-get update

Шаг 5
Таким же образом мы можем использовать sudo, так как он работает отлично (пока). Как мы уже упоминали, поскольку это бета-версия, есть команды, которые по-прежнему не работают наилучшим образом, например, команда ifconfig, которая позволяет нам видеть параметры сети, не включена, и мы не можем полностью интегрировать этот инструмент bash с Приложения для Windows 10.
В любом случае, у нас есть отличная возможность использовать эту новую функцию, предоставляемую Microsoft. Linux Bash Shell комментирует Ubuntu 14.04 LTS, чтобы принять его во внимание, и в его достоинствах широко используется APT, поскольку мы можем искать пакеты с использованием синтаксиса поиска apt-cache или устанавливать их непосредственно с помощью команды apt-get instal.
Активные средства APT
- Установите пакет приложения с помощью команды apt-get install packagename, где packagename - это имя пакета для установки.
- Загрузите и установите последние обновления с помощью команды apt-get update .
- Загрузите и установите последние обновления пакетов с помощью команды apt-get upgrade.
- Удалите пакет с помощью команды apt-get remove packagename, где packagename - это имя пакета, который нужно удалить.
- Ищите доступные пакеты, используя команду Word поиска apt-cache, в слове Word мы должны ввести термин пакета, который нужно найти.
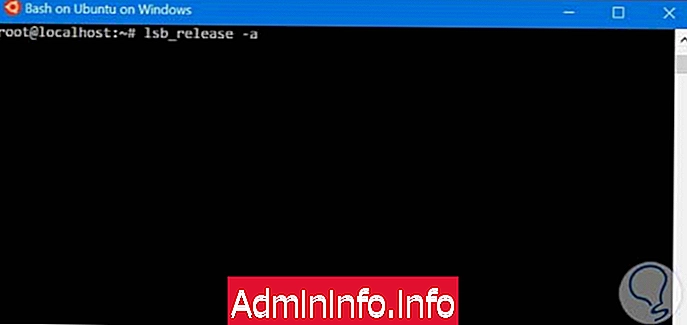
Шаг 5
Мы можем создать среду графических инструментов и для этого мы можем установить некоторые инструменты, которые мы найдем доступными в сети, для этой цели мы можем установить, например, Xming или Cygwin.
Некоторые важные аспекты в функции Linux Bash Shell
- Это не виртуальная машина , это реальная среда Linux и занимающая место непосредственно на диске Windows.
- Это бета-версия, то есть она может быть изменена до тех пор, пока ошибки, которые могут появиться, не будут устранены.
- Эта функция недоступна в версиях Home или Enterprise, в настоящее время она доступна только в версии Insider Preview.
- В этой функции могут быть выполнены различные функции Linux, такие как apt-get, Bash, Python, git, vim и другие.
- Он основан на Ubuntu 14.04 LTS.
- Для создания и интеграции этой функции Microsoft присоединилась к создателям Ubuntu, Canonical.
- Мы можем добиться высокой производительности наших приложений Linux, работающих в среде Windows 10.
- Мы не можем взаимодействовать между приложениями, то есть приложениями Windows с Linux и наоборот.
5. Как запускать программы Windows в Ubuntu Bash
Во-первых, мы должны иметь в виду следующее:
У нас есть диск C Windows 10 в Ubuntu Bash по следующему пути: / mnt / c.
Bash имеет возможность различать прописные и строчные буквы, поэтому если мы введем команду в неправильном формате, мы получим ошибку.
Шаг 1
Мы можем начать пытаться выполнить команду Ping, которую мы находим по следующему маршруту:
C: \ Windows \ System32 \ PING.EXE
Шаг 2
Для этого мы идем в Bash и выполняем следующую команду:
/mnt/c/Windows/System32/PING.EXE$config[ads_text6] not found
Шаг 3
Прежде чем выполнить его, давайте попробуем выполнить команду в нижнем регистре, чтобы убедиться, что Bash распознает верхний и нижний регистр.

Шаг 4
Теперь, если мы выполним его обычным способом, заглавными буквами, мы получим следующий результат. Это происходит потому, что мы не определили полные параметры команды. Мы должны помнить о синтаксисе маршрута, поскольку, если он содержит такие символы, как квадратные скобки или пробелы, мы должны поставить их перед боковой панелью \.

Шаг 5
Далее мы попытаемся получить доступ к Internet Explorer, для этого выполним следующую команду в Bash:
/ mnt / c / Program \ Files \ \ (x86 \) / Internet \ Explorer / iexplore.exe$config[ads_text5] not found
Шаг 6
Результат будет следующим. Отметим, что мы добавили символ \ перед символами, которые содержат пробел.
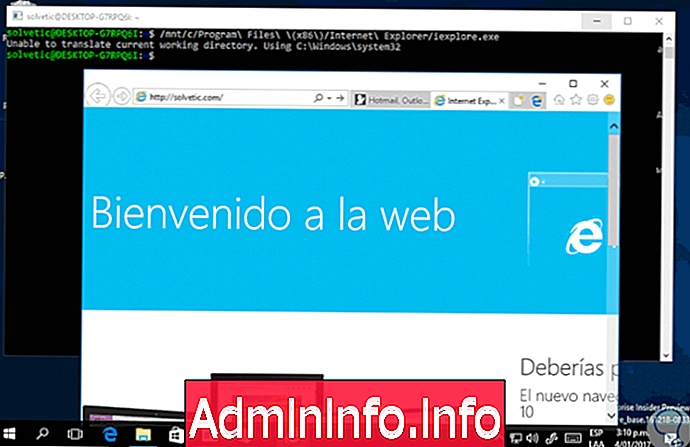
6. Как назначить аргумент команде в Ubuntu Bash
Шаг 1
Bash Shell автоматически назначает параметры непосредственно командам, которые мы выполняем, например, мы можем использовать следующую команду:
/mnt/c/Windows/System32/PING.EXE solvetic.com
Шаг 2
Мы получим следующий результат:
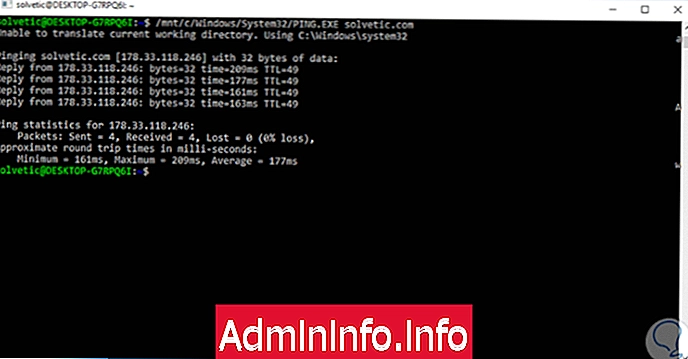
Шаг 3
Или, если мы хотим увидеть файл hosts команды, мы будем использовать следующую команду:
/mnt/c/Windows/System32/notepad.exe "C: \ Windows \ System32 \ drivers \ etc \ hosts"
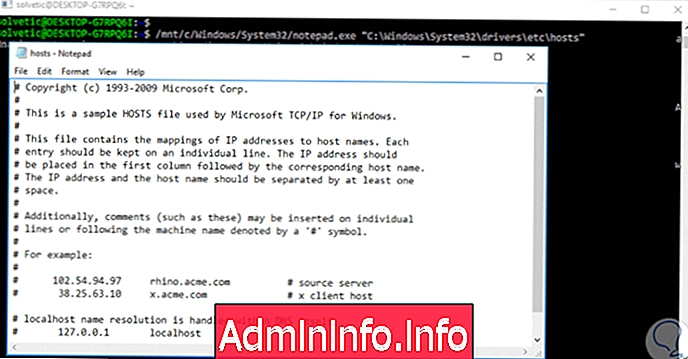
Как мы видим, мы можем использовать стандартный путь Windows при выполнении маршрута непосредственно к программе.
7. Как выполнить команду в Ubuntu Bash
Как мы знаем, не все команды Windows 10 являются исполняемыми .exe, но включены в командную строку.
Шаг 1
Для выполнения команд этого типа мы должны выполнить команду cmd.exe и затем ввести соответствующую команду, синтаксис следующий:
/mnt/c/Windows/System32/cmd.exe / C команда$config[ads_text6] not found
Шаг 2
Например, для развертывания каталога мы будем использовать следующую команду:
/mnt/c/Windows/System32/cmd.exe / C dir
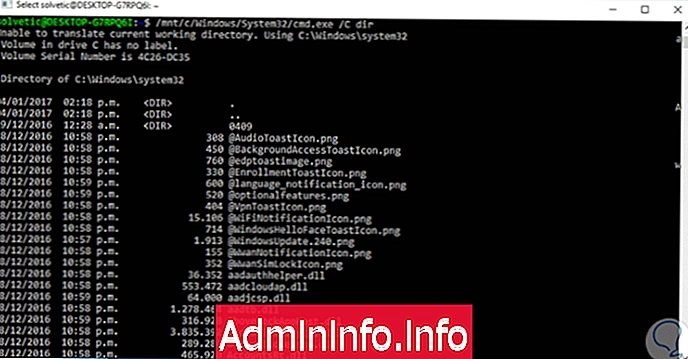
8. Как добавить каталоги в специальный путь в Bash
Службы Windows для Bash обрабатывают исполняемые файлы Windows идентично тому, как обрабатываются двоичные файлы Linux, то есть мы можем добавить каталог, содержащий файл .exe, а затем запустить его напрямую.
Шаг 1
Например, мы можем ввести следующую команду:
экспорт PATH = $ PATH: / mnt / c / Windows / System32
Шаг 2
Теперь мы можем напрямую выполнить необходимые команды, в этом случае мы выполним две ( PING.EXE и notepad.exe ). Как мы видим, они выполняются правильно и выполняются без проблем.

9. Как выполнять команды Linux и Windows 10 одновременно
Благодаря этой новой разработке у нас есть возможность направить команду Windows 10 в команду Linux.
Практическим примером этого является использование команды Windows ipconfig.exe -all для доступа к сетевым интерфейсам и одновременное использование команды Linux grep, чтобы получить результат в этом формате. Мы можем использовать следующую команду:
/mnt/c/Windows/System32/ipconfig.exe -all | grep "Адрес IPv4"

Как мы видим, это важное и практичное новшество позволит нам расширить возможности Ubuntu Bash в Windows 10 для различных задач управления. Поскольку мы видим, что эта новая функция предоставит нам новую среду, которая, без сомнения, до тех пор, пока у нас есть связь с миром Linux, будет приятным опытом в наших ролях, надеюсь, функция Bash выпущена для традиционных версий, поскольку у всех нет область действия версии Insider Preview. Если вы обычно используете эти две операционные системы, мы также предлагаем вариант с двойной загрузкой с Linux и Windows 10 и, таким образом, не пропустите лучшее из обоих.
СТАТЬИ