
Одним из наиболее распространенных редакторов в средах Linux или macOS Sierra является VIM, который является улучшенной версией редактора UNIX Vi, с помощью которого у нас будет несколько вариантов выполнения задач управления файлами, и одним из них является возможность добавления паролей к файлы через него.
В этом случае мы увидим, как использовать Vim для выполнения этого процесса в Ubuntu 16.10, но тот же процесс применяется к macOS Sierra.
1. Как установить Vim на Linux или macOS
Чтобы все работало должным образом, мы должны установить пакет Vim со всеми его функциями, поскольку Ubuntu или Mac OS включают Vim, но это простая база для редактирования текста.
Для этого мы выполним следующую команду. Мы принимаем загрузку и установку соответствующих пакетов.
sudo apt установить vim

Эта версия Vim включает функции шифрования, поэтому у нас будет достаточно для защиты наших файлов.
2. Как защитить файлы с помощью Vim для Linux или MacOS
Vim предлагает две формы исполнения:
- Командный режим
- Режим вставки
Шаг 1
Мы создали файл с именем Solvetic на рабочем столе и будем обращаться к нему, используя следующую строку:
vi (путь к файлу)
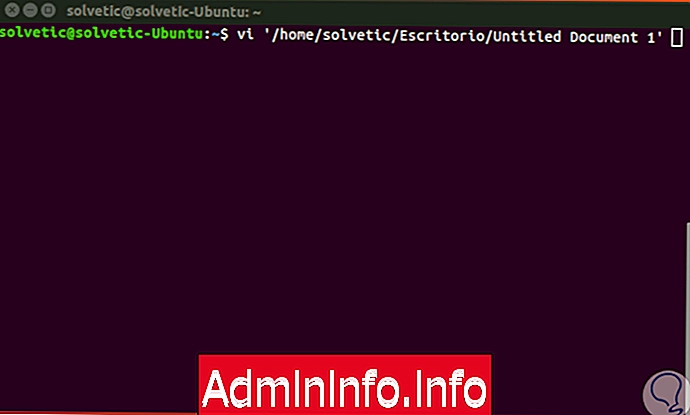
Шаг 2
Нажмите Enter, и мы получим доступ к содержимому файла:

Шаг 3
Когда мы выполняем эту операцию, мы входим в командный режим. Если мы хотим добавить текст в файл, мы войдем в режим вставки, введя букву i, и мы увидим, как меняется контекст:
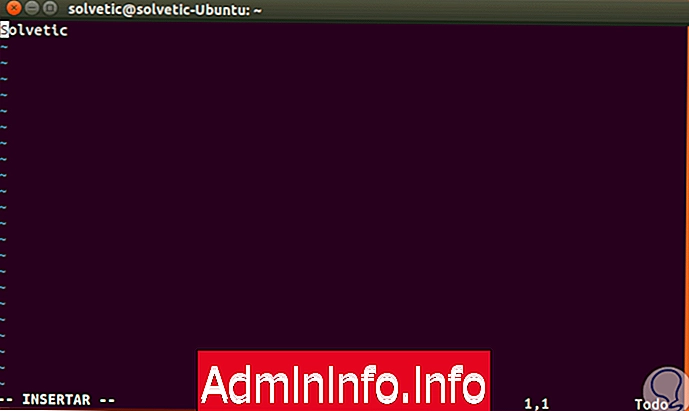
Шаг 4
Обратите внимание, что в конце окна у нас есть текст INSERT . Чтобы вернуться в командный режим, нажмите клавишу Esc . Чтобы назначить пароль для файла, находясь в командном режиме, мы введем следующее:
: X
Шаг 5
Мы увидим, что его попросили ввести пароль и подтвердить его:
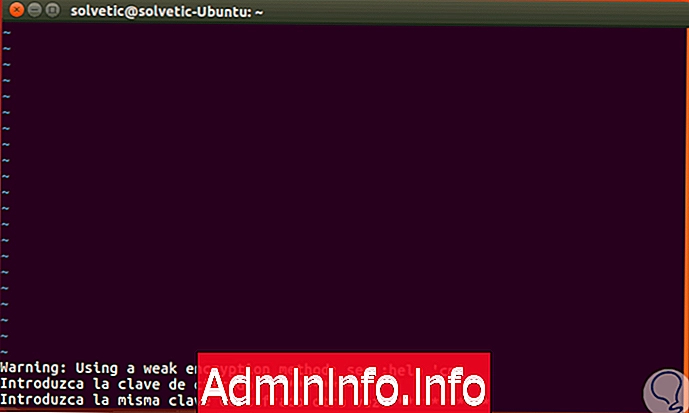
Шаг 6
Этот пароль будет присвоен файлу, который мы открыли с помощью Vim, и необходимо будет сохранить изменения, используя строку : wq из командного режима. Теперь каждый раз, когда мы пытаемся получить доступ к этому файлу с терминала, используя Vim, необходимо будет ввести соответствующий пароль :
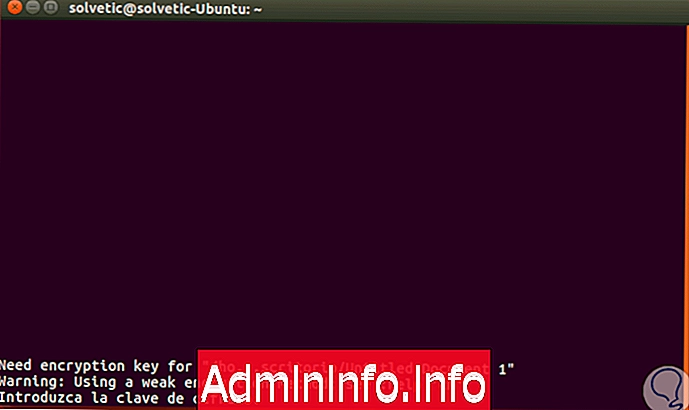
Шаг 7
Если мы хотим выйти из файла без сохранения изменений, мы введем строку : q . Еще один способ использовать Vim в процессе шифрования - при создании или открытии файла напрямую, для этого мы выполним следующий синтаксис:
vi -x (путь к файлу)
Шаг 8
В этом случае мы будем использовать файл с именем Access :
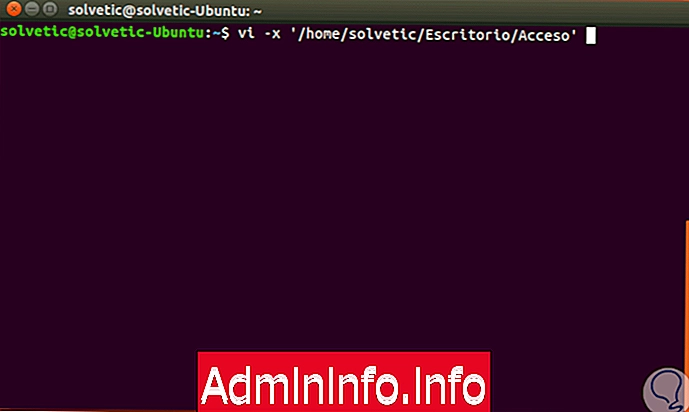
Шаг 9
Нажатие Enter автоматически будет направлено на процесс назначения пароля. Там мы вводим и подтверждаем пароль.
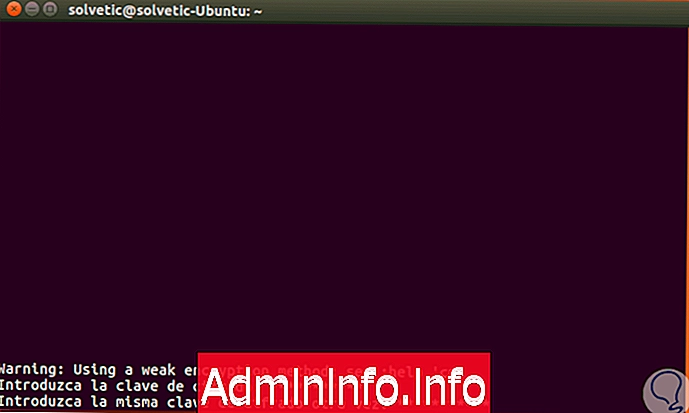
3. Как улучшить защиту паролем с помощью Vim для Linux или macOS
Если мы хотим иметь более высокий уровень шифрования в наших файлах, Vim предлагает нам гораздо более высокий метод защиты, поскольку значение шифрования по умолчанию является слабым и может быть нарушено любым из существующих инструментов шифрования. В настоящее время Vim использует метод шифрования blowfish2, обеспечивающий более высокий уровень безопасности.$config[ads_text5] not found
Шаг 1
Чтобы узнать, какой метод шифрования у нас есть, мы будем использовать следующую строку:
: setlocal см?
Шаг 2
Мы можем установить новый уровень безопасности, выполнив любую из следующих строк по своему желанию:
: setlocal cm = blowfish2: setlocal cm = blowfish: setlocal cm = zip

Шаг 3
Нажмите Enter и сохраните изменения, используя : w . Мы видим, что был установлен новый тип шифрования.
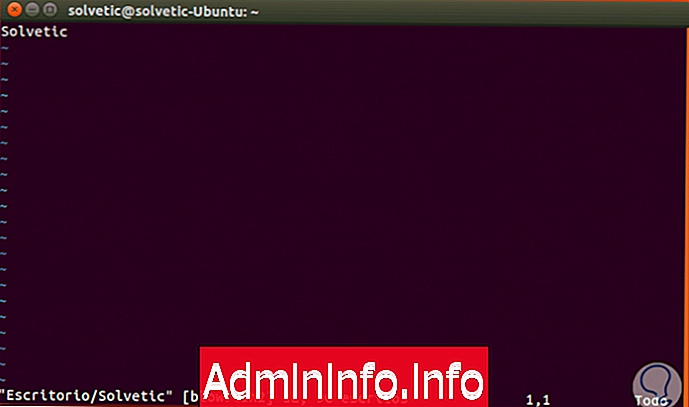
4. Как улучшить защиту паролем с помощью Vim для Linux или macOS
Для этого мы открываем файл с помощью Vim, переходим в командный режим и используем строку: X. Когда появится сообщение о назначении пароля, мы оставляем пробел пустым и снова нажимаем Enter . Это удалит пароль выбранного файла.$config[ads_text5] not found
Как мы видим, защита ваших файлов как в Linux, так и в macOS несложна, если мы используем VIM, если мы тщательно следуем инструкциям. Чтобы увидеть более четко, мы оставляем видеоурок со всеми шагами.
Мы убедились, что Vim является практической утилитой, выходящей за рамки редактирования текста в средах Linux или macOS Sierra. Чтобы узнать больше о безопасности файлов в Linux, вот как защитить и скрыть файлы и папки в Linux .
Безопасность файлов Linux
СТАТЬИ