
Windows 10 включает в свои новые функции новый настраиваемый, динамичный и отличный от обычного меню «Пуск». Оттуда у нас есть доступ ко всем приложениям и программам, установленным в Windows 10, а справа мы располагаем плитками, которые позволяют нам гибко обращаться к собственным приложениям Microsoft, таким как Xbox, Cortana или Microsoft Edge.
Хотя утилита нового меню «Пуск» в Windows 10 очень практична и приятна, в какой-то момент мы можем оказаться перед ошибкой во время ее открытия или перед ситуацией с производительностью, которая повлияет на наш опыт использования системы, и поэтому сегодня это руководство Он научит вас выполнять резервное копирование и восстановление меню «Пуск» практичным и безопасным способом.
1. Включите администратор пользователя Windows 10
Для правильного выполнения резервного копирования меню «Пуск» необходимо получить доступ к системе в качестве скрытого администратора Windows 10, который предоставляет все разрешения для редактирования и настройки системы безопасным и неограниченным образом.
Чтобы включить этого пользователя, мы получаем доступ через комбинацию клавиш + R (Выполнить) и в появившемся окне введите команду
lusrmgr.mscПоявится следующее окно, в котором мы выбираем папку « Пользователи » и видим, что пользователь-администратор по умолчанию отключен.

Мы дважды щелкаем по нему и в развернутом окне снимаем флажок . Учетная запись отключена для активации. Нажмите « Применить», а затем « ОК», чтобы сохранить изменения.
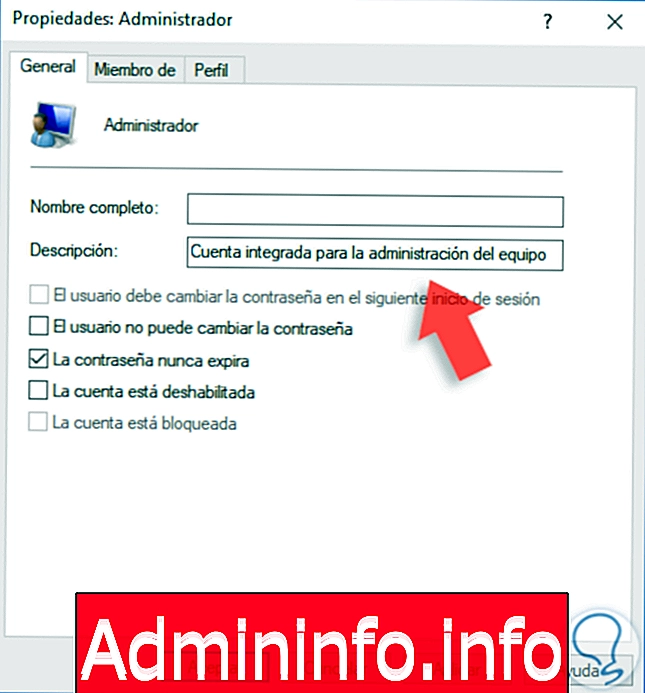
2. Резервное копирование меню «Пуск» в Windows 10
Шаг 1
Теперь, чтобы сделать резервную копию нашего меню «Пуск», мы открываем файловый браузер и переходим в меню « Вид» и устанавливаем флажок « Скрытые элементы».

Шаг 2
Теперь мы должны пойти по следующему маршруту от проводника:
C: \ Users \ USER \ AppData \ Local \ TileDataLayer

Шаг 3
В папке « База данных » вы найдете все настройки меню «Пуск» в Windows 10. Мы щелкнем правой кнопкой мыши на этой папке и выберите опцию « Копировать».

Шаг 4
Мы идем в место, где мы будем сохранять копию базы данных из меню «Пуск» и щелкните правой кнопкой мыши и выберите опцию Вставить

Таким простым способом мы поддерживали меню «Пуск» в Windows 10.
3. Как восстановить базу данных меню «Пуск» в Windows 10
Шаг 1
Для этого мы повторим тот же процесс, что и в предыдущем шаге при доступе к проводнику, перейдем в меню «Вид» и активируем поле « Скрытые элементы». Теперь вернемся к маршруту
C: \ Users \ USER \ AppData \ Local \ TileDataLayerМы щелкнем правой кнопкой мыши на папке базы данных и выберите опцию переименовать
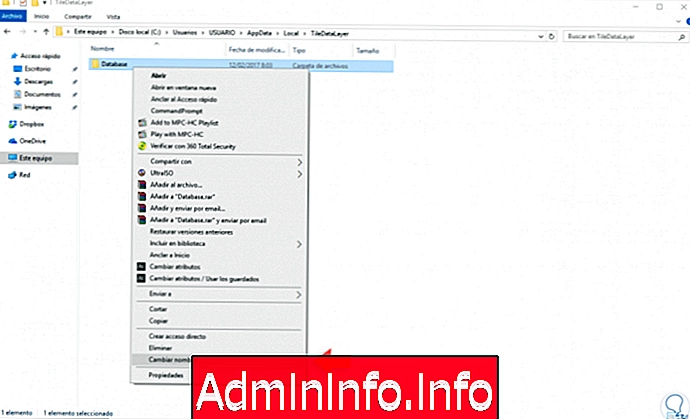
Шаг 2
Мы назначаем другое имя по вкусу.
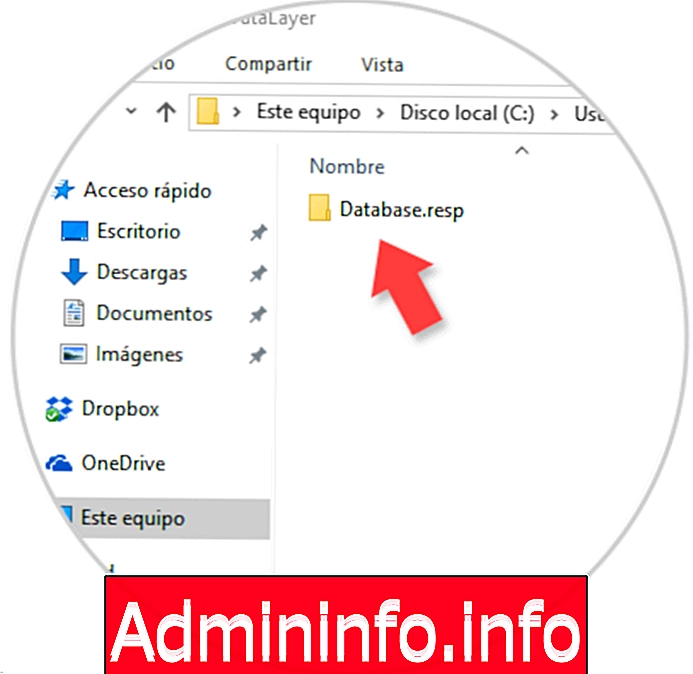
Шаг 3
Теперь мы идем в папку, где мы сохранили резервную копию базы данных в меню «Пуск», щелкните правой кнопкой мыши по ней и выберите опцию « Копировать», и мы вставим ее в путь
C: \ Users \ USER \ AppData \ Local \ TileDataLayer
Шаг 4
Следующее сообщение будет отображаться. Мы выбираем вариант по умолчанию, Заменить файлы в месте назначения, чтобы файлы резервных копий базы данных были вставлены. Мы закрываем сессию и таким образом при повторном доступе к системе меню «Пуск» будет работать в обычном режиме.
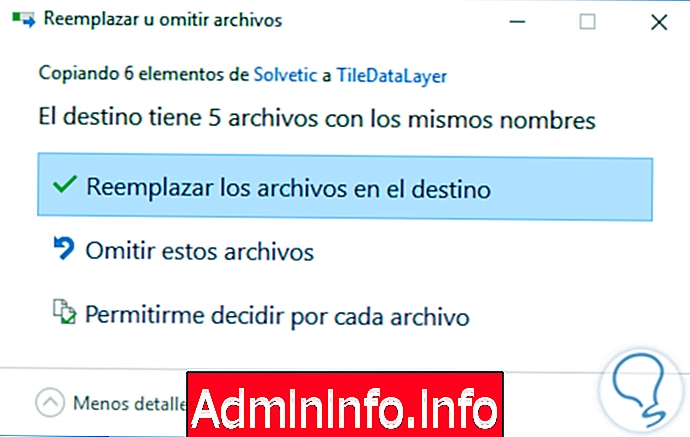
3. Удалить старую базу данных из меню Пуск
Чтобы удалить старую базу данных, мы снова получим доступ к маршруту.
C: \ Users \ USER \ AppData \ Local \ TileDataLayerИли используя следующую строку через команду Execute:
% HOMEPATH% \ AppData \ Local \ TileDataLayerТам мы щелкнем правой кнопкой мыши на базе данных, на которую мы изменили имя, и выберем опцию Удалить :$config[ads_text6] not found
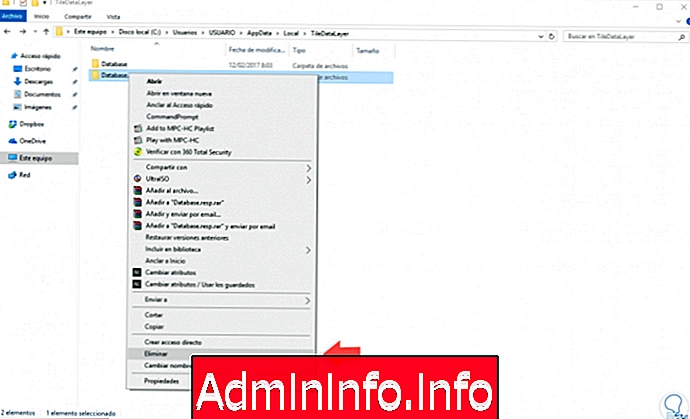
Таким образом, мы удалили предыдущую базу данных из системы
4. Отключить пользователя с правами администратора в Windows 10
Когда процесс завершится, важно снова отключить пользователя-администратора, поскольку, как уже упоминалось, он обладает всеми привилегиями в системе и может использоваться по ошибке или безответственно.
Для этого мы получаем доступ из команды Execute со строкой
lusrmgr.mscПоявится следующее окно. Мы дважды щелкнем по учетной записи администратора и в появившемся окне активируем поле Учетная запись отключена
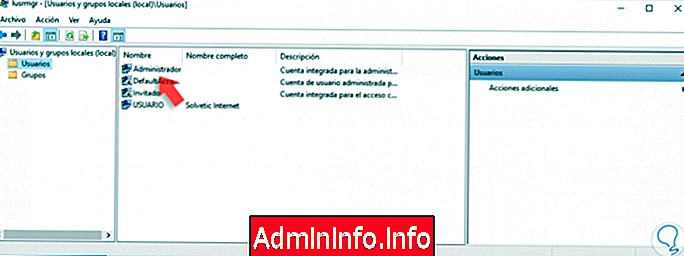
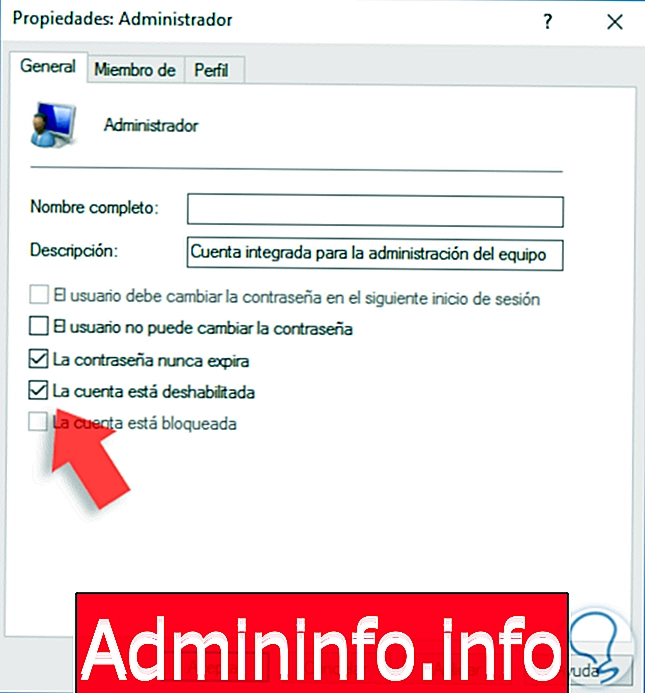
Нажмите Применить / Принять, чтобы сохранить изменения. Таким образом, мы отключили этого пользователя системным администратором. Как мы видим, это простой процесс резервного копирования и восстановления меню «Пуск» в Windows 10.
Скрыть стартовое меню приложений W10
СТАТЬИ