

Всегда, как технологический персонал, с разными пользователями и оборудованием, которыми мы руководим в наших организациях, или просто с нашими собственными командами, мы ищем лучший способ максимально оптимизировать производительность машины и получить максимальную производительность от нее.
Важно, чтобы наш компьютер всегда был хорошо оптимизирован, а также не содержал вредоносных программ или опасных типов информации. Факт постоянного контроля за тем, что происходит на нашем компьютере, позволяет избежать ошибок при ремонте нашего жесткого диска. Команда с оптимальной производительностью всегда будет стремиться облегчить нашу работу, когда мы ее используем.
Существует множество инструментов, как бесплатных, так и платных, которые позволяют нам выполнять задачи такого типа, и внутренне мы можем использовать различные опции, такие как остановка ненужных сервисов, очистка жесткого диска, анализ оперативной памяти и другие.
В этом уроке мы проанализируем очень практичный и бесплатный инструмент под названием VMware OS Optimization Tool .
внимание
Мы рекомендуем иметь определенный уровень и осторожность, чтобы понимать и выполнять его оптимизацию правильно, не вызывая ошибок или деинсталляций определенных программ, не ожидая этого. При его использовании есть варианты для проверки и проверки перед выполнением его оптимизации.
Что такое инструмент оптимизации ОС VMware?
Это бесплатный инструмент, который мы можем скачать по следующей ссылке.
Оптимизация ОС VMware
С помощью этого мощного инструмента мы можем оптимизировать производительность, в целом, операционную систему Windows, что делает работу с пользователем намного более приятной и продуктивной.
Среди основных функций, которые мы находим с VM OS Optimization Tool, мы имеем:
Особенности VMware OS Optimization Tool
- Поддержка Windows 7, 8 и 10, Windows Server 2008 и 2012.
- Удаленный анализ
- Возможность управления службами Windows через инструмент.
- Управление шаблонами
- Локальный анализ и оптимизация системы.
Помните, что поддержание оптимизированной команды позволяет нам:
Преимущества наличия оптимизированной команды
- Повысить производительность .
- Улучшить пользовательский опыт .
- Сокращение проблем на системном уровне.
- Большая способность открывать и запускать приложения.
Как мы видим, VMware OS Optimization Tool дает нам много преимуществ, чтобы сделать наше оборудование лучшим инструментом для работы и развлечений.
1. Загрузите и установите инструмент оптимизации ОС VMware.
Шаг 1
После того, как мы скачали указанную выше ссылку, мы приступаем к ее установке. Мы выполняем файл и следуем инструкциям мастера.

Шаг 2
Нет необходимости устанавливать что-либо на диск, так как мы автоматически увидим следующее окно.
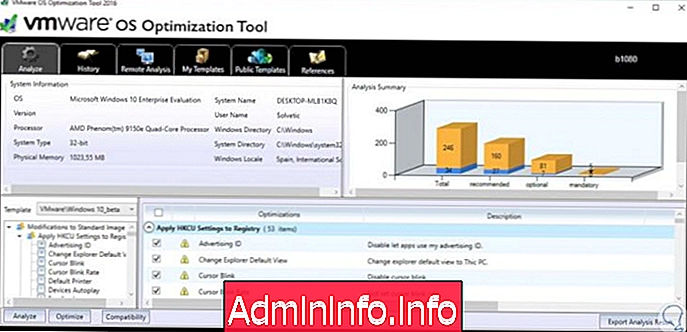
2. Анализ вкладки «Анализ» в средстве оптимизации ОС VMware
Как видим, у нас есть несколько вкладок, которые помогают нам в работе по управлению и оптимизации нашей команды. Давайте проанализируем каждый вариант, чтобы увидеть, как мы можем полностью изучить его использование.
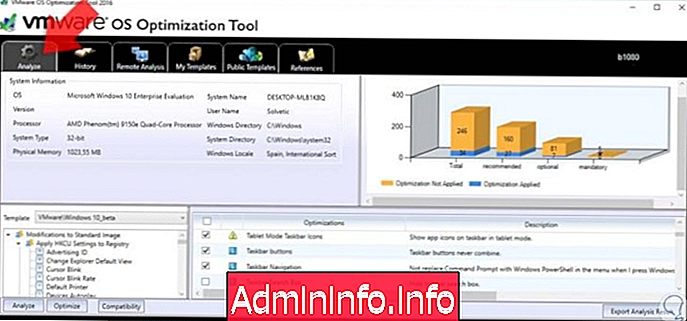
На этой вкладке Анализ мы находим информацию, связанную со всеми службами Windows, задачами и другими. Мы можем увидеть в верхней части этого листа всю информацию, относящуюся к оборудованию, такую как:
$config[ads_text5] not foundИнформация о команде
- Операционная система
- Имя пользователя.
- Тип системы
- Оперативная память
- Физическое расположение системы, в том числе.
- В верхней правой части мы находим анализ с различными вариантами, связанными с производительностью, некоторые являются обязательными, другие рекомендуются, а другие необязательны.
- Внизу мы видим различные типы шаблонов и соответствующие оптимизации, которые мы должны выполнить в команде, чтобы улучшить их производительность.
Шаг 1
Чтобы выполнить соответствующий анализ, нажмите кнопку « Анализ», расположенную внизу, и увидите, что инструмент запускает процесс анализа, чтобы найти наилучшие варианты производительности. Если мы хотим оптимизировать систему, используя рекомендации, предоставленные инструментом, мы нажмем кнопку « Оптимизировать» и увидим, как инструмент выполняет соответствующую оптимизацию .
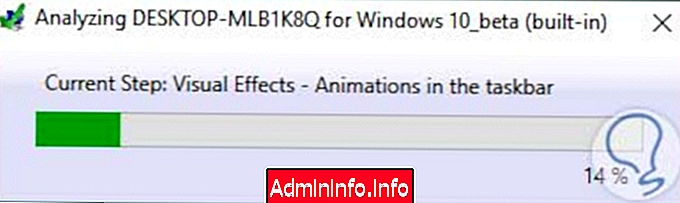
Шаг 2
Мы можем видеть, какая часть системы оптимизируется. После завершения процесса оптимизации Windows 10 мы видим полученный результат, который будет отображаться на вкладке « Оптимизировать » .
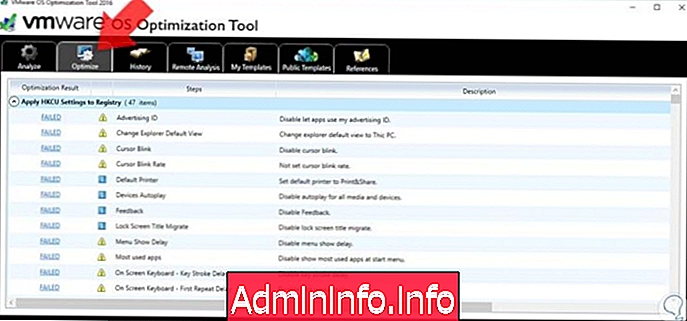
Шаг 3
Если мы снова нажмем кнопку « Анализ», мы увидим заметные изменения на вкладке « Сводка анализа » .
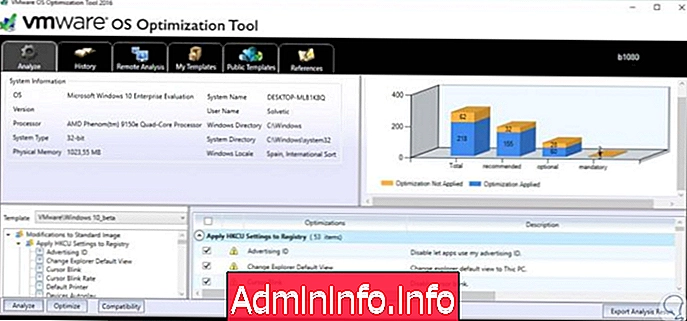
примечание
Помните, что существуют различные типы предупреждений:
- Обязательный или обязательный: это проблемы, которые инструмент определил, и их необходимо немедленно исправить, чтобы повысить производительность оборудования.
- Рекомендуется или рекомендуется: это ненормальные ситуации, которые инструмент обнаруживает и дает нам возможность исправить его, но это не оказывает критического влияния на оборудование.
- Необязательно или необязательно: это некоторые ситуации, которые обнаруживаются, но не влияют на оптимальную производительность.
- ОК: указывает на то, что эти параметры работают правильно.
Таким образом, мы видим, как была оптимизирована производительность на уровне процессов и сервисов в Windows 10.
3. Вкладка «Анализ истории» в средстве оптимизации ОС VMware.
На этой вкладке мы найдем всю историю действий, которые мы выполнили в команде.
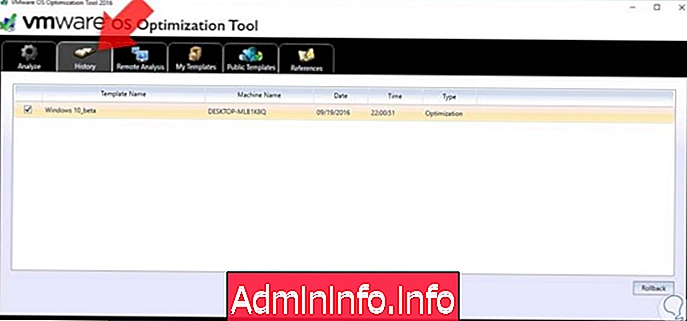
Мы можем видеть, что это составлено следующим образом:
Информация о команде
- Название шаблона
- Название команды
- Дата домашней работы
- Время, в которое задача была выполнена.
- Вид осуществляемой деятельности .
4. Вкладка «Удаленный анализ» в средстве оптимизации ОС VMware
Используя эту опцию, мы можем удаленно подключиться к машине для выполнения соответствующих задач VMware OS Optimization Tool, поэтому инструмент должен быть установлен на целевой машине .
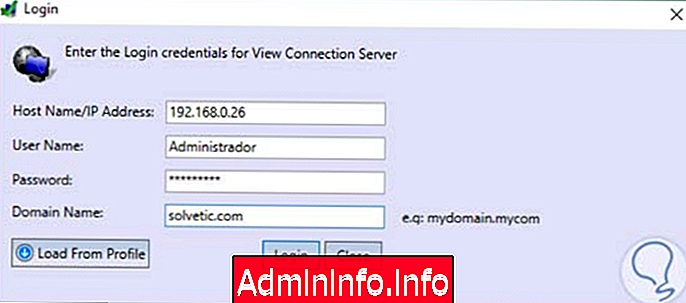
5. Анализ вкладки «Мои шаблоны» в Инструменте оптимизации VMware OS
На этой вкладке мы можем видеть шаблоны инструмента по умолчанию и, при необходимости, создавать свои собственные в соответствии с потребностями момента.
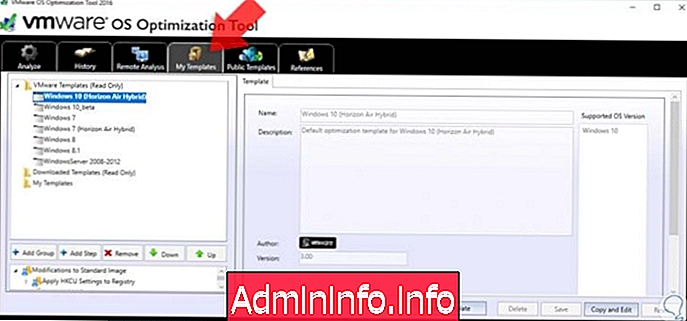
Выбрав каждый из шаблонов внизу, мы можем увидеть, какие системные параметры анализируются, и там мы можем добавлять или удалять функции.
6. Вкладка «Анализ открытых шаблонов» в средстве оптимизации ОС VMware
На этой вкладке мы можем искать и загружать новые шаблоны, которые предназначены для общего пользования и получены бесплатно.
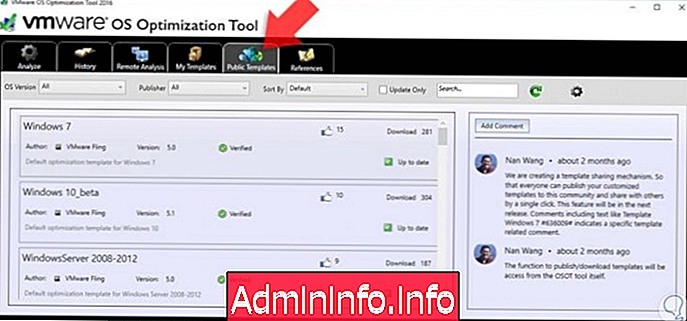
Шаг 1
Мы ищем шаблон, который наилучшим образом соответствует потребностям, и нажимаем кнопку « Загрузить», чтобы он был загружен и установлен в инструмент.
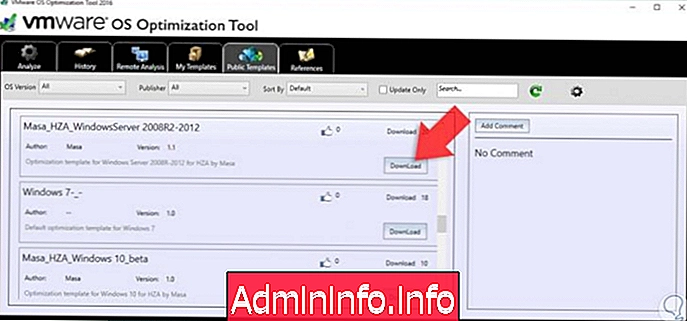
7. Анализ вкладок «Ссылки» в средстве оптимизации ОС VMware.
На этой вкладке мы находим всю документацию, связанную с инструментом.
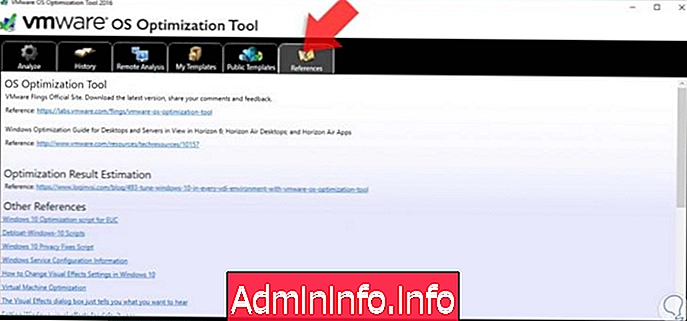
Как мы уже видели, этот бесплатный инструмент может помочь нам добиться максимальной производительности нашего оборудования и тем самым улучшить все аспекты нашей интеграции с оборудованием. Он действительно прост в использовании, и результаты будут действительно хороши для вашего компьютера, будут более гибкими и позволят вам с большей легкостью работать в Windows 10.
Держите ваш компьютер в чистоте и свободным от ненужных файлов и места, оптимизируя хранение оборудования. Там могут быть файлы или приложения, которые замедляют работу компьютера, поэтому мы рекомендуем периодически сканировать Windows 10.
$config[ads_text5] not foundClean W10 Ccleaner
СТАТЬИ