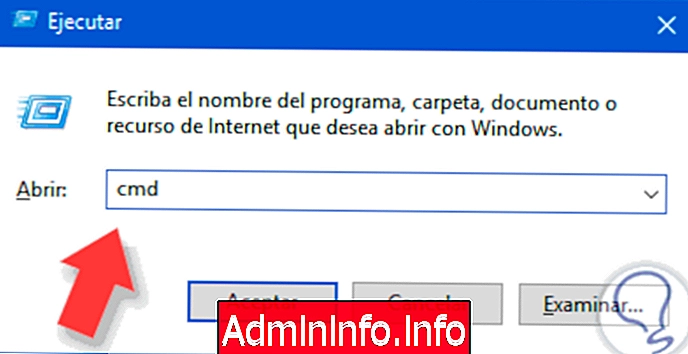
В течение нескольких лет одним из наиболее часто используемых компонентов Windows является командная строка или cmd для выполнения нескольких задач как на информационном уровне, так и на уровне управления и поддержки. Хотя Windows PowerShell постепенно включается в качестве преемника командной строки, он все равно будет присутствовать в операционных системах, разработанных Microsoft. Благодаря командным консолям, таким как CMD или Windows PowerShell, мы можем управлять и выполнять задачи на нашем компьютере, просто введя команду. Это действительно полезно, потому что из окна мы можем выполнять различные действия, пропуская графические опции.
Многие из задач поддержки, которые мы выполняем через командную строку, должны выполняться с правами администратора, поскольку они включают изменение или редактирование определенных жизненно важных системных параметров, и если мы вошли в систему как пользователи без прав администратора или как обычные администраторы, эти задачи требуют уровня с более высокими привилегиями, единственный пользователь, которому не требуются такие разрешения, - это пользователь интегрированного администратора Windows, который по умолчанию отключен для защиты целостности и безопасности системы.
Многие пользователи привязывают свои любимые программы к панели задач Windows 10, чтобы иметь к ним более гибкий доступ, но невозможно щелкнуть по ней правой кнопкой мыши и запустить ее как администратор, необходимо выполнить дополнительный процесс, и сегодня это Учебник научит вас привязывать командную строку к панели задач и всегда запускать ее от имени администратора.
Командная консоль или командная строка является одним из наиболее часто используемых ресурсов, особенно системными администраторами. В этом уроке я объясню различные способы открытия этого окна MS-DOS System Symbol в Windows 10. Я представляю их, сделанные в операционной системе Windows 10, но многие из них также совместимы с предыдущими версиями Windows.
Чтобы увидеть, как легко обрабатывать командную строку, вот видеоурок с различными способами открытия командной консоли или CMD в Windows 10.
1. Откройте командную консоль с помощью WIN + R в Windows 10
Эта первая форма является одной из самых быстрых и типичных форм, использовавшихся в предыдущих версиях для открытия командной строки. Это делается следующим образом:
Шаг 1
Нажмите клавиши:
+ R
Шаг 2
Появится окно «Выполнить», в котором мы просто набираем CMD и нажимаем Enter или OK с тем, что появится командное окно.
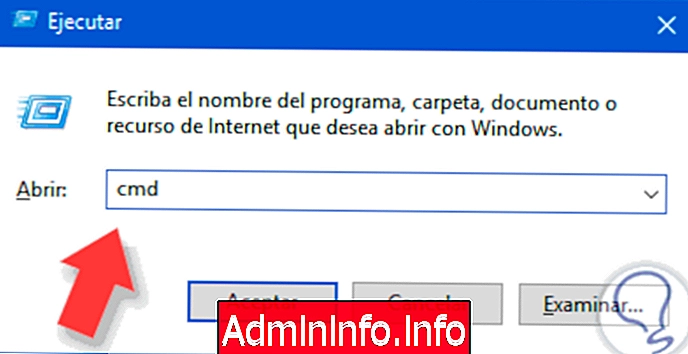
2. Откройте Командную консоль с помощью WIN + X в Windows 10
Эта форма также очень быстро открывает командную строку из Windows 10.
Шаг 1
Нажмите клавиши:
+ X
Шаг 2
Появится окно, где мы можем выбрать опцию «Командная строка (администратор)», щелкнув по этой опции, появится командное окно с правами администратора.
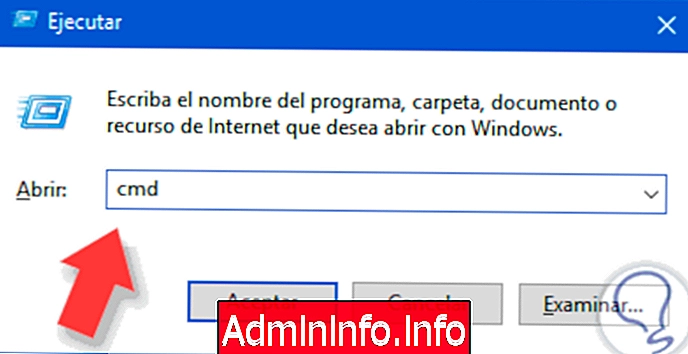
3. Откройте командную строку из диспетчера задач в Windows 10
Если вы используете диспетчер задач Windows 10 для некоторых задач, вы можете выбрать опцию, чтобы открыть командную консоль из нее:
Шаг 1
Мы входим в диспетчер задач, нажав:
Ctrl + Shift + Esc
Шаг 2
Или нажав правую кнопку мыши на панели инструментов, появится опция «Диспетчер задач».

Шаг 3
Попав внутрь диспетчера задач, мы можем войти в консоль команд двумя способами.
- Нажмите следующую комбинацию. Мы пишем CMD и нажимаем ОК. (Это все равно что делать это в режиме бега).
Файл + Выполнить новое задание
- Или удерживайте нажатой клавишу Ctrl, и когда вы нажмете «Выполнить новую задачу», появится командная консоль, ничего не записывая:
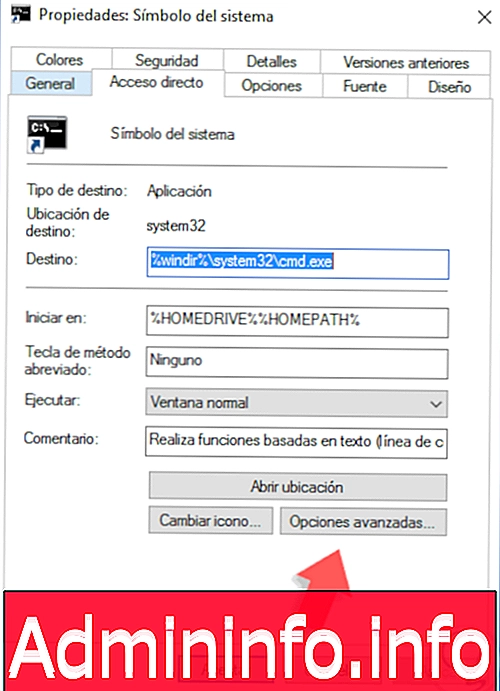
4. Откройте консоль команд из панели поиска в Windows 10
Это очень быстрый способ открыть системное окно командной строки.$config[ads_text5] not found
Нажмите на панели поиска панели задач и введите «Командная строка», вы увидите, как быстро выглядит программа, чтобы иметь возможность щелкнуть и выполнить ее.

5. Откройте командную строку в меню «Пуск» в Windows 10
С помощью нескольких простых кликов вы можете открыть командную консоль. Нажмите на кнопку запуска Windows, а затем нажмите на первую кнопку «Все приложения». Здесь, перейдя к букве S, мы увидим опцию «Система Windows», затем нажмите «Командная строка» и вуаля.
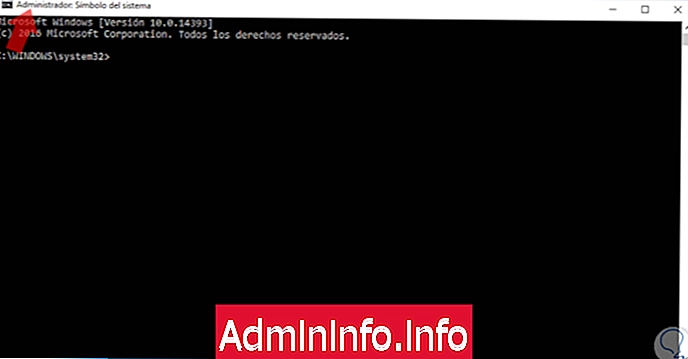
6. Откройте командную строку из окна Windows 10
Открыв любое окно Windows Explorer, мы можем быстро открыть командное окно MS-DOS, просто набрав CMD в адресной строке. Нажмите Enter, и оно появится как по волшебству.
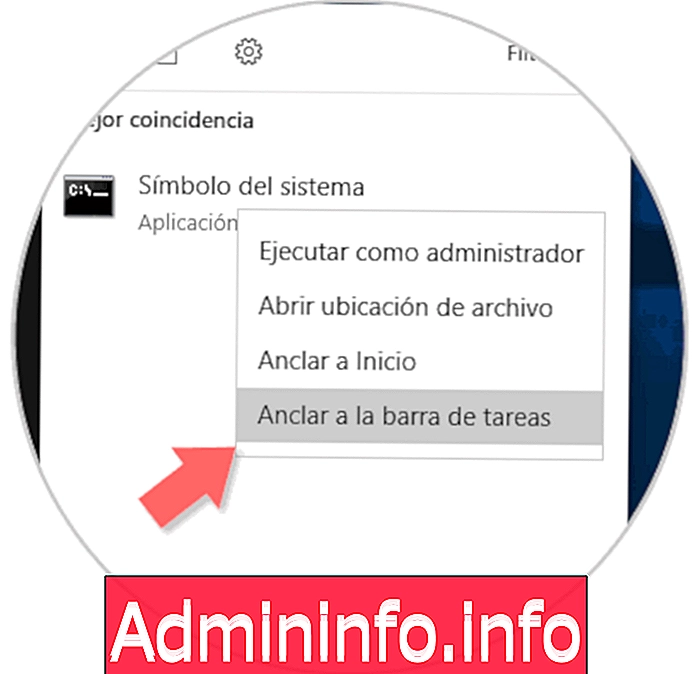
7. Создайте ярлык для командной строки в Windows 10
Если вам нужно иметь прямой доступ к командной строке, потому что вы используете ее очень часто и хотите войти простым щелчком мыши. Выполните эти простые шаги:
Шаг 1
Щелкните правой кнопкой мыши на рабочем столе и выберите опцию «Новый / Прямой доступ».

Шаг 2
Мы пишем следующий маршрут:
c: \ Windows \ System32 \ cmd.exe

Шаг 3
Нажмите Далее, а затем Готово. И он появится на рабочем столе для использования.
примечание
Помните, что если вы хотите этот ярлык, всегда открывайте его в режиме администратора. Сделайте следующее:
- Щелкните правой кнопкой мыши по ярлыку.
- Нажмите на «Свойства».
- На вкладке «Прямой доступ» нажмите кнопку «Дополнительные параметры».
- Появится опция администраторов, здесь просто оставьте пометку «Запуск от имени администратора».
При этом вы всегда будете открывать окно командной консоли MS-DOS с правами администратора.
8. Как открыть командную строку от имени администратора в Windows 10
Для этой конфигурации процесс будет одинаково простым и эффективным.$config[ads_text6] not found
Шаг 1
Мы щелкнем правой кнопкой мыши по командной строке на панели задач и в выпадающем меню снова щелкнем правой кнопкой мыши по названию приложения и выберите опцию «Свойства»:

Шаг 2
Появится следующее окно:
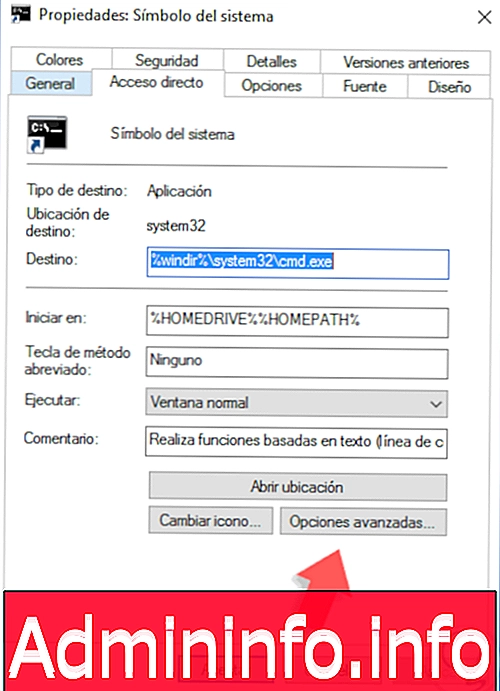
Шаг 3
Нажмите кнопку «Дополнительные параметры» и в появившемся окне установите флажок «Запуск от имени администратора»:

Шаг 4
Нажмите OK, чтобы сохранить изменения, и в окне «Свойства» нажмите «Применить и принять». Таким образом, каждый раз, когда мы выполняем командную строку с панели задач, это будет выполняться с правами администратора, имеющими доступ к нескольким параметрам:
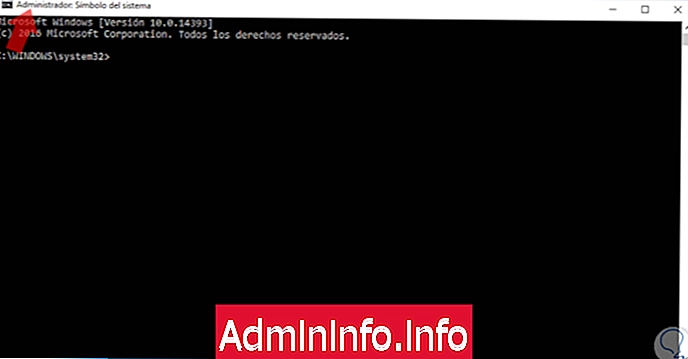
9. Как закрепить командную строку на панели задач Windows 10
Чтобы привязать командную строку к панели задач, у нас есть две простые возможности:
Шаг 1
Первый вариант - перейти в окно поиска Windows 10 и ввести термин «cmd». В отображаемом списке щелкните правой кнопкой мыши «Командная строка» и выберите параметр «Закрепить на панели задач».
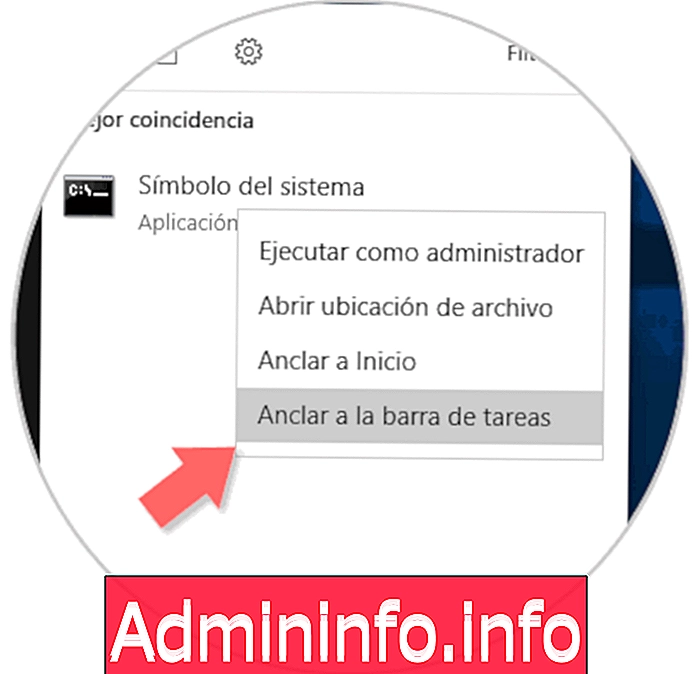
Шаг 2
Второй доступный вариант - перейти в меню «Пуск», прокрутить до «Система Windows», найти командную строку, щелкнуть по ней правой кнопкой мыши и выбрать опцию «Дополнительно / привязка» на панели задач.

Шаг 3
После завершения этого процесса мы увидим командную строку на панели задач:

10. Откройте командную строку с помощью Cortana Windows 10
Для этой опции у вас должен быть микрофон, подключенный к вашему компьютеру, чтобы Cortana распознала ваш голос.
Шаг 1
Чтобы вызвать Cortana, нажмите на значок микрофона, который появляется, когда мы нажимаем на его значок микрофона.
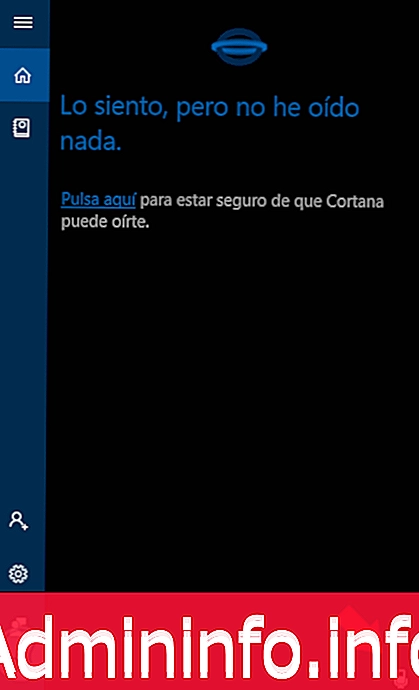
Шаг 2
Теперь укажите «Открыть командную строку». Тогда приложение откроется
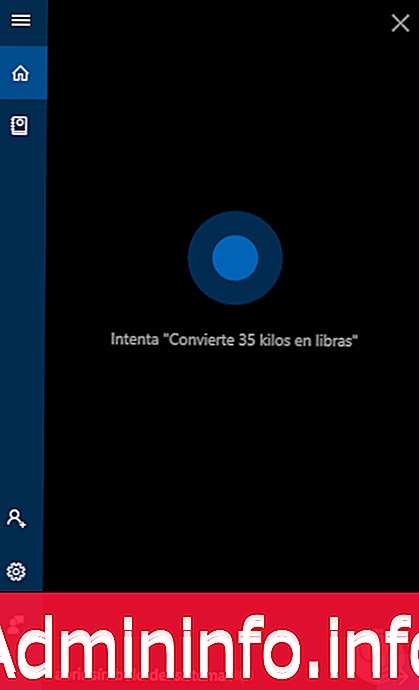
11. Как закрепить командную строку в меню «Пуск» Windows 10
Шаг 1
Перейдите в меню «Пуск» Windows 10 и выберите «Система Windows». Щелкните правой кнопкой мыши на «Командная строка» и выберите «Pin to Start».
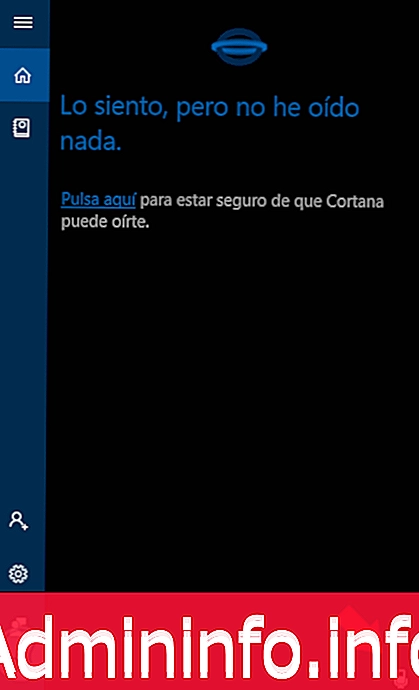
Шаг 2
Теперь вы увидите, что он остается ярлыком в меню «Пуск».
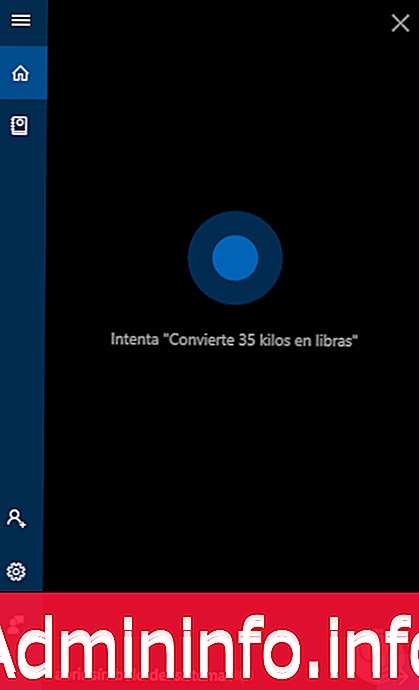
12. Как открыть командную строку с помощью Windows 10 File Explorer
Шаг 1
Откройте проводник, вставив следующую ссылку:
Шаг 2
Теперь перейдите в адресную строку и введите следующее, затем нажмите Enter, и откроется командная строка.
CMD
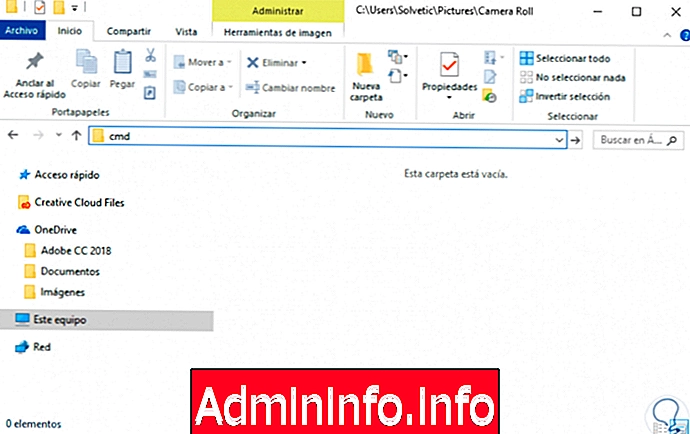
примечание
Командная консоль откроется с маршрутом, с которого вы ее запустили, не забудьте использовать команду cd, чтобы перейти к нужному маршруту, например:
CD / Пользователи$config[ads_text5] not found
13. Как открыть командную строку с помощью исполняемого файла в Windows 10
Шаг 1
Первым делом нужно перейти по следующему пути, где обычно находится исполняемый файл cmd.exe, или найти его в пути, где установлена Windows 10. Вы также можете скопировать и вставить путь в панель проводника и нажать Enter.
C: \ Windows \ System32
Шаг 2
Здесь вы найдете исполняемый файл командной консоли и можете дважды щелкнуть по нему, чтобы запустить его, или щелкнуть правой кнопкой мыши по Открыть.
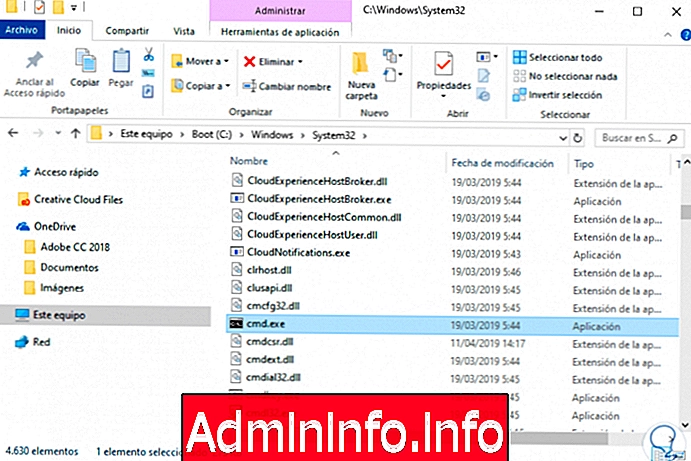
14. Как открыть командную строку с помощью браузера Edge в Windows 10
$config[ads_text5] not foundШаг 1
Откройте браузер Microsoft Edge и вставьте следующий адрес. Затем нажмите Enter.
C: /Windows/System32/cmd.exe
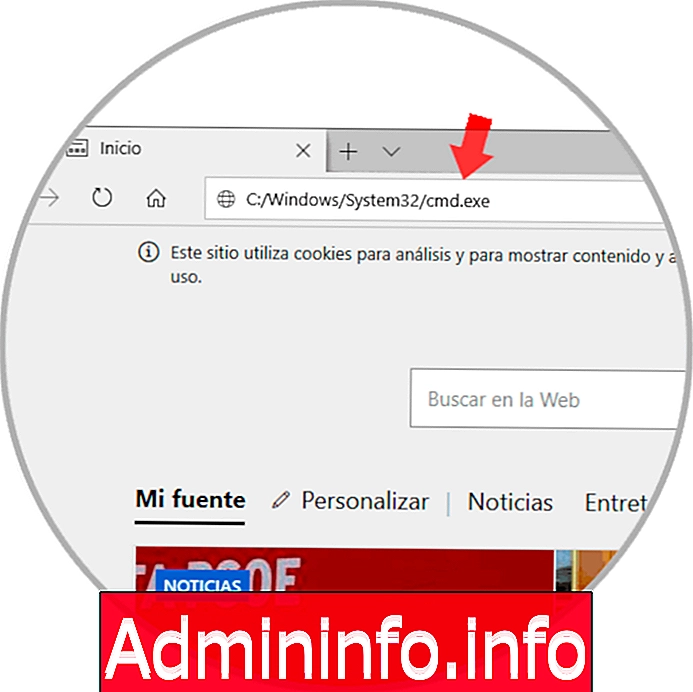
Шаг 2
Уведомление о разрешении на запуск приложения появится ниже, поэтому нажмите «Выполнить» и откроется командная строка.
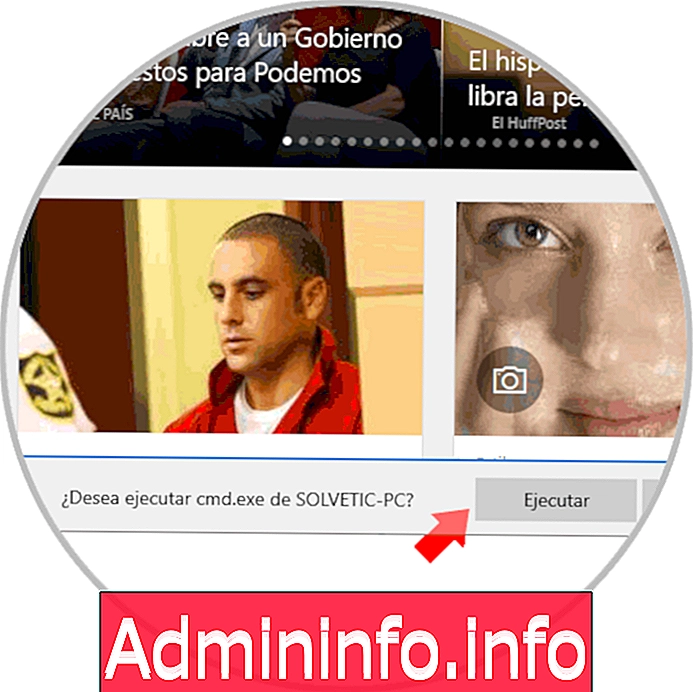
Как вы можете видеть учетные записи с различными вариантами, чтобы открыть командную строку с разрешениями администратора или без них и даже иметь ярлык под рукой. Командная строка настолько важна в задачах Windows 10, что Microsoft позволяет нам выполнять ее с нескольких сайтов. Если у вас есть версия Windows 10 Creators Update, мы расскажем вам, как вы также можете открыть командный терминал.
СТАТЬИ