
В ежедневных задачах, которые мы выполняем, используя наше оборудование и устройства в определенное время, мы должны остановиться и сделать перерыв, чтобы перевести дух, пойти на обед и т. Д. Важно и желательно, чтобы наши команды отдыхали в это время, поскольку они обычно перегружены работой весь день, и мы даже оставляем их работать ночью, выполняя задачу, некоторые обновления и т. Д.
Windows включает в свои операционные системы опции приостановки и спящего режима для экономии энергии и обеспечения устройству периода «отдыха». Важно то, что с этими опциями мы не потеряем работу, которую мы обрабатываем, или приложения, которые работают.
Различия между спящим или приостановленным
На первый взгляд, эти два термина, похоже, не имеют заметных различий, но главное отличие состоит в том, что когда мы переводим оборудование в спящий режим, информация, которую мы открываем, и конфигурация оборудования хранятся на жестком диске, а когда мы его приостанавливаем, они сохраняются в памяти. Система оперативной памяти, но обе выполняют функцию экономии энергии.
Когда мы переводим оборудование в спящий режим, запуск занимает немного больше времени, но также экономит больше энергии, когда мы приостанавливаем его, запуск происходит намного быстрее, но экономится меньше энергии. В Windows 10 установлено, что по умолчанию система приостанавливается после 20 минут бездействия.
1. Включите или отключите параметры графического режима Hibernate или Windows 10
Мы собираемся проанализировать различные варианты управления энергией на наших компьютерах с Windows 10. Мы оставляем вам видео, которое показывает, как более полно перевести Windows 10 в спящий режим:
Шаг 1
Для доступа к параметрам энергии мы можем использовать следующие параметры:
Панель управления
Для доступа из панели управления перейдем к маршруту:
- Панель управления
- Оборудование и звук
- Варианты питания

Меню настроек
Для доступа к параметрам питания из меню «Конфигурация» мы будем использовать следующий маршрут:
- конфигурация
- система

В открывшемся окне мы выбираем Start / Shutdown и Sleep:

Там мы выбираем Расширенные дополнительные настройки, в обоих случаях будет отображаться следующее окно:
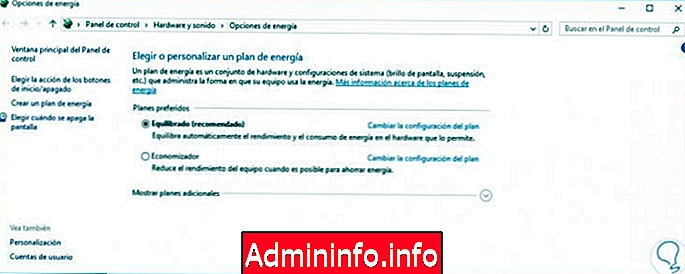
Шаг 2
Мы можем увидеть два разных типа планов:
сбалансированный
Это план по умолчанию в Windows 10, и его можно использовать, когда необходимо быстро выполнить процесс в течение относительно короткого периода времени, поскольку процессор работает с половинной емкостью.
экономайзер
Этот план настоятельно рекомендуется, когда мы работаем, например, с ноутбуком, только с батареей, поскольку все системные ресурсы настроены на минимально возможное значение, что позволяет максимально экономить энергию.
Шаг 3
Чтобы включить спящий режим в Windows 10, мы рекомендуем нажать на кнопку в левом боковом меню предыдущего изображения «Выберите действие кнопок« Пуск / Выключение »», где вы выберите опцию «Изменить настройки, которые в данный момент недоступны».
Как мы видим, на следующем изображении вы можете выбрать или отключить параметр Hibernate, чтобы он появлялся в меню «Пуск» при попытке выключить его. Также Подвеска, быстрый запуск или питание для блокировки оборудования. Давая Сохранить изменения. Мы можем видеть, что мы могли Hibernate Windows 10, когда он был выключен (до того, как эта опция не появилась).
$config[ads_text5] not found
2. Включите или отключите режим настроек Hibernate для команд Windows 10
Мы также можем включить или отключить функции гибернации с помощью команд.
Шаг 1
Для этого мы заходим на панель поиска, ставим командную строку и правой кнопкой открываем ее как администраторы.

Шаг 2
В терминале мы пишем следующие команды в зависимости от того, хотим ли мы включить или отключить его.
Отключить спящий режим
powercfg -h выключен
Включить спящий режим
$config[ads_text6] not foundpowercfg -h включен
3. Перечислите параметры питания Windows 10
Через терминал мы можем использовать команду powercfg, чтобы увидеть доступные схемы электропитания.
Шаг 1
Мы открываем терминал, нажимая следующую комбинацию клавиш и вводя команду cmd плюс Enter.
+ R
CMD
Шаг 2
В терминале мы напишем следующую команду, чтобы увидеть доступные опции:
Powercfg / список

Шаг 3
Если вы хотите увидеть все доступные опции этой команды, введите:
Powercfg /?
4. Измените режим управления питанием в Windows 10
Следующий аспект, который мы проанализируем, - это то, как мы можем настроить параметры энергосбережения, используя рекомендованный план (Сбалансированный).
Шаг 1
Для этого нажмите на опцию Изменить настройки плана и увидите следующее окно:

Шаг 2
В этом случае мы работаем на настольном компьютере, поскольку внешний вид на портативном компьютере немного различается, поскольку ноутбук можно использовать только с аккумулятором или подключенным к источнику питания:
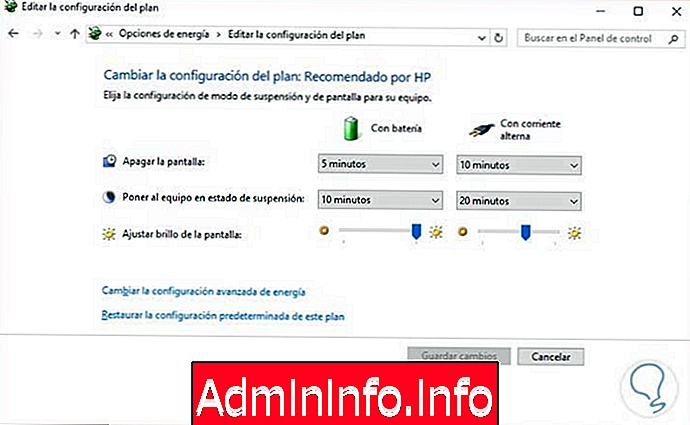
Шаг 3
Если мы выберем опцию Изменить дополнительные параметры питания, мы увидим, что отображается новое окно, отсюда мы можем настроить параметры питания соответствующим образом, например, мы можем настроить диски на отключение после 15 минут бездействия и включить гибернация (на десктопах).
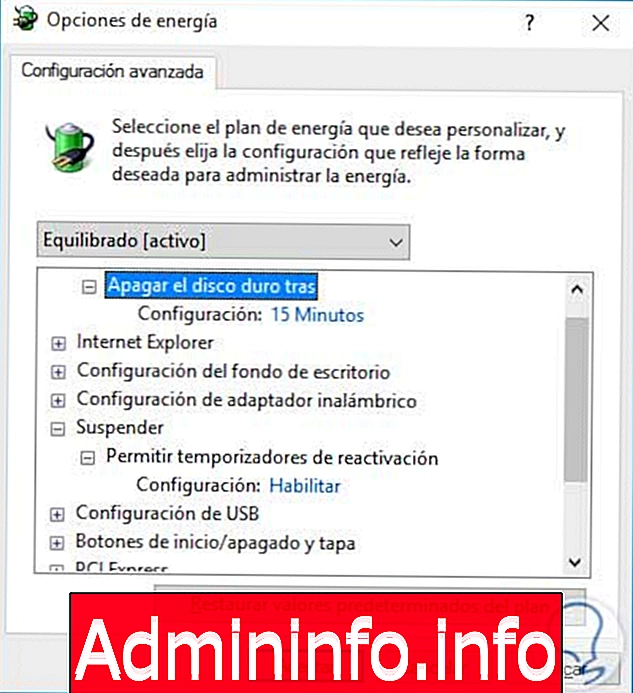
Шаг 4
В портативном оборудовании эта конфигурация немного варьируется, поскольку мы можем установить, в какое время отключать диски, когда мы подключены к аккумулятору или подключены к переменному току, и таким же образом определять, когда переходить в спящий режим с аккумулятором или током. Мы можем просто настроить эти параметры с требуемым временем и нажать «Применить», а затем «Принять», чтобы они были сохранены.

5. Другие энергосберегающие альтернативы Windows 10
В этой части мы увидим еще несколько вариантов энергосбережения.
аккумулятор
Когда мы работаем с Windows 10 на портативном компьютере, мы можем заметить, что добавляются другие опции для экономии энергии, и одним из наиболее важных является аккумулятор.
Чтобы настроить эту опцию, просто откройте вкладку «Аккумулятор», и мы увидим различные параметры для настройки. Эта опция очень важна, потому что она позволяет нам переводить Windows 10 в спящий режим, когда батарея достигает критической точки, и поэтому мы можем сохранить нашу информацию на случай, если мы не находимся на сайте, поскольку, если этот параметр не настроен и просто батарея разряжена, Компьютер выключится, и все, что мы открыли или не сохранили, будет потеряно. Чтобы настроить этот параметр, просто отобразите параметр Критический уровень заряда батареи и определите, в каком проценте батареи оборудование будет находиться в спящем режиме.

Гибридная подвеска
Гибридная приостановка не видна на настольных компьютерах, поскольку она настроена по умолчанию, а на переносных компьютерах включенные параметры отключены, и в основном гибридная приостановка сохраняет всю информацию в оперативной памяти на диске, поэтому она включена на настольных компьютерах, поскольку ноутбук можно скачать и отключить гораздо проще, чем на настольном компьютере.
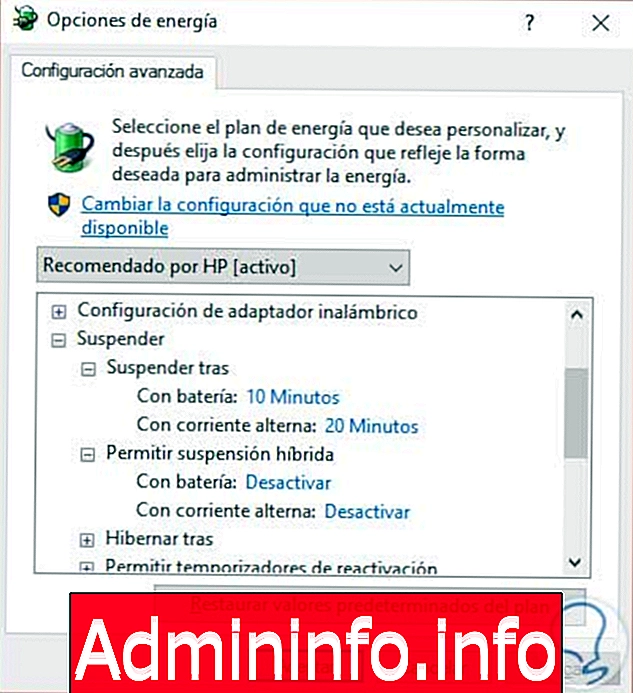
Изменить поведение кнопок включения и выключения
$config[ads_text5] not foundДругая альтернатива энергосбережения в Windows 10 - настройка параметров кнопок включения и выключения. На десктопах мы видим следующие альтернативы, когда вводим эту опцию:

Мы можем настроить поведение кнопки питания, чтобы выключить компьютер или выключить экран или ничего не делать.

Как только мы настроим это, нажмите Применить и Принять. В ноутбуках мы увидим несколько дополнительных опций:
$config[ads_text6] not found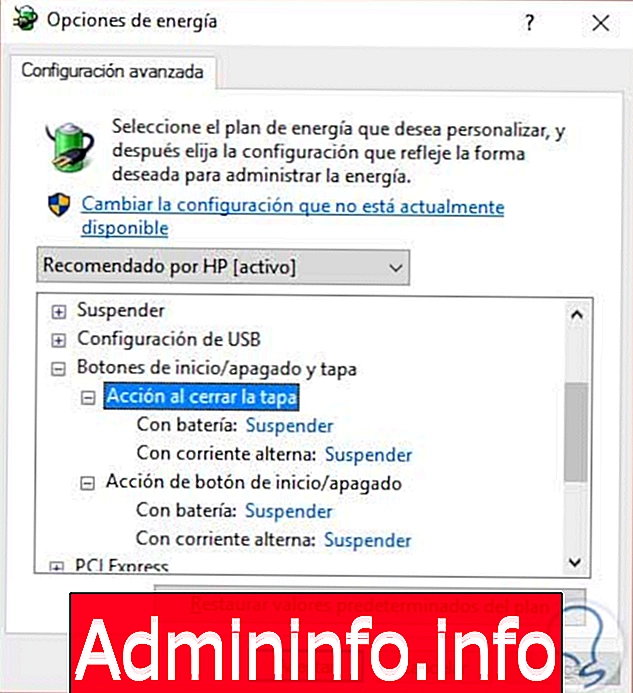
Здесь мы можем настроить действие, которое будет выполняться как с помощью кнопки включения и выключения, так и при закрытии крышки ноутбука. Эту опцию также можно настроить, введя следующий маршрут:
- Панель управления
- Оборудование и звук
- Варианты питания
- Изменить действия кнопок пуска / выключения
На настольных компьютерах мы видим следующее:

В портативных компьютерах мы видим следующие варианты:

Как мы видим, у нас есть альтернативы, когда мы используем оборудование с аккумулятором или переменным током. Таким образом, у нас есть разные альтернативы для управления энергосбережением на наших компьютерах с Windows 10, и давайте эффективно использовать эти инструменты для увеличения срока службы устройства.
СТАТЬИ