
С появлением операционной системы El Capitan OS X у многих компьютеров Mac начались проблемы с WiFi. Хотя Apple позаботилась о том, чтобы эта операционная система была намного быстрее, чем ее предшественник Yosemite, эти проблемы повлияли на ее достоверность.
То, что WiFi компьютера работает правильно, это очень важно, поскольку нам всем нравится работать максимально быстро и эффективно. Если есть какие-либо проблемы со скоростью соединения или сети, эффективность нашей работы, вероятно, будет снижена. Поэтому, если мы хотим, чтобы наша система была безопасной, а стабильность и производительность составляли 100% ее возможностей, мы должны решить эти типы проблем как можно скорее.
Среди наиболее распространенных проблем WiFi в этой операционной системе мы находим, что скорость соединения низкая или соединения падают. Мы можем решить эти типы проблем простым способом, удалив некоторые настройки на системном уровне или создав новую сетевую папку с конфигурацией DNS.
Прежде чем приступить к какому-либо из этих трех процессов, крайне важно иметь полную резервную копию Mac OS X El Capitan для защиты наших данных.
Решить проблемы с WiFi
Много раз с этими простыми действиями мы можем решить наши проблемы с WiFi
- Проверьте, есть ли у вас соединение WiFi на других устройствах, которые подключены к той же сети. В случае правильности этих подключений они указывают, что проблема в Mac.
- Выключите роутер и включите его снова.
- Перезагрузите компьютер
- Нажмите на Safari и получите доступ к своим предпочтениям. Выберите вкладку «Дополнительно» и установите флажок «Показать меню разработки в строке меню». Вверху зайдите в меню разработки и выберите «Очистить кеш-память».
Если это не сработало, необходимо устранить предпочтения на системном уровне. Для этого вы должны продолжить чтение шагов, которые необходимо выполнить.
1. Удалить настройки на уровне системы
Первое, что вы должны сделать, чтобы начать процесс, это отключить соединение WiFi из меню в правом верхнем углу. Далее необходимо нажать следующую комбинацию команд, чтобы перейти в системную папку.
Доступ к системной папке
⌘ + ⇧ + G
Вы должны выбрать маршрут, который появляется на экране
/ Библиотека / Настройки / Конфигурация системы /

Теперь вы должны отметить файлы, которые мы выделили на предыдущем изображении, и переместить их на рабочий стол или в созданную нами папку.
примечание
Другой вариант заключается в том, что мы напрямую удаляем эти файлы, всегда следя за тем, чтобы у нас была сохраненная резервная копия.
В качестве последнего шага мы должны перезагрузить компьютер, а затем снова включить WiFi. Проверьте правильность работы соединения WiFi. В случае, если это не так, мы должны создать новое местоположение сети Wi-Fi
...2. Создание нового WiFi-соединения с настраиваемым DNS
Если мы хотим создать новое местоположение в сети Wi-Fi, мы должны выполнить следующие шаги.
Шаг 1
Первое, что вы должны сделать, это закрыть все приложения, которые используют WiFi, такие как браузеры. Нажмите на значок Apple в верхнем левом углу и получите доступ к системным настройкам. Здесь мы должны получить доступ к Red.

Шаг 2
Выберите сеть и нажмите на WiFi. Теперь вы должны получить доступ к разделу местоположения меню и выбрать «Редактировать местоположения».
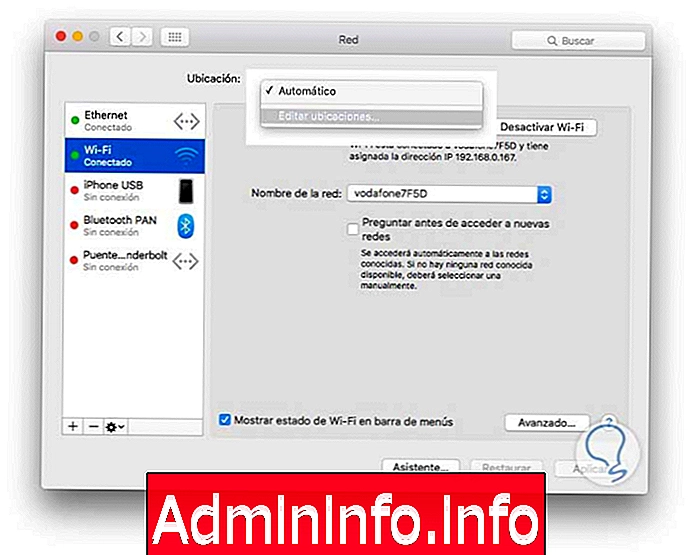
Нажмите значок +, чтобы создать новое местоположение в сети Wi-Fi, и выберите имя, которое его идентифицирует. Далее вы должны выбрать принять.

Шаг 3
Следующее, что нам нужно сделать, это нажать на вкладку «Дополнительно» в настройках сети. Нажмите на вкладку TCP / IP и затем выберите Обновить аренду DHCP.
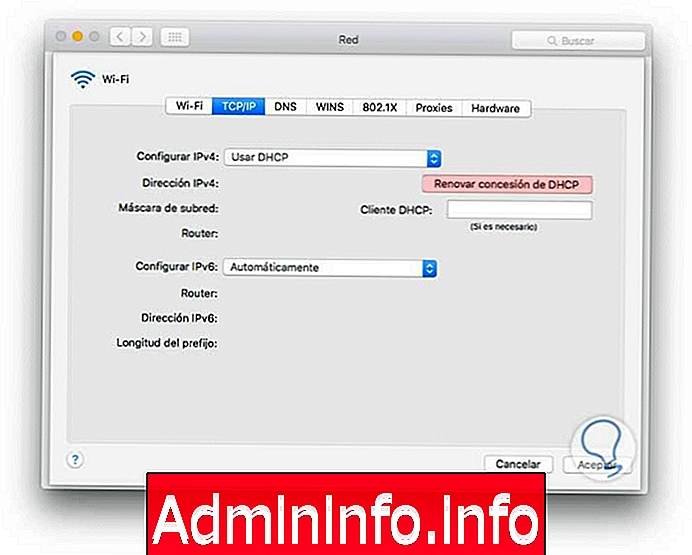
Шаг 4
Теперь вы должны нажать на вкладку DNS, а затем нажмите значок + в нижней правой части сетевого окна, чтобы добавить новый DNS-сервер. Рекомендуется использовать 8.8.8.8 и 8.8.4.4, поскольку они являются DNS Google.
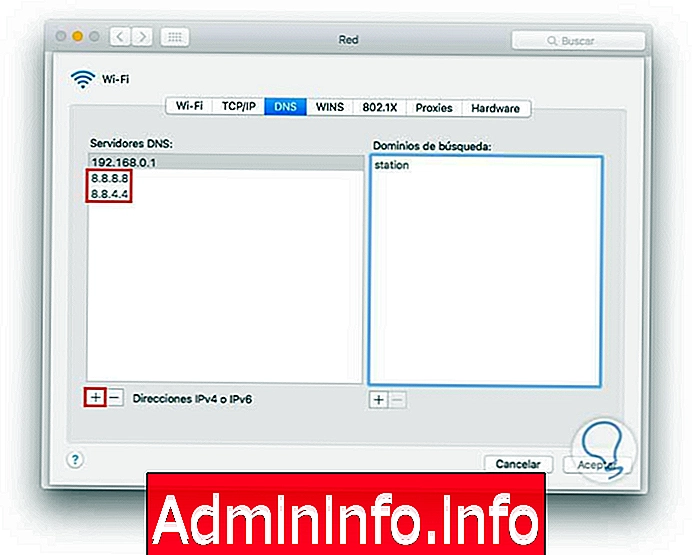
Как мы видим на изображении, первый DNS соответствует DNS нашего маршрутизатора. Чтобы проверить, если это проблема, мы можем устранить ее и оставить только те из Google.
Шаг 5
Наконец, выберите вкладку «Оборудование» и в разделе конфигурации вы должны нажать «вручную».
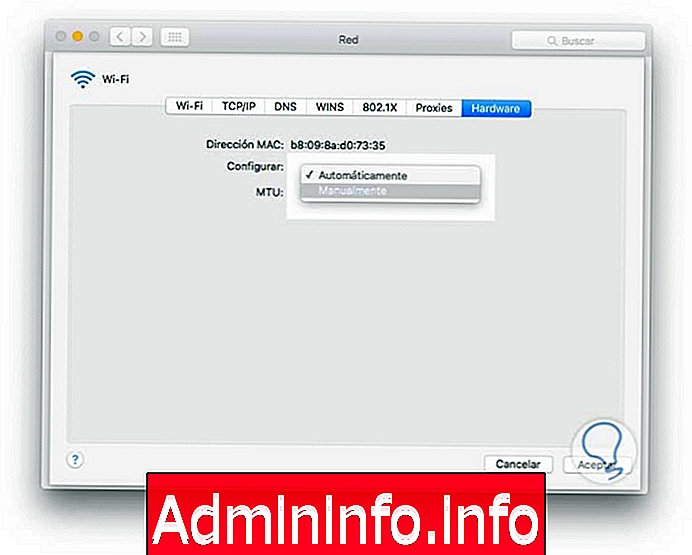
Шаг 6
Выберите в MTU «Настроить» и введите 1453 . Наконец, нажмите Принять, чтобы применить настройки сети.
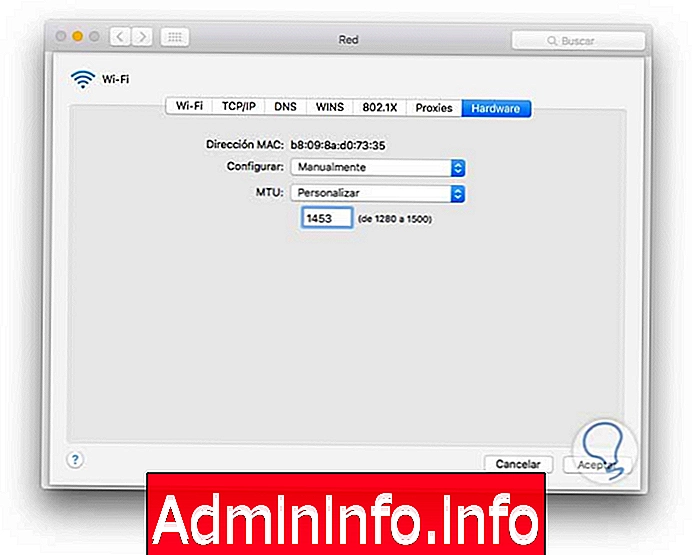
Наконец, перезагрузите компьютер и проверьте исправлены ли проблемы с WiFi.
Приведенные выше методы обычно решают проблемы WiFi с компьютерами Mac с операционной системой OS X El Capitan. Если после этого ваши проблемы с WiFi сохранятся, вы можете получить доступ к официальному веб-сайту Apple, на котором было проанализировано, как управлять сетью WiFi на Mac. В любом случае, если проблема не исчезнет, вам следует обратиться к Техническая поддержка Apple, чтобы помочь вам решить вашу проблему.
WiFi macOS Sierra ошибки

- 0
СТАТЬИ