 Как отключить приложения, веб-сайты или службы от вашей учетной записи Dropbox.
Как отключить приложения, веб-сайты или службы от вашей учетной записи Dropbox.Dropbox - один из самых популярных и используемых сервисов облачного хранения в мире. Это привело к появлению сотен других онлайн-сервисов, включающих определенные параметры связывания Dropbox. Например, мы можем связать нашу учетную запись Dropbox с Facebook, чтобы хранить контент из социальной сети в вашей учетной записи облачного хранилища. Однако имейте в виду, что это может создать угрозу безопасности вашей учетной записи Dropbox.

Связанный: Отправьте копии ваших фотографий и видео из Facebook в Dropbox
Dropbox предлагает своим пользователям возможность защищать свои учетные записи, используя традиционный метод пароля, но также используя двухэтапную проверку. Этого должно быть более чем достаточно для поддержания более чем приемлемого уровня безопасности, однако, если мы решим связать другие службы, приложения или веб-сайты с нашей учетной записью Dropbox, этот уровень безопасности снизится.
Drobox может нести ответственность за безопасность платформы, но в тот момент, когда мы привязываем нашу учетную запись Dropbox к другой платформе или приложению, мы фактически открываем еще одну возможную дверь, через которую мы можем стать уязвимыми. Имейте в виду, что когда мы подключаем нашу учетную запись Dropbox или другие учетные записи или службы, на самом деле мы даем разрешение указанной платформе или приложению на доступ или даже на изменение информации и файлов, хранящихся в вашей учетной записи.
Эта ситуация может быть слабым местом в системе безопасности Dropbrox, поскольку она может предложить еще один потенциальный способ незаконного доступа к вашей учетной записи Dropbox. Вы также должны иметь в виду, что когда вы даете разрешение на доступ и редактирование другой платформы, приложения или сервиса, вы действительно не знаете информацию, которую эта связанная учетная запись хранит, из вашей информации Dropbox.
Вот почему мы, TechnoWikis, рекомендуем, чтобы после привязки учетной записи или приложения к Dropbox мы отключили их, когда мы закончили то, с чем мы их связали. Это будет лучший способ избежать утечки или нежелательного доступа к файлам вашей учетной записи Dropbox.
Тем не менее, ниже мы покажем вам, как отключить приложения или службы, связанные с вашей учетной записью Dropbox:
Как отключить приложения, веб-сайты или службы от вашей учетной записи Dropbox.
1. Войдите в свою учетную запись Dropbox.
2. Оказавшись внутри, вам нужно будет нажать на изображение вашего профиля, расположенное в правом верхнем углу окна.
3. В раскрывающемся меню вам нужно будет выбрать вариант: Конфигурация
4. Вы попадете на новый экран, где вам нужно будет перейти на вкладку: Подключенные приложения.
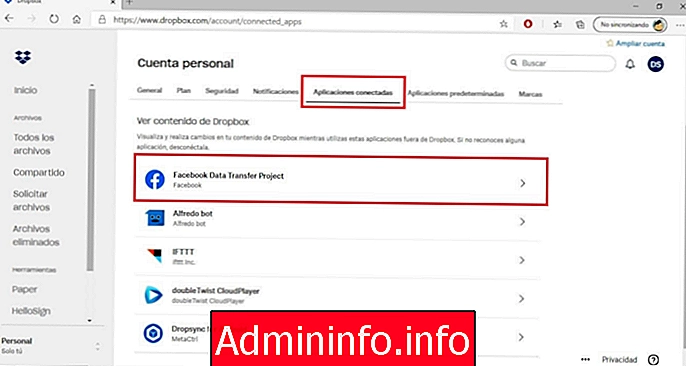
5. Теперь будет отображаться список со всеми приложениями или платформами, которые в настоящее время связаны с вашей учетной записью Dropbox.
6. Щелкните приложение, которое хотите отключить, чтобы отобразить соответствующие сведения и параметры.
7. Теперь будут отображаться все сведения о доступе к указанному приложению или услуге с вашей учетной записью Dropbox, однако, чтобы отменить связь, вам нужно будет нажать кнопку: Отключить
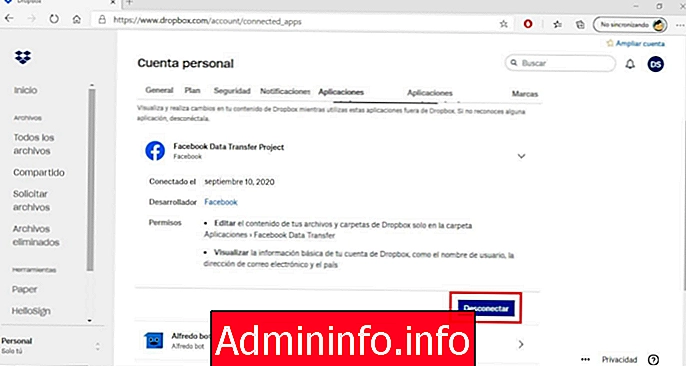
8. Теперь будет отображаться предупреждающее сообщение, в котором вы можете не только подтвердить отключение, но и решить, хотите ли вы, помимо отключения учетных записей, также удалить по этой ссылке возможные папки и файлы, хранящиеся в Dropbox.
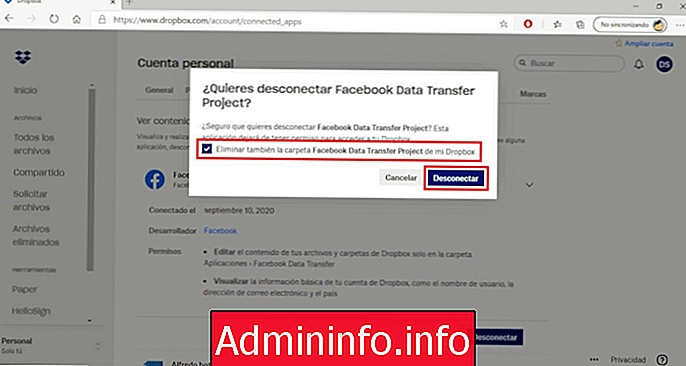
9. После нажатия кнопки «Отключить» ссылка будет полностью удалена, а значит, и потенциальная уязвимость.
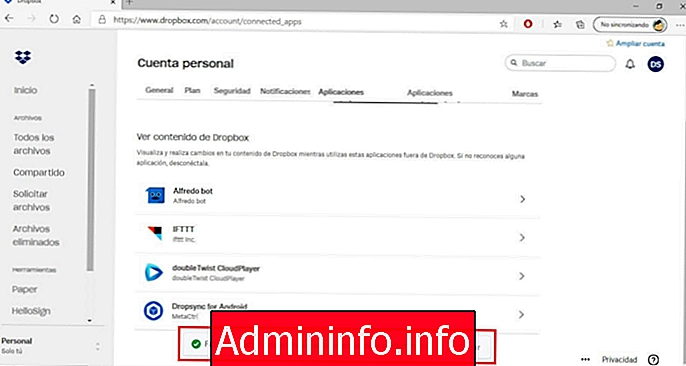

















СТАТЬИ