

Каждый день мы используем различные файлы и документы, которые открываем из проводника, и для всех тех, у кого установлена последняя версия Windows, мы заметили значительные изменения в папках. Проводник - это инструмент, с помощью которого у нас есть доступ к нашей информации, и все, что мы ищем, хранится в нем.
Поскольку он отвечает за показ нам наших файлов и папок, в нем есть информация, которую мы должны контролировать, чтобы она не была видна всем. С помощью различных параметров папок мы можем настроить внешний вид нашего браузера и даже ускорить поиск.
В этом уроке мы проанализируем те изменения, которые присутствуют в Windows 10 на уровне папок, и это делает наши документы готовыми.
1. Как получить доступ к параметрам папки 1
Шаг 1
Для доступа к браузеру и управления различными альтернативами мы можем использовать одну из следующих альтернатив:
Открыть проводник
Шаг 2
Получив доступ к Проводнику, мы переходим в меню « Файл» и выбираем пункт « Изменить папку и параметры поиска ».

Шаг 3
Как только эта опция будет выбрана, мы увидим следующее.

2. Как получить доступ к параметрам папки 2
Вы также можете получить доступ к параметрам папки любым из способов, которые мы видим в этом видео.
3. Общая вкладка
С помощью этой опции мы можем выполнять такие задачи, как:
Просмотр папок
Используя эту опцию, мы можем определить, открыта ли каждая открытая папка в том же окне или в другом .
Действия при нажатии на элемент
С помощью этой опции мы можем определить действие, которое элемент будет выполнять в папке при использовании мыши на нем, мы можем определить, что он открывается одним или двумя щелчками, что заголовки выбраны и т. Д.
секретность
Это один из самых важных параметров, потому что, если команда обращается к различным пользователям, мы можем установить параметры, чтобы наши файлы не были видны сразу же при быстром доступе.
Мы можем снять флажки, чтобы недавно использованные файлы и папки не были видны в быстром доступе Windows 10, и таким же образом мы можем очистить историю файлов, чтобы очистить все, что мы выполнили.
4. Просмотр вкладки
В рамках этой опции мы можем определить несколько очень важных значений на уровне папок и файлов.
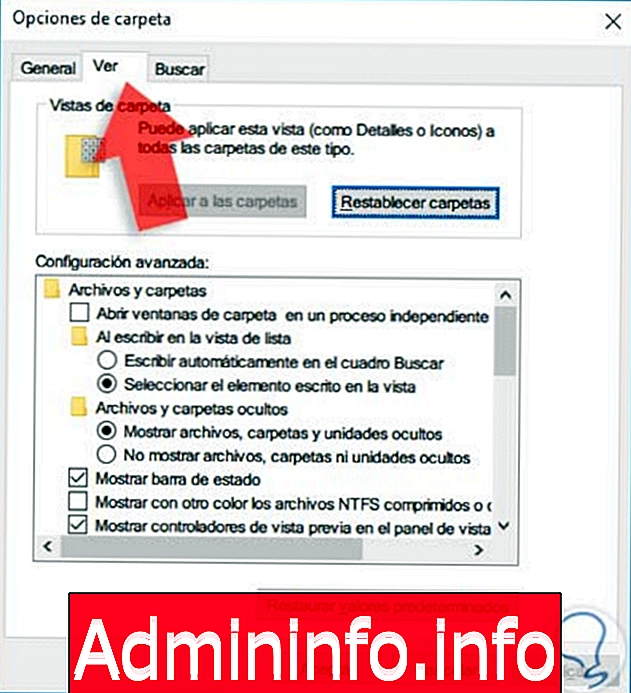
На этой вкладке мы можем показать или скрыть скрытые файлы (в большинстве случаев эти файлы необходимы для правильного функционирования системы и поэтому являются скрытыми), определить различные переменные отображения, такие как:
- Покажите в цвете файлы NTFS.
- Покажите водителям.
- Показать полный путь к папкам и файлам.
- Показать значки и меню.
5. Вкладка поиска
С помощью этой опции мы можем управлять всем, что связано с параметрами поиска в Windows 10. Мы можем определить, что при выполнении поиска индекс не используется, поскольку он может повлиять на скорость компьютера или активировать поля, чтобы в поиск включались файлы. таблетки и другие параметры.

Как мы уже видели, у нас есть много возможностей в Windows 10 File Explorer, и мы можем определить каждый параметр в соответствии с нашими потребностями. Таким образом, мы настроим параметры, предлагаемые нашим проводником в Windows 10, от скрытия папок до выбора того, что мы хотим видеть.
Папки и файлы, которые мы имеем на нашем компьютере, содержат информацию, которую мы генерируем с течением времени. Если мы также активируем скрытые данные из Проводника, они будут более уязвимы. Чтобы никто не увидел вашу информацию, узнайте, как установить пароль для ваших файлов и папок в Windows 10.
Пароль к папкам W10
СТАТЬИ