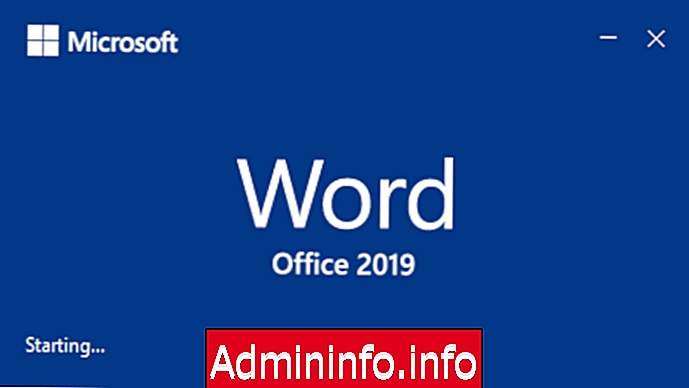
Юзабилити пакета Office во всем мире действительно высока, поскольку каждый седьмой человек использует такой продукт Office, как Word, Excel, PowerPoint или любой другой. Это означает, что он становится одним из самых популярных комплектов благодаря своим различным функциям и встроенным функциям.
Зачем использовать Office?
Одна из частых проблем для многих из этих миллионов пользователей заключается в том, что они не знают наверняка, какую версию Office они используют, это важно по следующим причинам:
- разряд
- Гарантия и поддержка продукта
- Вопросы аудита
- Внутренняя поддержка
- Административный контроль
- Совместимость с системами или приложениями
Иногда непрерывная установка разных версий означает, что мы не знаем наверняка, с какими версиями одной и той же программы мы имеем, поскольку иногда они могут жить вместе, не влияя на использование. В случае с Office у нас могут быть разные приложения, работающие на компьютере, с которыми мы можем в любой момент связаться даже для удаления конкретного приложения. Чтобы подробно узнать о различных параметрах Office, Solvetic расскажет о различных методах определения версии этих продуктов и, таким образом, определит, с какой версией мы используем.
1. Знайте версию Office при запуске приложения
Когда мы запустим любое из приложений Microsoft Office, до завершения процесса загрузки будет быстро отображен стартовый экран, где мы увидим название открываемого приложения, а также его версию.
В офисе 2019
Например, если мы используем новую версию Office 2019, мы увидим нечто похожее на это.
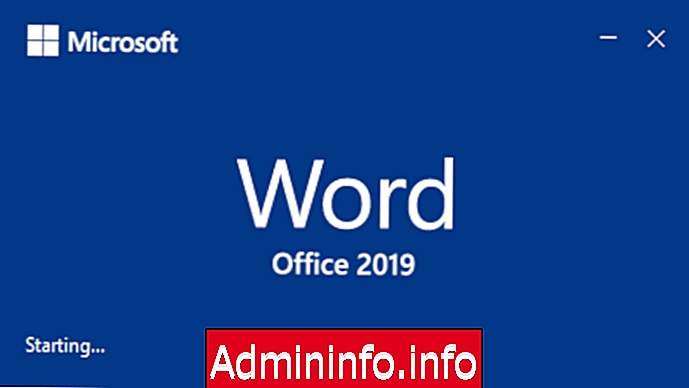
В офисе 2010
Если мы попытаемся получить доступ к приложению Office 2010, мы увидим следующее:
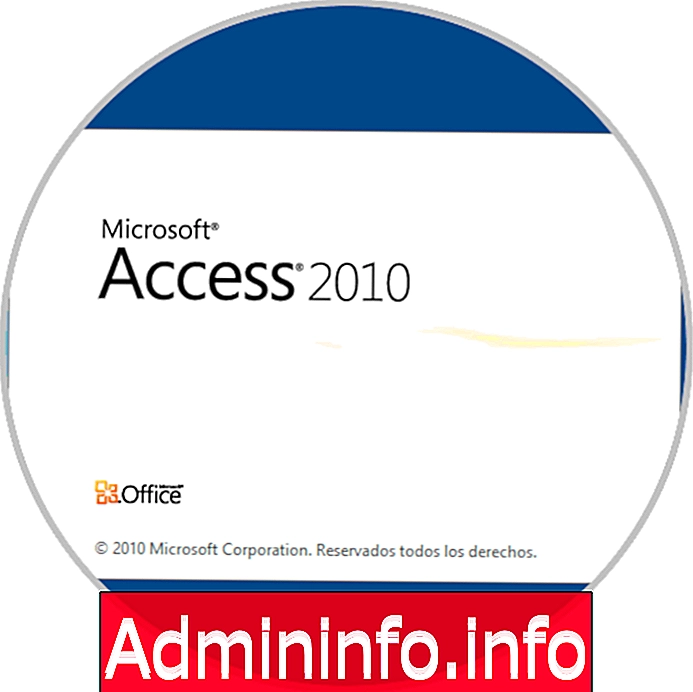
В Office 2013 и 2016
В случае Office 2013 и 2016 при доступе к любому из его приложений мы не увидим его версию, например, если мы попытаемся получить доступ к любому приложению этих двух выпусков, мы увидим следующее:
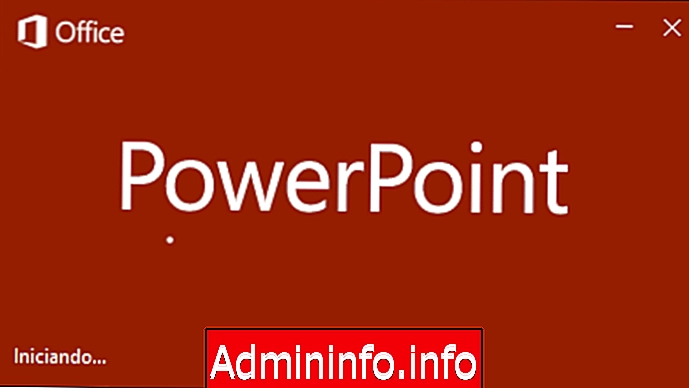
2. Проверьте версию Office с помощью Панели управления или Конфигурации.
Это две наиболее практичные и традиционные утилиты Windows, в случае панели управления и в новых версиях Windows 10 в случае конфигурации.
Проверить версию Office из панели управления
Чтобы использовать опцию через панель управления, мы должны перейти к следующему маршруту.
- Панель управления
- программы
- Программы и функции
В этом окне можно будет получить доступ ко всем приложениям, установленным в системе, в случае только с Office, в этом случае 2019, мы увидим нечто похожее на следующее. Там мы можем проверить тип Office, а также его версию.
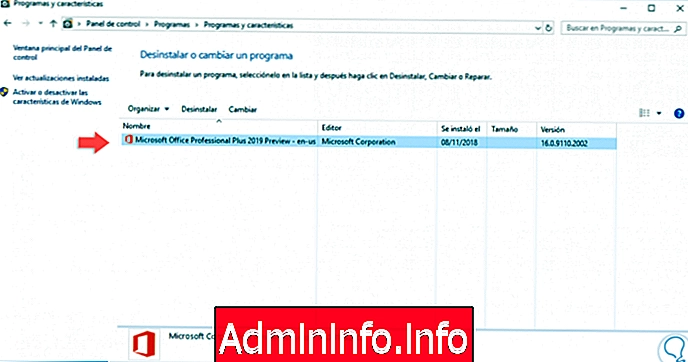
В случае наличия нескольких версий на одном компьютере, помните, что Office 2019 должен быть установлен уникальным образом, мы увидим нечто похожее на следующее. Там мы видим вверху версии Office 2013 и 2010 и ниже Office 2016 с соответствующим типом продукта.
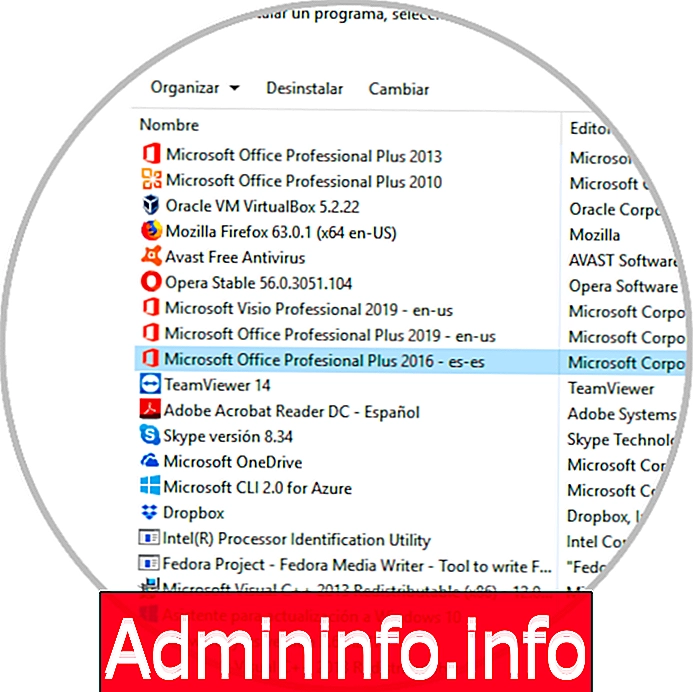
Проверить версию Office из конфигурации
В случае утилиты конфигурирования в Windows 10, сначала мы должны перейти в меню «Пуск» и там выбрать соответствующую утилиту конфигурирования, будет отображено следующее:
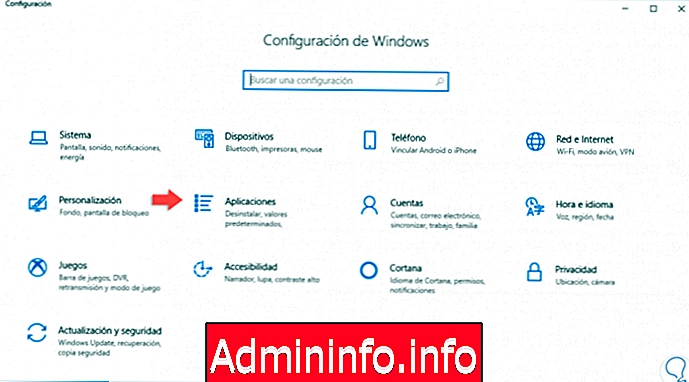
Там мы перейдем в категорию «Приложения» и в новом окне перейдем в раздел «Приложения и функции», где можно будет найти соответствующий пакет Office с его версией, в случае с Office 2019 мы увидим следующее:
$config[ads_text5] not found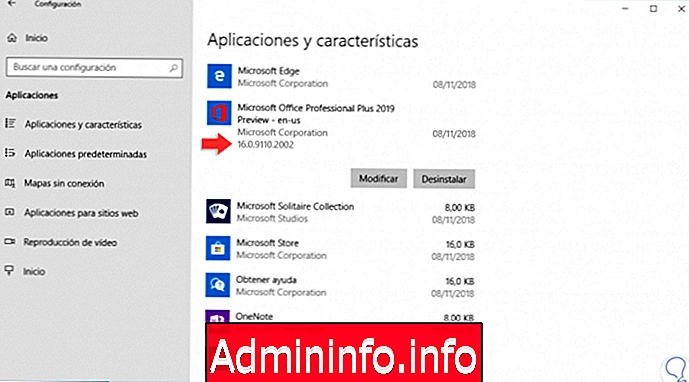
Для выпусков 2010, 2013 и 2016 годов мы увидим следующее:
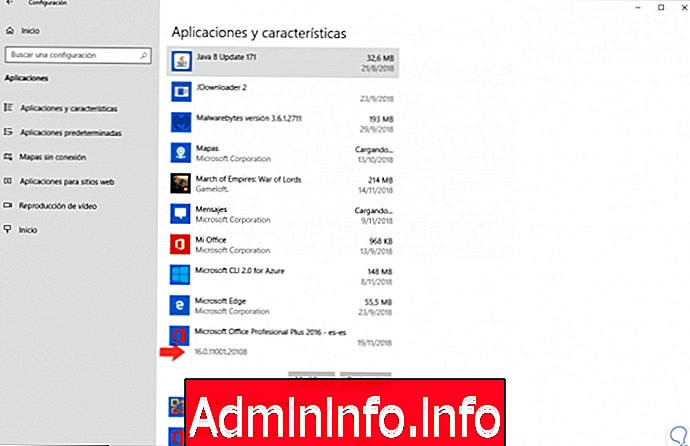
3. Знай версию Office с меню приложений
Это более сложный метод, но он может помочь нам определить, если мы знакомы с Office, тип используемой версии.
В офисе 2019
В случае с Office 2019 мы получаем доступ к приложению, и там мы должны перейти к левой части верхнего меню, также называемой Лента. Если кнопка «Файл» имеет прямоугольную форму, ее края острые и начинаются с заглавной буквы, это означает, что мы используем Microsoft Office 2016, 2019 или Office 365:
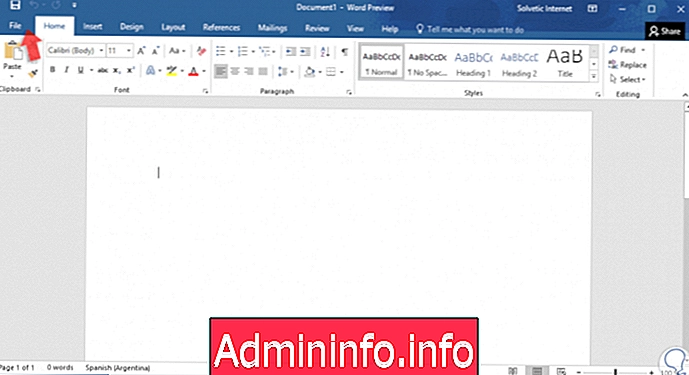
В офисе 2016
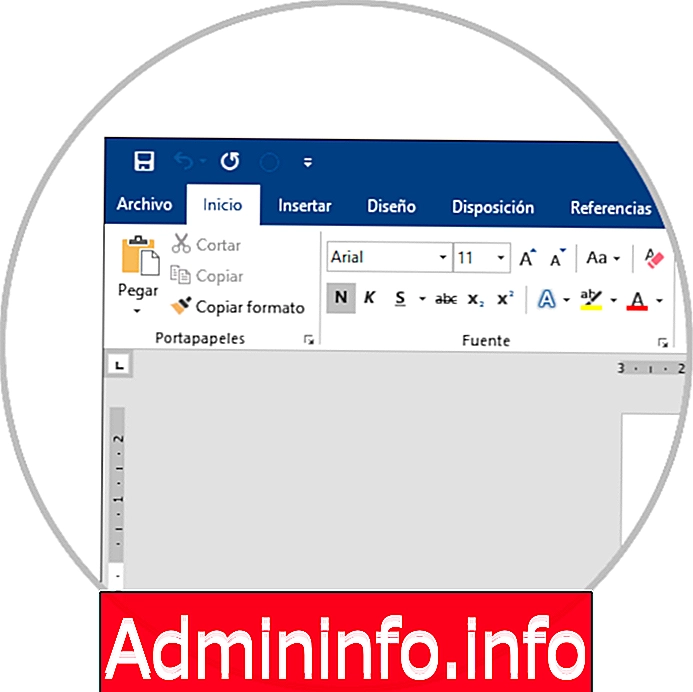
В офисе 2013
Если кнопка «Файл» имеет прямоугольную форму, ее края острые и используют все заглавные буквы, это означает, что мы используем Microsoft Office 2013:
$config[ads_text5] not found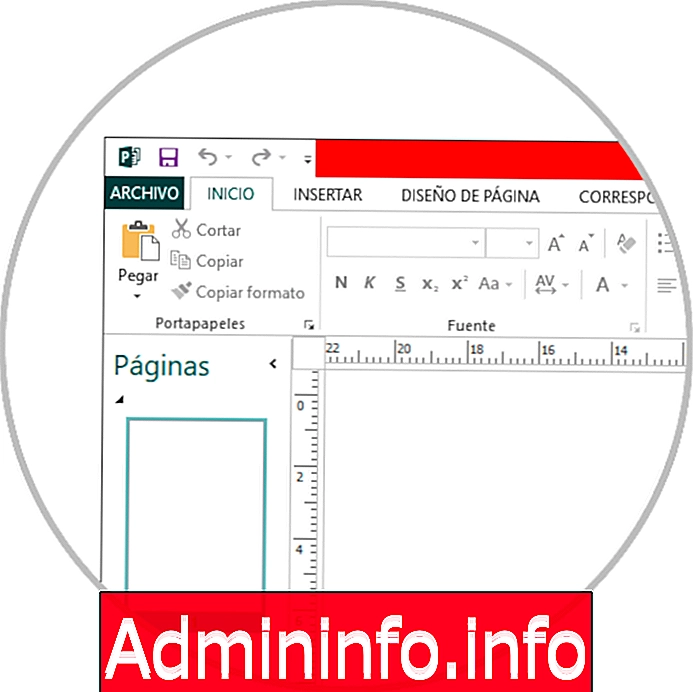
В офисе 2010
Теперь, если кнопка «Файл» имеет прямоугольную форму, ее углы закруглены и она начинается с заглавной буквы, это означает, что мы используем Microsoft Office 2010:
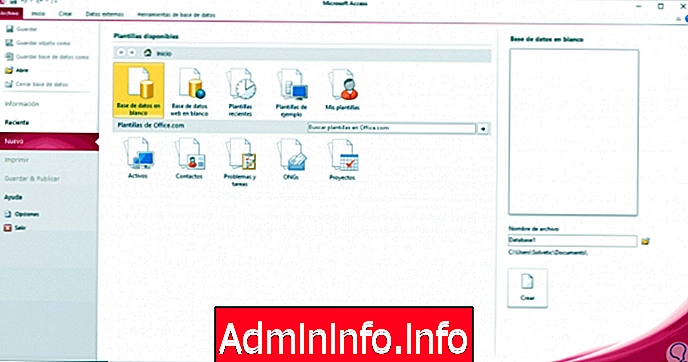
4. Знать версию Office с помощью опции справки
Шаг 1
Чтобы получить доступ к этой опции, мы должны получить доступ к некоторым приложениям и перейти в меню «Файл», в случае Office 2013, 2016 и 2019 мы перейдем в раздел «Учетная запись»:
В офисе 2019
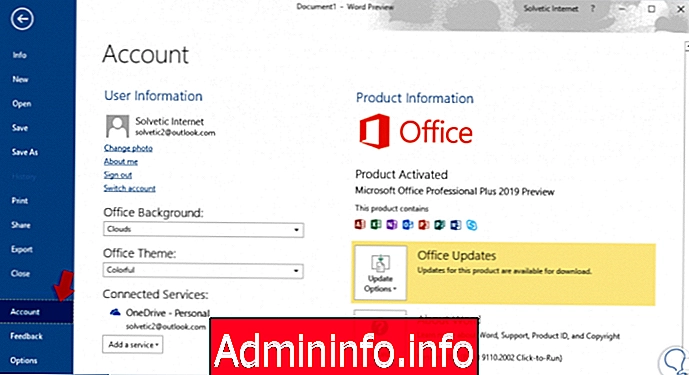
В Office 2013 или 2016
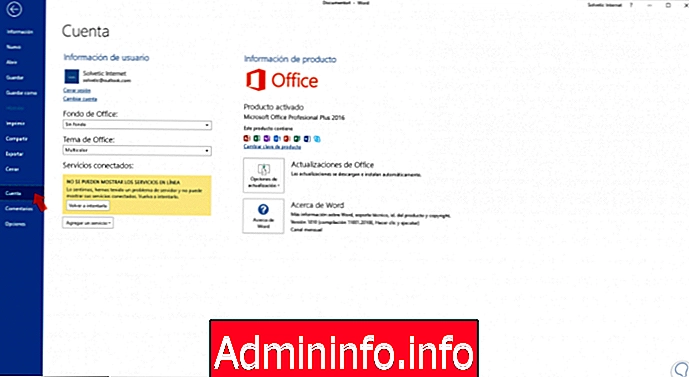
Шаг 2
Как мы видим, сначала мы находим используемую версию Office, теперь мы можем нажать кнопку «О приложении», чтобы отобразить следующее:
В офисе 2019
$config[ads_text5] not foundВверху мы подробно расскажем о приложении и версии Office.
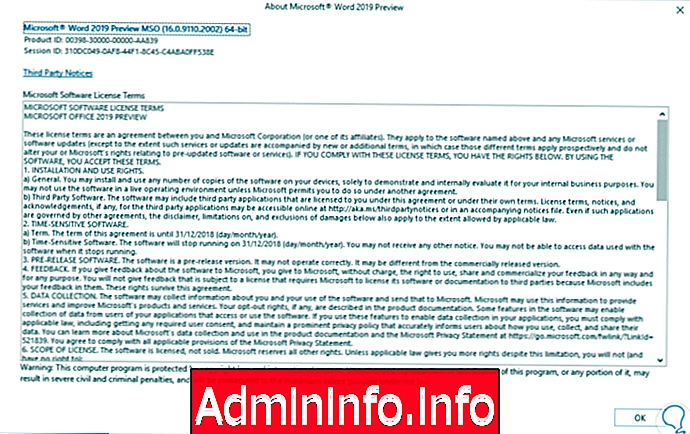
В Office 2013 или 2016
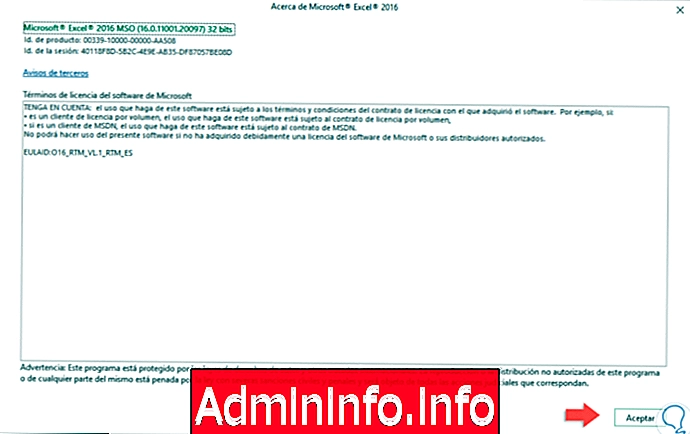
В офисе 2010
В случае с Office 2010 мы должны зайти в меню «Файл» и там выбрать «Справка»:
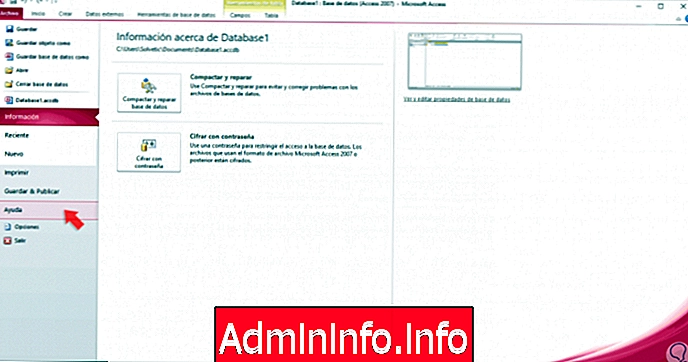
Тогда мы увидим детали пакета Office:
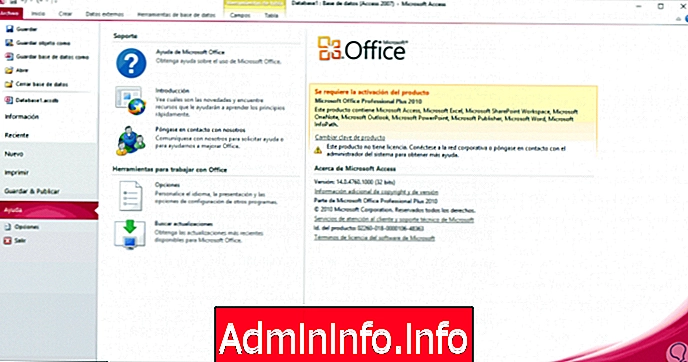
5. Знай версию Office с Windows PowerShell
Этот метод позволяет нам проверять тип используемой версии на основе кода версии Office.
Шаг 1
Для этого мы должны выполнить следующий синтаксис, используя Word в качестве примера:
запрос reg "HKEY_CLASSES_ROOT \ Word.Application \ CurVer"
примечание
Мы можем заменить Word нужным приложением, таким как Publisher, Excel и т. Д.
Шаг 2
Результатом может быть любое из следующего:
- 16.0 означает, что у нас есть Microsoft Office 2016, Microsoft Office 2019 или Microsoft Office 365
- 15.0 означает, что это Microsoft Office 2013
- 14.0 означает, что это Microsoft Office 2010
- 12.0 означает, что это Microsoft Office 2007
- 11.0 означает, что это Microsoft Office 2003
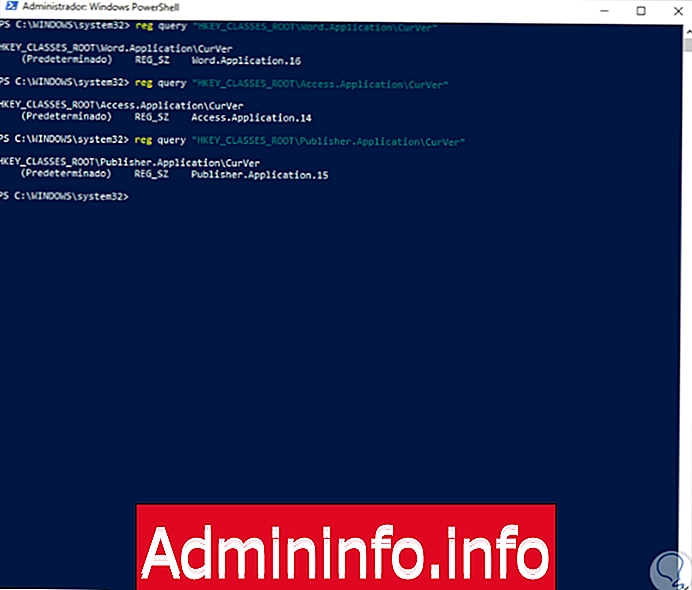
Таким образом, мы научились определять версию Office различными методами, каждый из которых практичен и прост.
$config[ads_text5] not found
СТАТЬИ