
В настоящее время мы живем в режиме онлайн, благодаря которому мы можем синхронизировать наши файлы, папки и другие устройства между различными типами устройств, чтобы всегда обновлять их и иметь немедленную доступность этих элементов.
Каждый день мы используем операционные системы, ставшие традиционными благодаря их функциям, совместимости и различным параметрам конфигурации. Это Android на уровне мобильных устройств и Windows 10 или macOS High Sierra на уровне настольных устройств.
Сегодня Solvetic подробно проанализирует, как мы можем синхронизировать уведомления, которые мы ежедневно получаем на Android, как в Windows 10, так и в macOS High Sierra, и, таким образом, следовать линии синхронизации, которая требуется в современном мире.
Для этого мы будем использовать инструмент Pushbullet.
Что такое Pushbullet?
Pushbullet - это приложение, которое было разработано с целью обеспечения синхронизации различных типов устройств с наилучшими уровнями надежности, целостности и безопасности.
Задачи, которые мы можем сделать с помощью Pushbullet
- Отправка и получение SMS-сообщений с ПК
- Отвечайте на сообщения из нескольких популярных приложений, таких как WhatsApp, Kik и Facebook Messenger.
- Просто делитесь ссылками и файлами между связанными устройствами
- Просмотр всех уведомлений мобильных устройств на компьютере, включая телефонные звонки или текстовые сообщения
- Отменить уведомления
- Используйте каналы Pushbullet для подписки на уведомления о текущих событиях
- Мы можем использовать текст ПК для записи прямо на телефон
- Pushbullet защищает уведомления и SMS с помощью сквозного шифрования
- Доступно на более чем 12 языках
- Позволяет просто отправлять файлы различных типов
1. Как установить Pushbullet на Chrome и Android
Шаг 1
Первым шагом является установка Pushbullet на Android, Windows 10 и macOS High Sierra.
Чтобы установить это приложение на Windows 10 и macOS, необходимо будет использовать браузер Google Chrome, войти в систему с нашей учетной записью и установить соответствующее расширение, которое можно скачать по следующей ссылке:
Расширение Pushbullet для Google Chrome
Там мы нажмем кнопку «Добавить в Chrome». Будет отображено следующее сообщение: Нажмите «Добавить расширение», чтобы установить его автоматически.

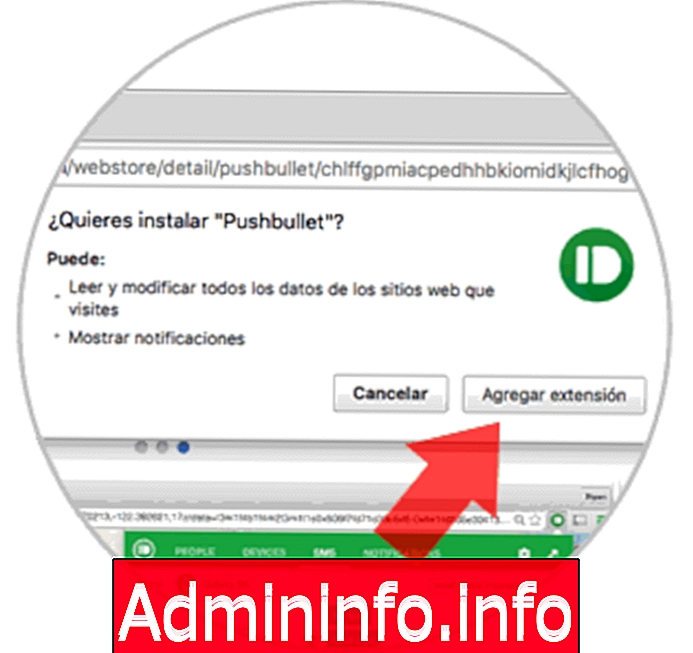
Примечание:
Во время этого процесса расширение будет установлено как в Windows 10, так и в macOS High Sierra, поскольку мы вошли в нашу учетную запись.
Pushbullet доступен для браузеров Mozilla Firefox и Opera по следующим ссылкам:
Pushbullet для Mozilla Firefox
Opera Pushbullet
Если мы пользователи Windows, мы можем установить это приложение по следующей ссылке без использования расширения браузера:
Pushbullet для Windows
Шаг 2
Теперь необходимо будет установить Pushbullet на Android, и для этого мы можем выполнить установку по следующей ссылке:
Pushbullet для Android
После загрузки и установки Pushbullet на Android мы приступаем к его выполнению и увидим следующее окно. Сначала мы должны войти в систему, и важно, чтобы с учетной записью, в которую мы входили на устройство Android, она была такой же, какой мы используем на ПК. В этом случае мы выбрали Google

Шаг 3
Как только мы войдем в систему, мы увидим следующее: Там мы нажимаем на строку «Включить», и мы увидим этот экран. Там мы нажимаем на переключатель, чтобы включить приложение
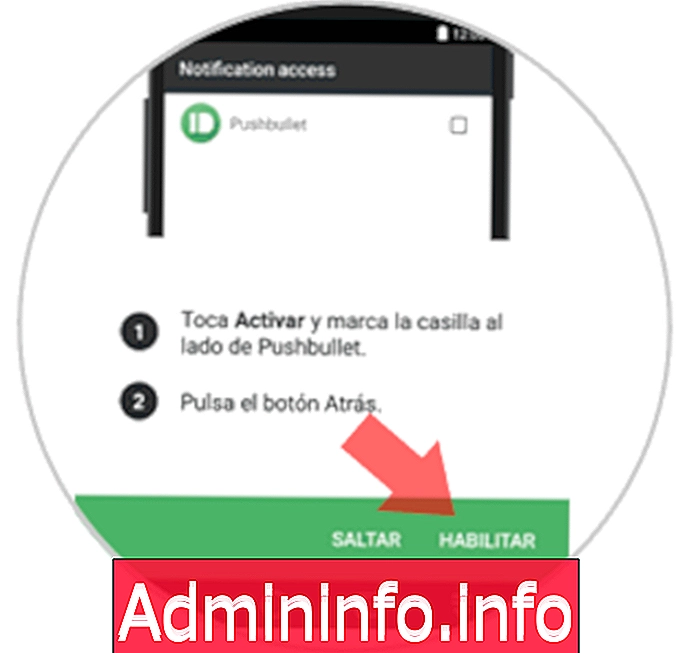
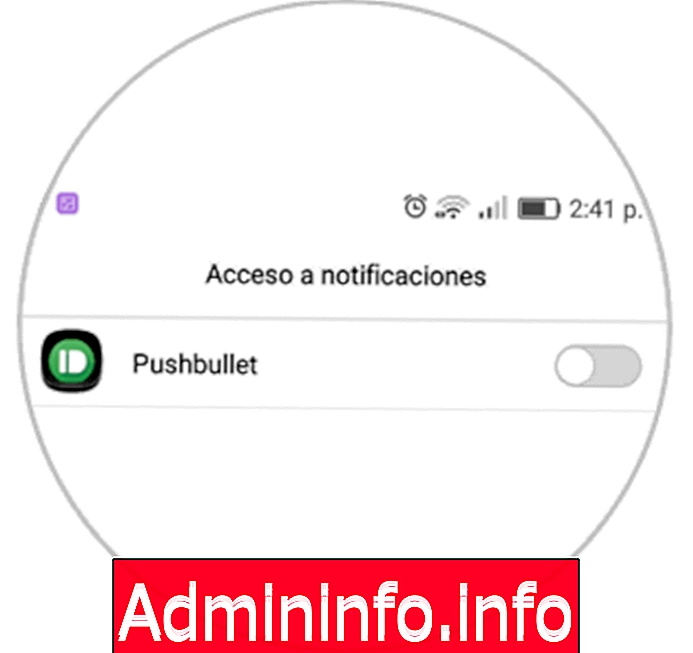
Шаг 4
Мы увидим следующее сообщение: Нажмите кнопку «Принять», чтобы подтвердить авторизацию.

Шаг 5
Теперь мы переходим к включению различных параметров приложения, таких как: телефонные звонки, управление телефонными звонками и контакты.


Шаг 6
Как только мы определим эти разрешения, появится следующее окно: В нем мы должны нажать на строку «Включить», чтобы иметь возможность просматривать текстовые сообщения на ПК. Нажмите «Разрешить».

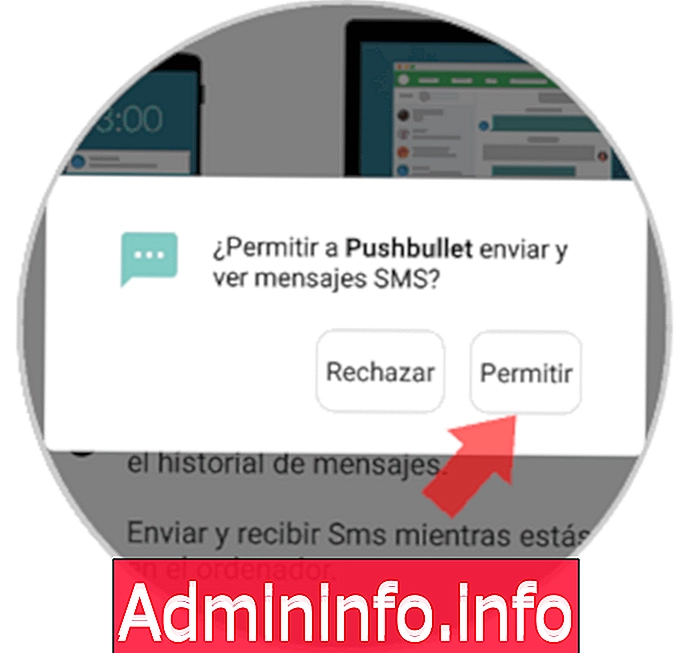
Таким образом, мы настроили Pushbullet на Android. Нажмите «Готово»
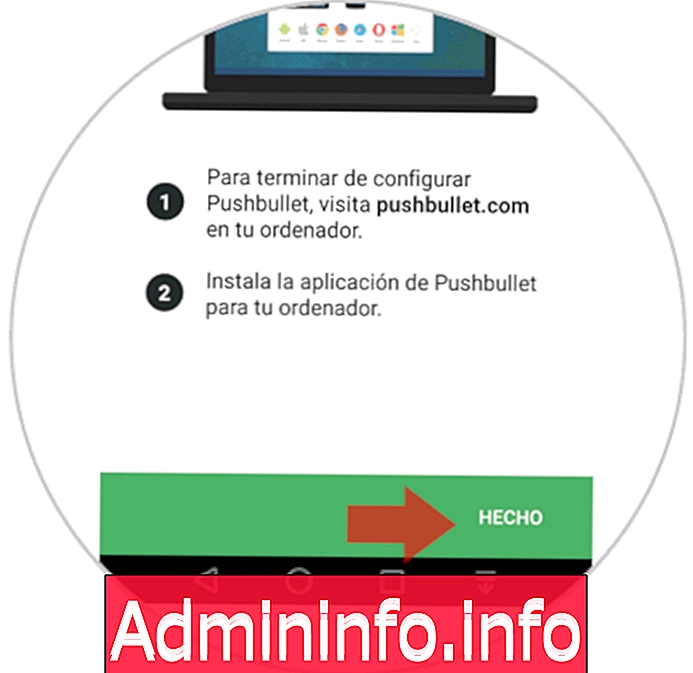
Шаг 7
Наконец, мы должны активировать полное отображение уведомлений, для этого мы нажимаем на меню Pushbullet и выбираем опцию «Проекция уведомлений». Появится следующее окно: Для включения уведомлений должен быть активен переключатель «Проекция уведомлений».
Таким же образом мы можем активировать только уведомления при использовании сети Wi-Fi.
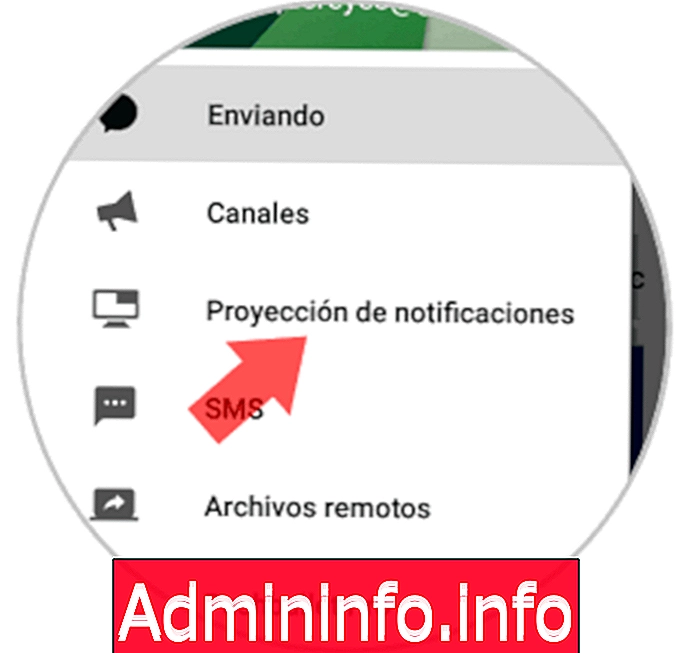

2. Как настроить Pushbullet на Windows 10 и Mac
$config[ads_text6] not foundШаг 1
Чтобы настроить Pushbullet в Windows 10 или macOS High Sierra, щелкните значок Pushbullet, добавленный после установки расширения, и мы увидим это, они будут такими же, как в Windows 10 и macOS High Sierra. Там мы нажимаем на кнопку «Подключиться», расположенную вверху

Шаг 2
Появится следующее окно, где мы должны войти в систему с той же учетной записью, которую мы запустили на Android, в данном случае это Google Chrome. После входа в систему мы увидим следующее: Там мы можем получить доступ ко всем настройкам телефона или ПК.

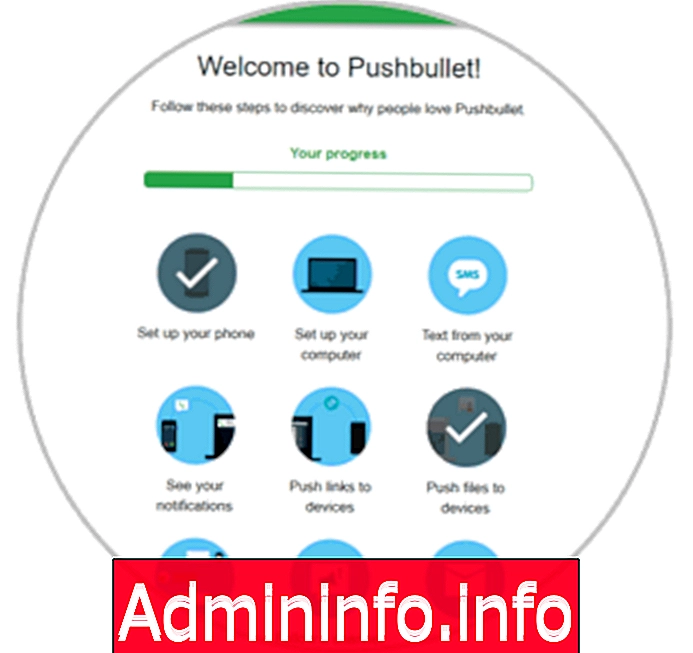
3 Как использовать Pushbullet на Windows 10 и Mac
Чтобы убедиться, что все работает должным образом, мы возвращаемся к Android и в опции «Проекция уведомлений» идем вниз и нажимаем на строку «Отправить тестовое уведомление», чтобы проверить, что уведомления могут быть видны как в Windows 10 как в macOS High Sierra:

В Windows 10 мы увидим следующее:
$config[ads_text5] not found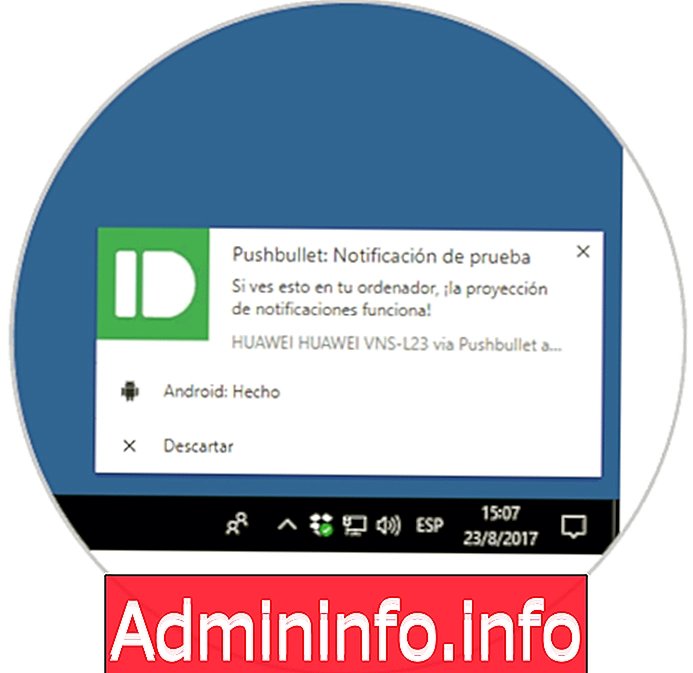
В macOS High Sierra мы увидим это:

Наконец, в разделе «Устройства» мы видим файлы, которые были разделены между устройствами:
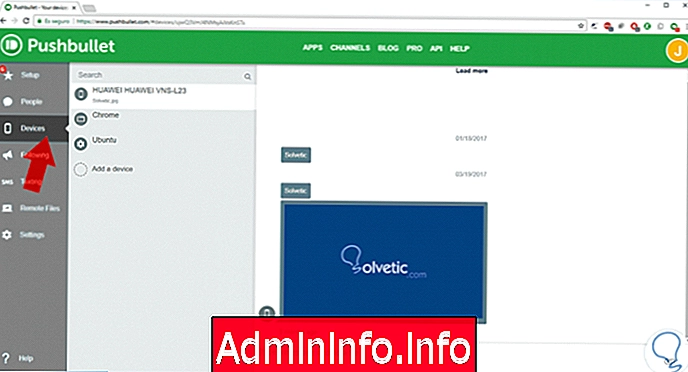
С Pushbullet у нас под рукой практичное, простое и функциональное решение для получения уведомлений от Android в наших операционных системах и выполнения различных дополнительных задач, которые позволяют нам всегда быть в сети.
СТАТЬИ