
Среди различных задач, которые мы должны выполнять в нашей роли администрирования или поддержки, есть очень важная и жизненно важная задача, которая заключается в обеспечении оптимальной работы жестких дисков, поскольку отказавший жесткий диск подразумевает медлительность, нестабильность и ошибки в надлежащем функционировании системы. Операционная система
Хотя есть несколько инструментов, которые позволяют нам [color = # 0563c1] [color = # 0563c1] управлять жесткими дисками [/ color] [/ color] в любой операционной системе Windows сегодня, мы подробно проанализируем, как можно выполнить несколько задач с ними, используя Windows PowerShell
Напомним, что Windows PowerShell является инструментом [color = # 0563c1] [color = # 0563c1] командной строки [/ color] [/ color] текущей, динамичной и со многими функциями, которые дадут нам возможность централизованно управлять многими аспектами. операционной системы.
Кроме того, важно уточнить, что, хотя командная строка [color = # 0563c1] [color = # 0563c1] [/ color] [/ color] была традиционным инструментом управления, Windows PowerShell будет полезен в среднесрочной перспективе. предопределено для этой цели.
Далее мы проанализируем, как мы можем использовать этот мощный инструмент для [color = # 0563c1] [color = # 0563c1] управления жесткими дисками [/ color] [/ color] в Windows PowerShell в Windows 10, но применим этот метод в любой системе, где вы находитесь. Представьте Windows PowerShell.
1. Как просмотреть активные жесткие диски на компьютере с помощью Windows PowerShell
Шаг 1
В Windows PowerShell у нас есть ряд командлетов для выполнения различных задач управления в Windows, в данном случае в Windows 10, и для получения списка текущих дисков на компьютере мы будем использовать следующий командлет:
Get-Disk
Шаг 2
Мы получим следующий результат, визуализируя все активные жесткие диски, включая виртуальные:

Шаг 3
Мы можем добавить строку пипса (│ ), чтобы более четко отразить результаты, для этого введем следующее:
Get-Disk | FT-Autosize

Шаг 4
Как мы видим, этот командлет предлагает нам более четкую визуализацию ; Мы также можем использовать следующий командлет в Windows PowerShell для более конкретного результата:
Get-диск | Где-Объект IsSystem -eq $ true | FT-AutoSize

Шаг 5
Как мы видим, благодаря истинному значению мы увидим только жесткий диск, на котором установлена операционная система. Если мы хотим увидеть другие результаты, мы изменим значение true на false. Таким образом, мы получаем полный и краткий список жестких дисков, подключенных к нашему оборудованию.
Get-диск | Where-Object IsSystem -eq $ false | FT-AutoSize

2. Как отформатировать жесткий диск с помощью Windows PowerShell
Другая задача, которую мы можем выполнить с помощью Windows PowerShell для управления дисками, - это форматирование одного из жестких дисков, имеющихся у нас в системе.
Шаг 1
Сначала мы должны проверить, какие разделы диска должны быть отформатированы, для этого мы будем использовать следующий синтаксис:
Get-Partition -DiskNumber (номер диска)
Шаг 2
В этом случае мы будем использовать следующую строку:
Get-Partition -DiskNumber 1

Шаг 3
Мы можем видеть различные активные разделы на жестком диске. Теперь, если нет проблем с форматированием жесткого диска, мы будем использовать следующий командлет:
Очистить диск 1 -RemoveData
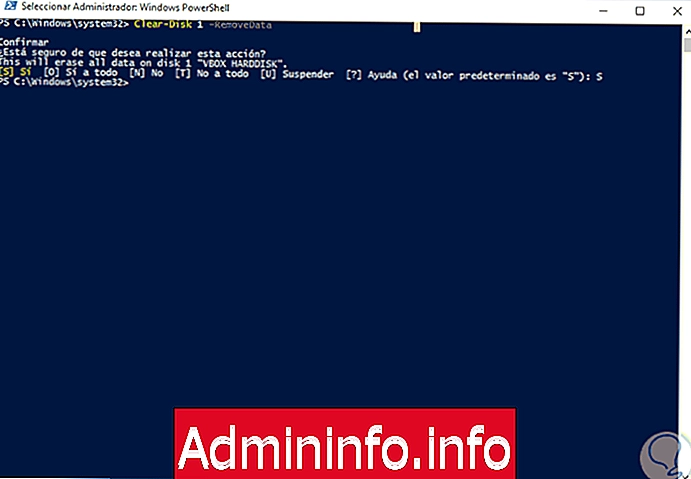
Шаг 4
В отображаемом сообщении необходимо нажать букву S, чтобы подтвердить форматирование жесткого диска.
примечание
Если на жестком диске содержатся файлы OEM, мы должны использовать следующий параметр
-RemoveOEM
3. Как запустить или загрузить жесткий диск с помощью Windows PowerShell
Когда мы отформатировали жесткий диск или установили новый жесткий диск, очень важно, чтобы мы инициализировали его, чтобы система распознала его и мы могли в полной мере изучить его емкость.
Шаг 1
Для инициализации жесткого диска мы будем использовать следующий командлет:
Initialize-Disk -Number 1 -PartitionStyle GPT

Шаг 2
В этом случае мы должны указать два необходимых параметра:
-Количество
Указывает номер жесткого диска для инициализации .
-PartitionStyle
Мы должны определить тип раздела для назначения на жесткий диск .
4. Как создать разделы на жестком диске с помощью Windows PowerShell
Еще одна из распространенных и частых задач, которые мы выполняем с жесткими дисками, - это разбиение жесткого диска, чтобы иметь другие места для хранения как для администрирования, поддержки, резервного копирования и т. Д.
Шаг 1
Для создания раздела на жестком диске через Windows PowerShell мы можем использовать два командлета:
New-Partition или Get-Partition
Шаг 2
В этом случае мы создадим раздел на диске 1 объемом 50 ГБ, поэтому введем следующий командлет:
Новый раздел -DiskNumber 1 -Size 50GB -AssignDriveLetter$config[ads_text5] not found

Мы видим, что раздел был создан правильно, и буква E была автоматически назначена.
Шаг 3
Далее мы будем использовать командлет Get-volume -DriveLetter e и увидим, что доступное пространство равно нулю:
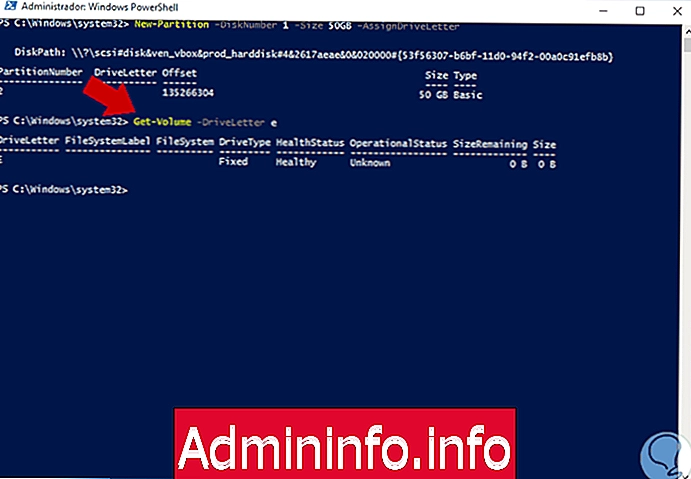
Шаг 4
Чтобы активировать пространство, выделенное для этого раздела, мы должны отформатировать диск и назначить соответствующую файловую систему, для этого мы будем использовать следующий командлет:
Формат-том -DriveLetter E -Файловая система NTFS

Мы можем видеть, как соответствующее пространство было установлено в блоке E, который мы создали.
5. Как стереть раздел на жестком диске с помощью Windows PowerShell
Возможно, хотя и не так часто, что мы хотим удалить некоторые из существующих разделов внутри жесткого диска.
Для выполнения этой задачи мы должны использовать командлет Remove-Partition, поэтому мы должны ввести следующую строку, в данном случае, чтобы удалить раздел E:
Remove-Partition -DriveLetter EКак мы видим, у нас есть несколько альтернатив для управления жесткими дисками в Windows 10 или Windows Server простым и абсолютно надежным способом.
Давайте в полной мере воспользуемся этими функциями Windows PowerShell. С этим руководством вы можете управлять использованием ваших жестких дисков из консоли, либо разделить, либо удалить его. Если вы хотите получить информацию о жестких дисках, которые у вас есть, мы оставим вас в списке томов или дисков из Windows PowerShell.
Посмотреть PowerShell Диски
СТАТЬИ