 1. Как скачать Kodi на Mac2. Как установить Kodi на Mac3. Как изменить язык Kodi в macOS Mojave4. Параметры и среда Kodi5. Как просматривать дополнения Kodi в macOS Mojave6. Системная информация в Kodi7. Как удалить Kodi на macOS Mojave
1. Как скачать Kodi на Mac2. Как установить Kodi на Mac3. Как изменить язык Kodi в macOS Mojave4. Параметры и среда Kodi5. Как просматривать дополнения Kodi в macOS Mojave6. Системная информация в Kodi7. Как удалить Kodi на macOS MojaveПотоковая передача стала одной из самых полезных и используемых технологий миллионами людей во всем мире благодаря своим функциям просмотра и прослушивания нескольких веб-материалов в реальном времени, таких как:
- Спортивные мероприятия
- ТВ шоу
- Радиостанции
- Живые игры и многое другое.
Одним из его больших преимуществ является то, что мы можем не только слушать и видеть, но и участвовать во многих из этих действий и иметь доступ к различным функциям и характеристикам этих сред. Что может быть лучше, чем наличие приложения, которое включает в себя все, что предлагает нам потоковая передача, и даже помимо того, что позволяет нам воспроизводить разнообразный мультимедийный контент в современной среде и с широким спектром настроек, ну, Kodi предлагает нам все это и многое другое ..
В этом руководстве TechnoWikis подробно объяснит, что такое Kodi и как мы можем установить его в macOS Mojave, чтобы пользоваться каждой из его функций.
Что такое коди
Kodi был задуман как развлекательный центр, в котором у нас есть возможность использовать и управлять всеми имеющимися у нас цифровыми носителями, используя безопасную, полную и простую среду использования.
Одним из его основных преимуществ является то, что он на 100% бесплатный и с открытым исходным кодом, что расширяет возможности настройки для расширения каждой из его функций и может выполняться на нескольких устройствах. Kodi, ранее известный как XBMC, был несколько раз награжден как один из лучших медиаплееров и бесплатное программное обеспечение с открытым исходным кодом (GPL), которое можно установить в операционных системах Linux, OSX, Windows, iOS и Android, которые можно использовать с телевизорами и пультами дистанционного управления на расстоянии до 10 футов. Используя Kodi в macOS Mojave, можно будет воспроизводить и просматривать большую часть видео, музыки, подкастов и других цифровых мультимедийных файлов на локальных и сетевых носителях, включая Интернет. Варианты использования в Kodi включают: Музыка Kodi может воспроизводить всю нашу музыку в форматах mp3, flac, wav и wma, у него есть справочный лист, поддержка чтения этикеток и интеллектуальных списков воспроизведения для более полного управления каждой коллекцией. Фильмы Kodi совместим со всеми основными текущими видеоформатами, в которые мы можем включить потоковые онлайн-медиа, Kodi может импортировать, исследовать и воспроизводить любую коллекцию фильмов. Фотографии С Kodi можно будет импортировать изображения в библиотеку и исследовать оттуда различные доступные представления, мы можем видеть в формате слайд-шоу, сортировать или фильтровать все фотографии прямо с нашего пульта дистанционного управления.Телевизионные программы: у Kodi есть библиотека телевизионных программ, которая поддерживает просмотры эпизодов и сезонов, чтобы они всегда были полностью доступны. PVR При использовании Kodi можно будет смотреть и записывать прямую трансляцию с помощью простого интерфейса, который работает с рядом бэкэндов, включая MediaPortal, MythTV, NextPVR, Tvheadend и многие другие. Кожа или средства Одним из преимуществ Kodi является то, что он позволяет нам полностью изменить внешний вид его интерфейса в соответствии с нашими вкусами. Дополнения Это одно из выдающихся преимуществ Kodi, поскольку он имеет широкий выбор надстроек, созданных сообществом, у нас будут надстройки для популярных веб-сервисов, приложений и скриптов. Веб-интерфейсы Благодаря им можно будет взаимодействовать с Kodi с помощью удаленного интерфейса на основе JSON-RPC, предлагая, таким образом, множество альтернатив удаленному управлению, веб-браузерам и сторонним инструментам для увеличения возможности использования Kodi в macOS Mojave. Пульты управления Kodi поддерживает сотни пультов дистанционного управления, телевизоров, совместимых с CEC, или приложений для смартфонов и планшетов, с помощью которых Kodi позволяет нам управлять мультимедиа по нашему усмотрению. Шаг 1 Kodi можно скачать по следующей ссылке: Коди Здесь мы должны выбрать тип операционной системы, в которой будет установлен Kodi: Шаг 2 В этом случае мы нажимаем MacOS, и у нас есть следующие варианты загрузки: Предварительный выпуск Это последние версии Kodi, которые впоследствии будут выпущены в качестве окончательной версии. Его использование в основном предназначено для разработки Kodi и для обнаружения сбоев в выполнении и, таким образом, для предупреждения разработчиков об этом, они также называются ночными сборками и выполняются ежедневно, в которых содержатся самые последние изменения Kodi.В этом разделе сейчас находится Kodi v18 «Leia» Alpha 2. Сборки для разработчиков Эти компиляции относятся к стадии разработки, и их также можно назвать "предварительными" компиляциями, поскольку они подвержены множественным ошибкам. Эти версии часто обновляются со всеми последними функциями и исправлениями и имеют снимки состояния или полустабильные снимки текущей разрабатываемой версии. рекомендуемые Самой стабильной версией является программное обеспечение Kodi, которое было протестировано как на уровне безопасности, так и на уровне эксплуатации, обеспечивает аппаратное декодирование видео для видео H.264 и MPEG2, а также может декодировать другие форматы в 1080. Для загрузки нажмите кнопку «Установщик» (64 бита). Примечание В некоторых случаях надстройки Kodi или надстройки могут использоваться для доступа к контенту, который считается незаконным в некоторых странах, TechnoWikis советует очень хорошо проверить тип надстроек, которые следует использовать, чтобы не нарушать местные законы, но если это так Для доступа к этим дополнениям рекомендуется использовать какой-либо тип VPN, который позволяет нам изменять наше местоположение и, таким образом, перемещаться без проблем. Шаг 1 После загрузки файла Kodi DMG мы дважды щелкаем по нему, и отображается следующее окно, в котором производятся начальные настройки: Шаг 2 По завершении анализа мы увидим следующее: Шаг 3 Там мы переместим приложение Kodi в библиотеку приложений и дважды щелкните исполняемый файл, по соображениям безопасности мы увидим следующее сообщение: Шаг 4 Нажмите ОК, и теперь мы должны перейти в Системные настройки, используя один из следующих вариантов: Шаг 5 Там мы нажимаем на опцию Конфиденциальность и безопасность, а там, в разделе Общие, нажимаем на кнопку Открыть все равно, расположенную внизу: Если щелкнуть там, отобразится следующее: ШАГ 6 Нажмите Открыть, чтобы получить доступ к Kodi в macOS Mojave. Как только мы щелкнем там, отобразится следующее. Там мы позволяем Kodi иметь необходимые разрешения и видим, что по умолчанию они на английском языке. Шаг 1 Чтобы изменить язык по умолчанию, щелкните значок шестеренки, расположенный вверху, и в отображаемых параметрах выберите Параметры интерфейса: Шаг 2 Переходим в региональный раздел: Шаг 3 Там нажимаем на строчку Language и во всплывающем окне выбираем нужный язык: Шаг 4 Как только мы нажмем на этот язык, мы увидим, что начинается процесс загрузки выбранного языка: Шаг 5 Как только это будет завершено, новый язык будет автоматически применен в Kodi: Шаг 1 На боковой панели мы видим варианты использования Kodi, где освещаются телепрограммы, радиостанции, музыка, видео и многое другое. Чтобы получить доступ к общей конфигурации Kodi, щелкните значок верхней шестеренки и увидите следующее: Шаг 2 Оттуда у нас есть возможность внести все изменения, которые мы сочтем необходимыми в приложении, например: Настройки кожи или маски Там мы активируем или не каждый доступный вариант по мере необходимости. Настройки плеера Отсюда можно будет редактировать несколько значений обоих дисков, изображений, звука и т. Д., Все они связаны со встроенным плеером Kodi. Системные настройки Это один из самых важных, поскольку здесь можно будет настроить все, что связано с собственными значениями системы, такими как экран, звук, аксессуары и многое другое. Каждая опция для редактирования находится на центральной панели и имеет собственный переключатель, чтобы активировать ее или нет. Добавить элементы в Kodi Kodi дает нам возможность добавлять локальные или сетевые носители, такие как аудио, видео или изображения, и, таким образом, пользоваться его преимуществами. Например, чтобы добавить новое видео, мы переходим на центральную панель с помощью клавиши Esc и там выбираем VideoClips, затем нажимаем на опцию Добавить видео: Появится следующее окно: Нажмите на кнопку поиска, и мы выберем нужный элемент, который будет воспроизводиться автоматически: В нижней части у нас есть несколько вариантов настройки, а в нижней части мы увидим текущее время и время, когда этот носитель закончится. Мы упоминали, что одним из больших преимуществ использования Kodi является широкий выбор надстроек, которые дают приложению гораздо более широкое применение. Шаг 1 Чтобы убедиться в этом, переходим в раздел «Надстройки». Шаг 2 В следующем окне мы выбираем, какой тип надстроек мы хотим загрузить, у нас есть варианты для музыки, программ, видео и многого другого: Шаг 2 После того, как желаемое дополнение выбрано, нажмите кнопку Enter в браузере дополнений, и мы увидим следующее. Там мы выберем желаемое дополнение и продолжим процесс загрузки и установки. Еще одна замечательная особенность Kodi - это способ отображения информации о системе, в которой он установлен. Чтобы получить доступ к этой информации, мы выбираем опцию Информация о системе: Резюме Во-первых, мы увидим раздел «Сводка», в котором найдем такие детали, как: Примечание: Внизу мы видим использование процессора и памяти, мы также видим установленную текущую версию Kodi. Место хранения В разделе «Хранилище» мы находим такие подробности, как: Сеть В разделе Сеть у нас будут такие подробности, как: Система В разделе «Оборудование» мы находим такие сведения о системе, как: Мы видим целостность, которую Kodi предлагает нам для управления всеми мультимедийными медиа и администрирования в macOS Mojave. Как только мы решим не использовать больше Kodi в macOS Mojave, мы можем удалить его из системы, для этого мы переходим в библиотеку приложений и просто перетаскиваем значок Kodi в дамп. Затем система автоматически обработает его удаление. Kodi создаст файл пользовательских данных, который хранится на компьютере локально, также идеально удалить эту папку. Для этого мы переходим в меню «Перейти», нажимаем клавишу «Option» и выбираем «Библиотека», в окне мы перейдем к одному из следующих двух вариантов. Там приступаем к удалению этой папки с компьютера. Мы увидели, что Kodi представляет собой полное и функциональное решение для задач потоковой передачи и воспроизведения мультимедиа в macOS Mojave.1. Как скачать Kodi на Mac


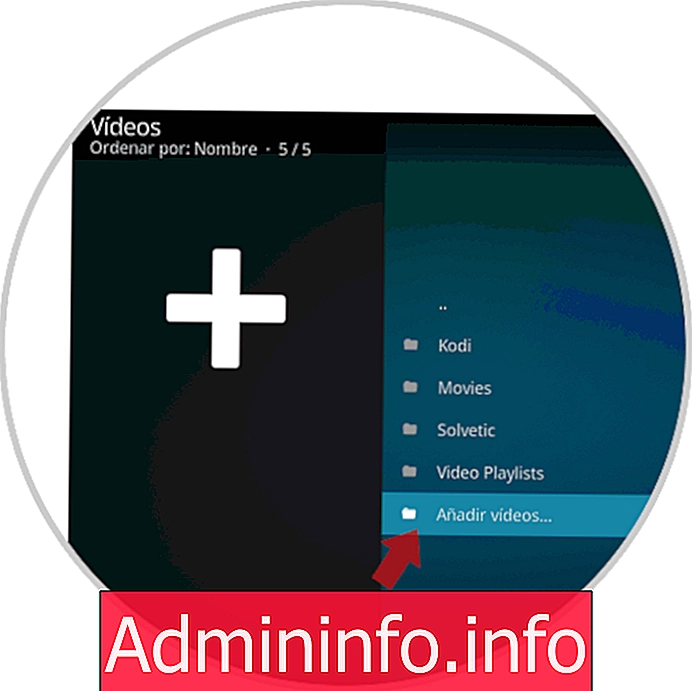
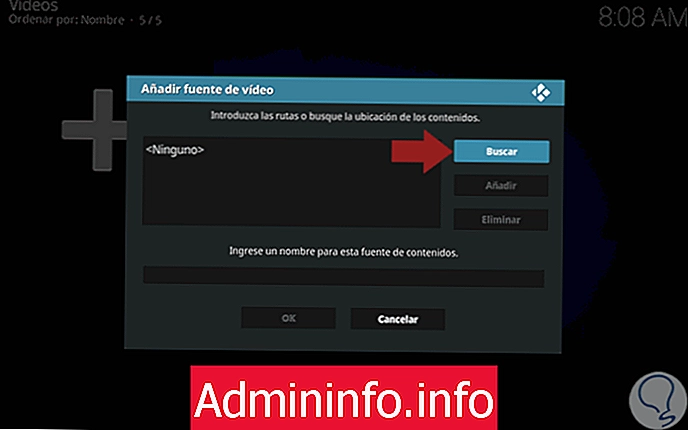
2. Как установить Kodi на Mac



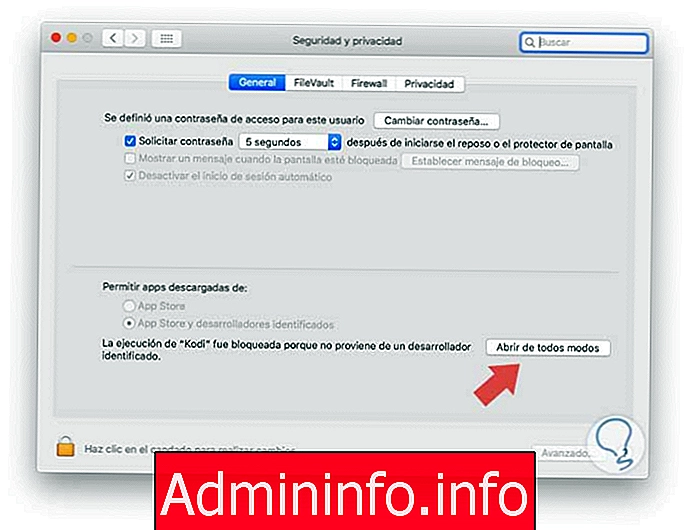
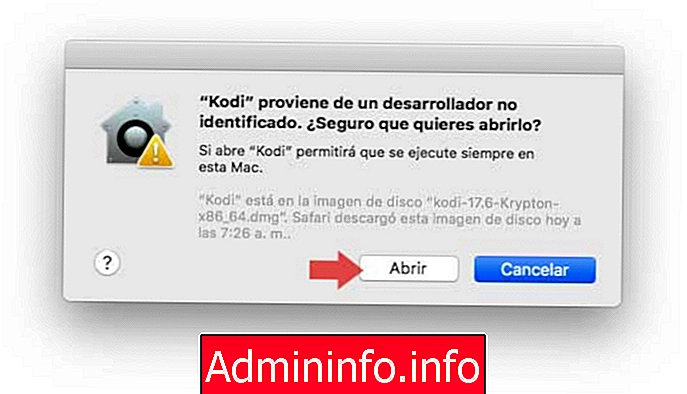
3. Как изменить язык Kodi в macOS Mojave
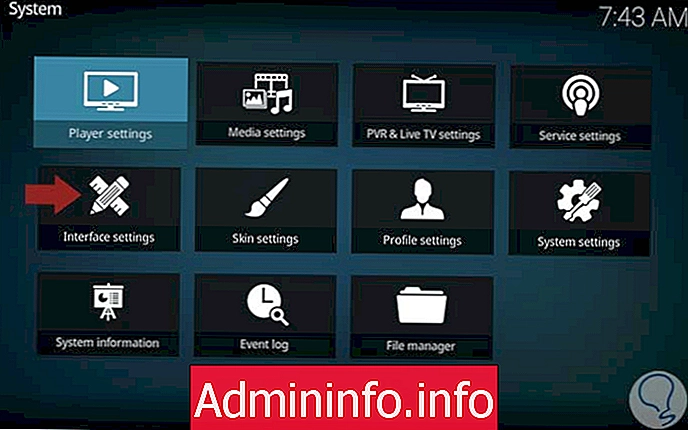
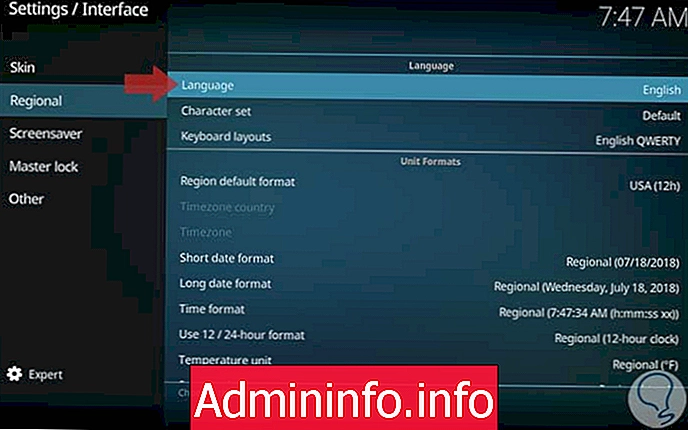
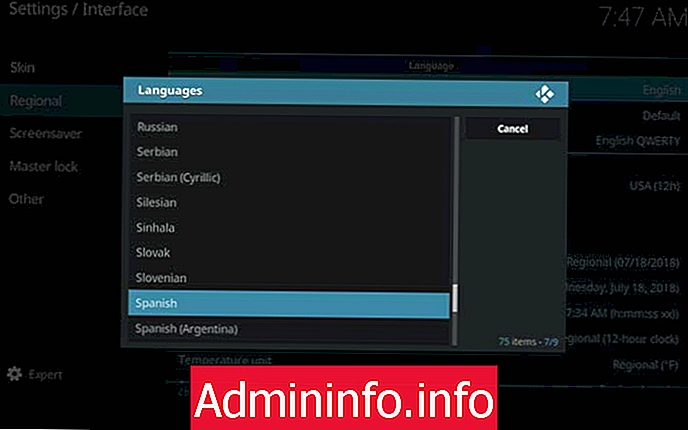
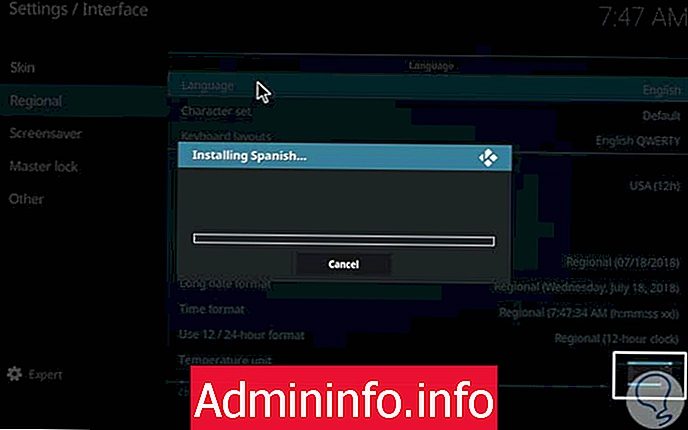
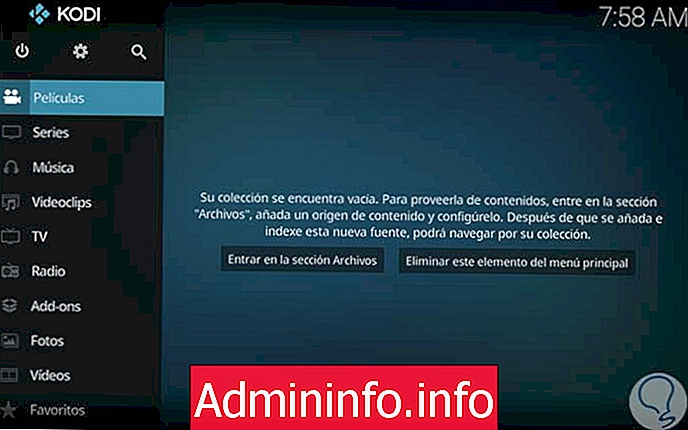
4. Параметры и среда Kodi



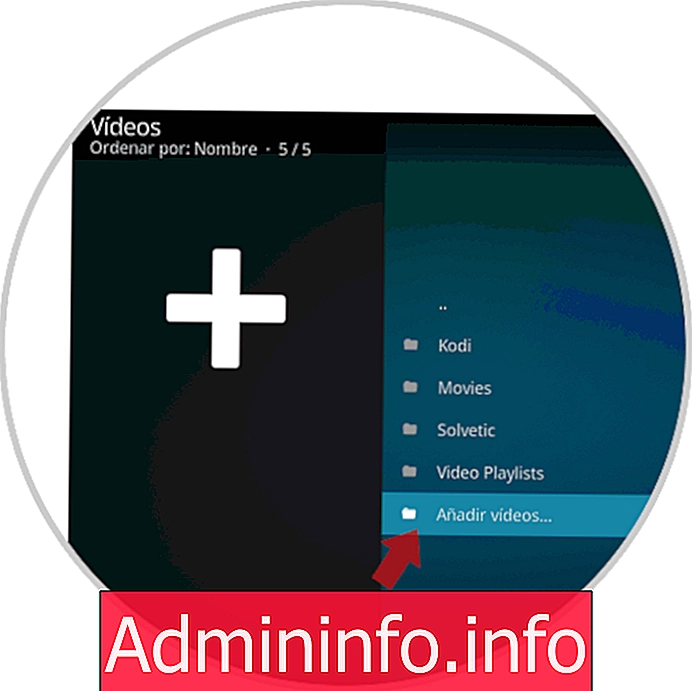
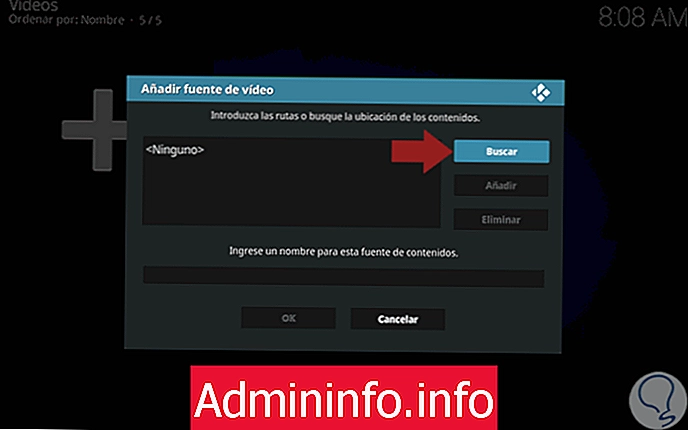

5. Как просматривать дополнения Kodi в macOS Mojave
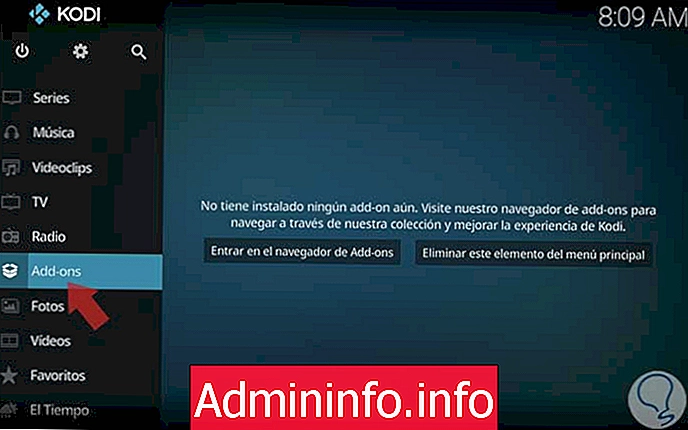
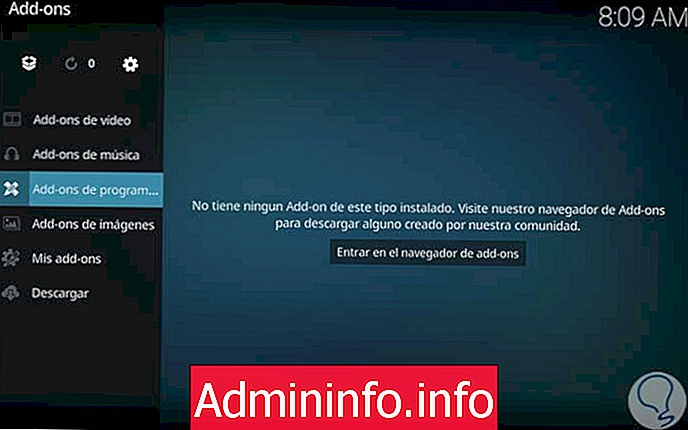
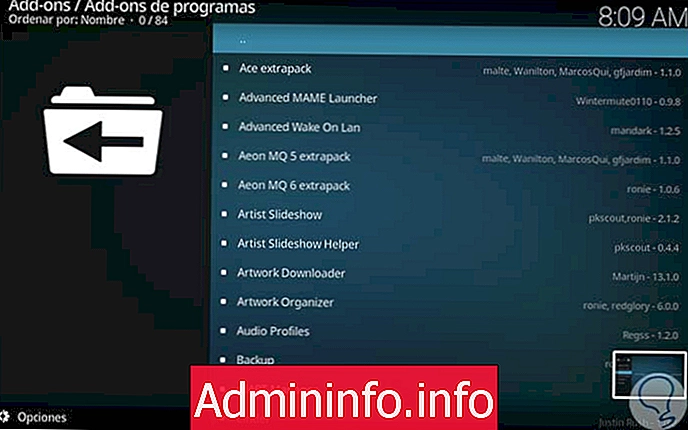
6. Система информация в Kodi





7. Как удалить Kodi на macOS Mojave
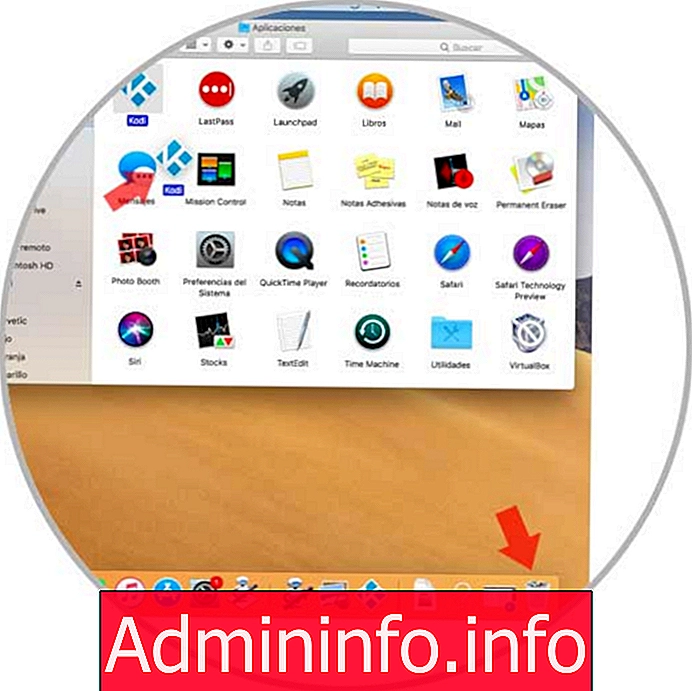
Поддержка приложений / Поддержка приложений Kodi / XBMC


СТАТЬИ