
VirtualBox является одним из наиболее комплексных решений при виртуализации различных типов операционных систем для выполнения таких действий, как:
- Знать новые версии выпущенных операционных систем.
- Попробуйте новые программы и приложения.
- Знать реакцию применения новых структур на системном уровне.
- Проверка совместимости ресурсов в различных средах и многое другое.
VirtualBox - это бесплатное программное обеспечение с открытым исходным кодом в соответствии с GNU General Public License (GPL) версии 2.
VirtualBox теперь может работать на хостах Windows, Linux, Macintosh и Solaris и поддерживает большое количество гостевых операционных систем, что означает, что возможности управления и администрирования будут больше.
Основные функции
Некоторые из основных функций VirtualBox:
- Он переносим, поскольку VirtualBox может работать как в 32, так и в 64-битных операционных системах.
- Виртуальные машины, созданные в VirtualBox, можно импортировать и экспортировать просто с помощью открытого формата виртуализации (OVF).
- Интегрирует гостевые дополнения, которые представляют собой пакеты программного обеспечения, которые устанавливаются в совместимых гостевых системах, для повышения производительности и предлагают дополнительную интеграцию и связь с хост-системой в таких аспектах, как общие папки, интегрированные окна, трехмерная виртуализация.
- Аппаратная виртуализация не требуется.
- VirtualBox предлагает отличную аппаратную поддержку в таких аспектах, как гостевая многопроцессорность (SMP), которая может поддерживать до 32 процессоров в каждой виртуальной машине, поддержка USB-устройств, поддержка ACPI, поддерживает различные разрешения на нескольких экранах, поддерживает загрузку по сети PXE и больше.
- Он имеет несколько поколений разветвленных снимков, с помощью которых VirtualBox будет сохранять снимки состояния виртуальной машины, тогда можно будет вернуться назад во времени и вернуть виртуальную машину к любому из доступных снимков, чтобы запустить альтернативную конфигурацию машины. выбран.
- VirtualBox имеет групповую функцию, которая позволяет пользователю организовывать и контролировать виртуальные машины коллективно и индивидуально.
Что нового
В настоящее время VirtualBox выпустил версию 6.0, которая предлагает такие новости, как:
- Был улучшен пользовательский интерфейс, который добавил улучшения с совместимостью и масштабированием HiDPI, включая лучшее обнаружение и настройку на виртуальной машине.
- Поддержка реализована с целью экспорта виртуальной машины в Oracle Cloud Infrastructure.
- Был интегрирован новый файловый менеджер, который позволит вам контролировать файловую систему гостя и копировать файлы между хостом и гостем.
- Были улучшены аспекты поддержки 3D-графики для гостей Windows и эмуляции 3D-устройств VMSVGA в гостях Linux и Solaris.
- Добавлена поддержка конфигураций динамиков объемного звука.
- Интеграция утилиты vboximg-mount на компьютерах Apple, которая обеспечивает доступ к содержимому гостевых дисков на хосте.
- Добавлена поддержка использования Hyper-V в качестве ядра альтернативного выполнения на хосте Windows.
улучшения
На уровне улучшений функций и функций, существующих в этой версии 6.0, мы находим:
- Запись видео и аудио теперь можно включить по отдельности.
- Добавлена улучшенная поддержка подключения и отключения подключений к удаленному рабочему столу.
- Аудио и видео исправления.
- iSCSI определяется автоматически.
- VBoxManage теперь поддерживает параметры DHCP.
- Теперь возможно прозрачное изменение размеров образов дисков.
- Новые интерфейсы и функции в гостевом управлении.
- Linux 4.20 теперь поддерживается.
- Улучшения производительности в общих папках.
- Первоначальная поддержка общей папки.
- BIOS исправляет.
- С этой новой версией будет возможно настроить до четырех настроенных таблиц ACPI для виртуальной машины.
Зная это, мы увидим, как установить и создать виртуальную машину, используя VirtualBox в MacOS Mojave. VirtualBox может быть установлен в системах Linux, Windows и macOS, так как мы поговорим о macOS, он может быть установлен в следующих системах:
- 10.12 (Сьерра)
- 10, 13 (Высокая Сьерра)
- 10, 14 (Мохаве)
1. Как скачать и установить VirtualBox на MacOS Mojave
Шаг 1
Чтобы скачать VirtualBox мы должны перейти по следующей ссылке:
VirtualBox
Там мы увидим следующее: Мы нажимаем на строку «OS X hosts», чтобы загрузить образ VirtualBox .dmg для использования в macOS Mojave.

Шаг 2
После загрузки образа VirtualBox мы продолжаем его худшее выполнение из-за проблем безопасности, MacOS Mojave предотвращает загрузку сторонних приложений или ненадежных разработчиков, поэтому при попытке запустить образ VirtualBox мы увидим следующее. Там мы нажимаем «ОК»

Шаг 3
Мы должны перейти в «Системные настройки» и в разделе «Конфиденциальность и безопасность» мы находим следующее. Там мы должны нажать на значок замка, расположенный внизу, чтобы внести изменения, и необходимо будет нажать кнопку «Открыть в любом случае», чтобы разрешить установку VirtualBox на MacOS Mojave.

Шаг 4
Как только этот процесс авторизован, мы видим, что проверка и открытие образа VirtualBox инициированы:
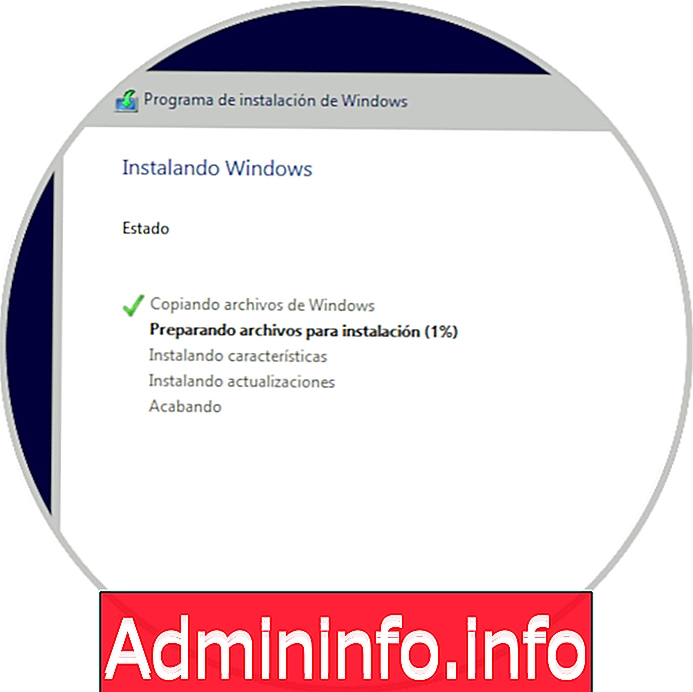
Шаг 5
Как только изображение будет проверено, откроется следующее окно:
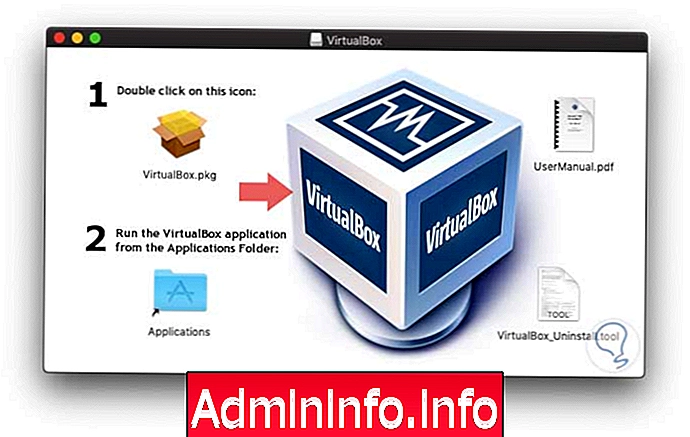
Шаг 6
Там мы дважды щелкаем по опции «VirtualBox.pkg», чтобы начать установку, появится следующий мастер:
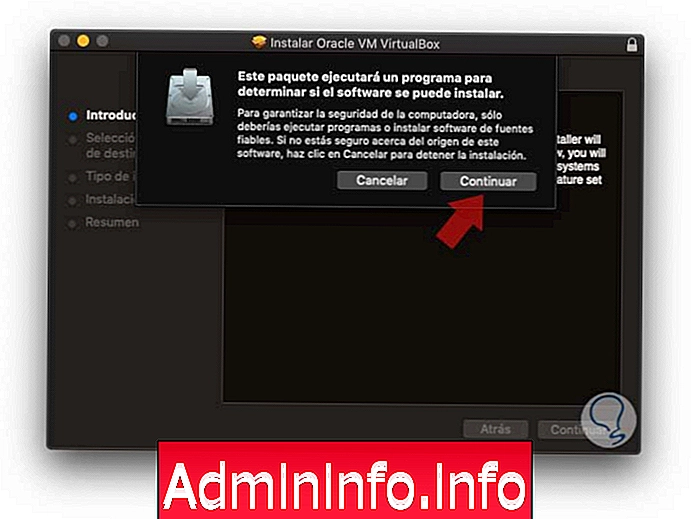
Шаг 7
Там мы нажимаем «Продолжить» и видим следующее:
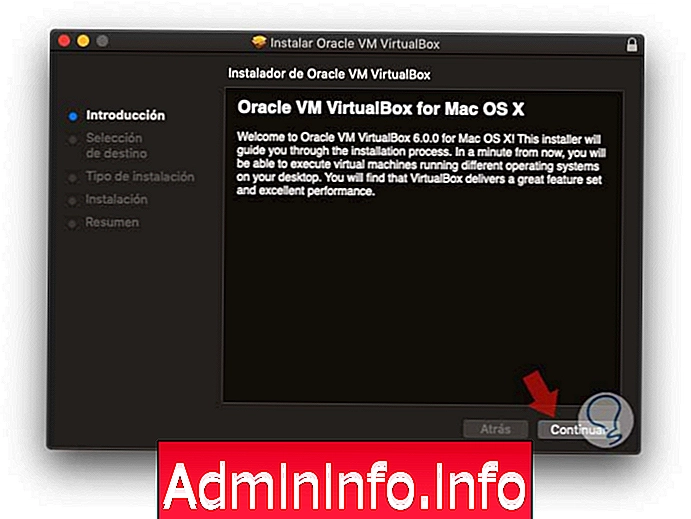
Шаг 8
Нажмите «Продолжить», и в следующем окне мы можем определить другое расположение для установки VirtualBox:

Шаг 9
Как только это будет определено, нажмите кнопку «Установить», и нам потребуется ввести пароль администратора, чтобы подтвердить процесс:
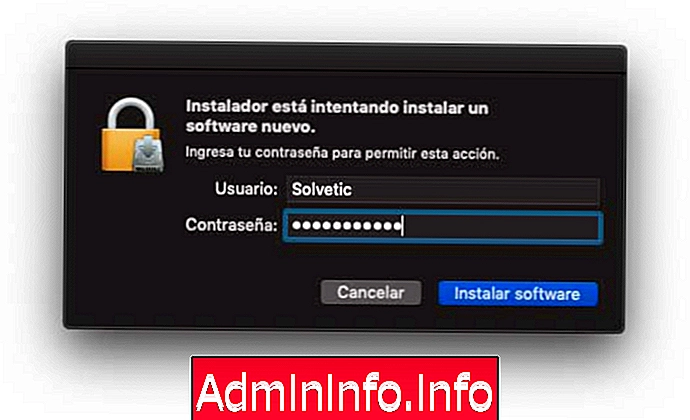
Шаг 10
Мы нажимаем «Установить программное обеспечение», и начинается установка VirtualBox на MacOS Mojave. Как только этот процесс закончится, мы увидим следующее:

Нажмите Закрыть, чтобы выйти из помощника. Таким образом, мы готовы создавать наши виртуальные машины в VirtualBox в Мохаве.
2. Как создать виртуальную машину в macOS Mojave
Шаг 1
Чтобы создать виртуальную машину, мы обращаемся к VirtualBox 6.0 в macOS Mojave и увидим следующее:
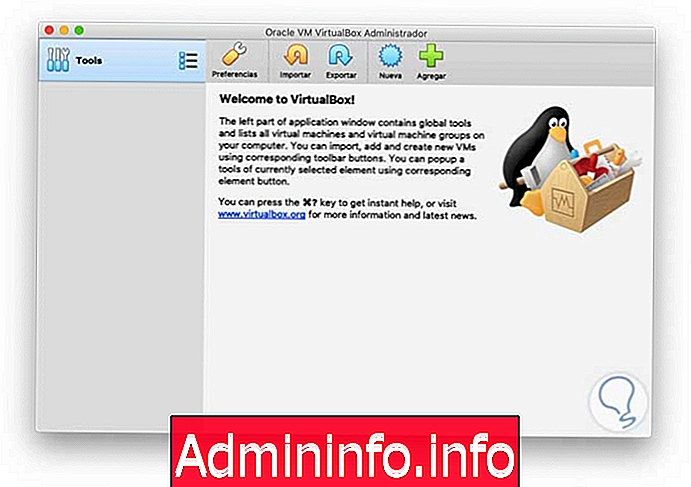
Там мы можем создать виртуальную машину различными способами, такими как:
- Нажав на кнопку New
- Из машины / Новое меню
- Использование клавиш Command + N
Шаг 2
Следующий мастер будет отображаться там, где мы будем входить:
- Имя машины
- Тип системы для установки
- Версия системы для использования
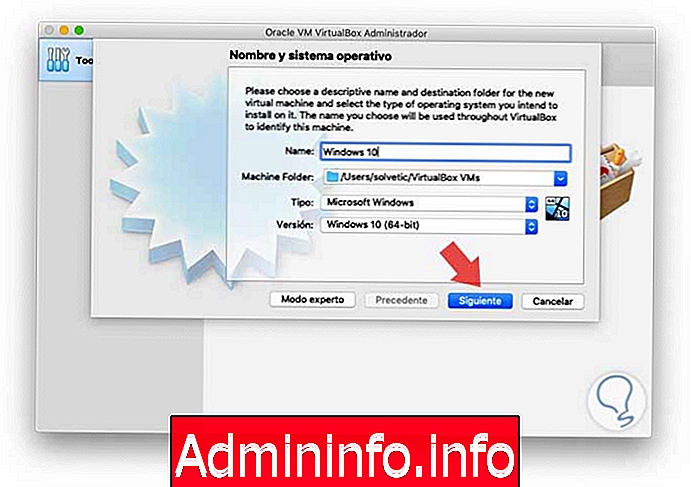
Шаг 3
Теперь мы определяем объем используемой оперативной памяти и нажимаем «Далее».

Шаг 4
Теперь мы можем создать новый виртуальный жесткий диск или использовать существующий. Нажмите «Создать», чтобы определить тип используемого жесткого диска:
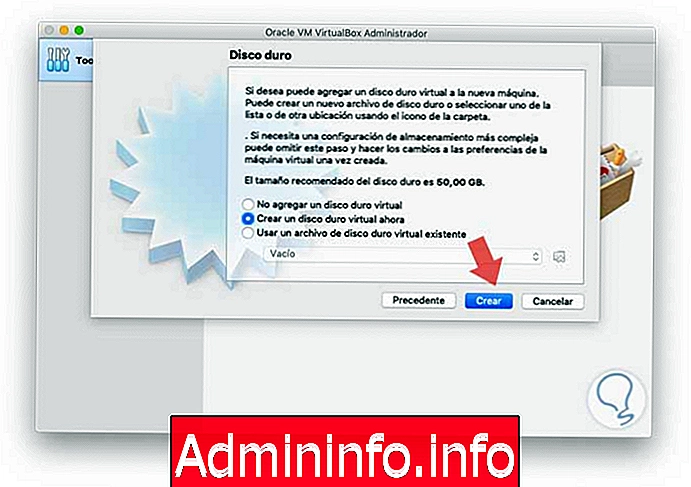
Шаг 5
В следующем окне мы определяем тип хранилища для использования:
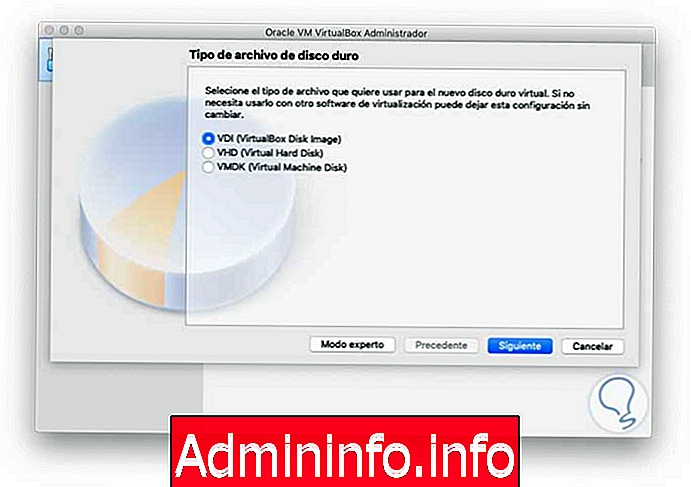
Шаг 6
Наконец, мы назначаем имя для виртуального жесткого диска и определяем его размер:

Шаг 7
Нажмите «Создать», чтобы завершить этот процесс, и как только это будет сделано, мы увидим сводку конфигурации машины для создания:
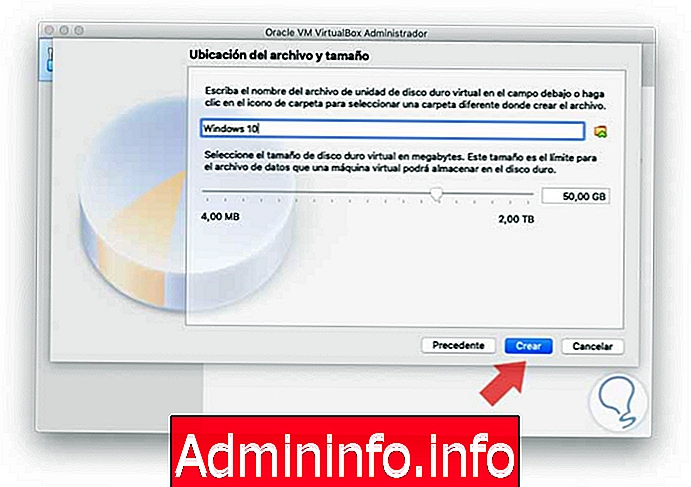
Шаг 8
Там мы можем нажать на кнопку «Настройки», чтобы получить доступ ко всем параметрам настроек, таким как сеть, система, общие папки и многое другое:
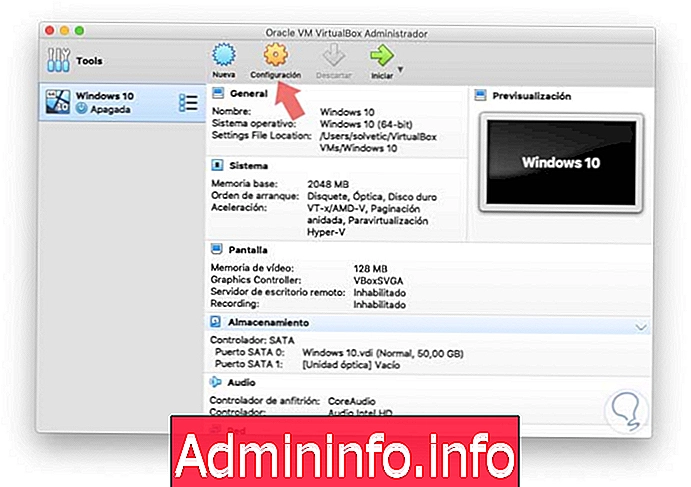
Шаг 9
Чтобы начать процесс создания виртуальной машины в VirtualBox в Мохаве, нажмите кнопку «Пуск», и отобразится следующее:
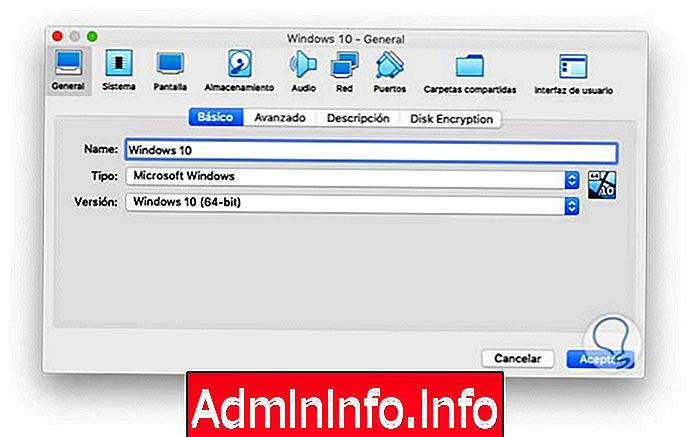
Шаг 10
Там мы нажимаем на значок папки, расположенный рядом, чтобы получить доступ к пути, где находится ISO-образ устанавливаемой системы:
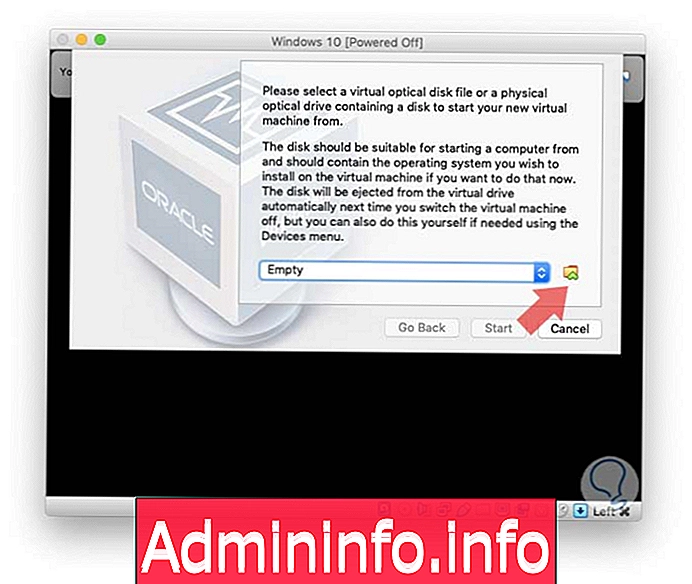
Шаг 11
Нажмите «Пуск» для доступа к процессу установки операционной системы:

Шаг 12
Как только этот процесс будет выполнен, мы ожидаем, что операционная система будет установлена традиционным способом:

Шаг 13
После завершения процесса установки мы можем получить доступ к различным меню, предлагаемым VirtualBox, для управления виртуальными машинами, например:
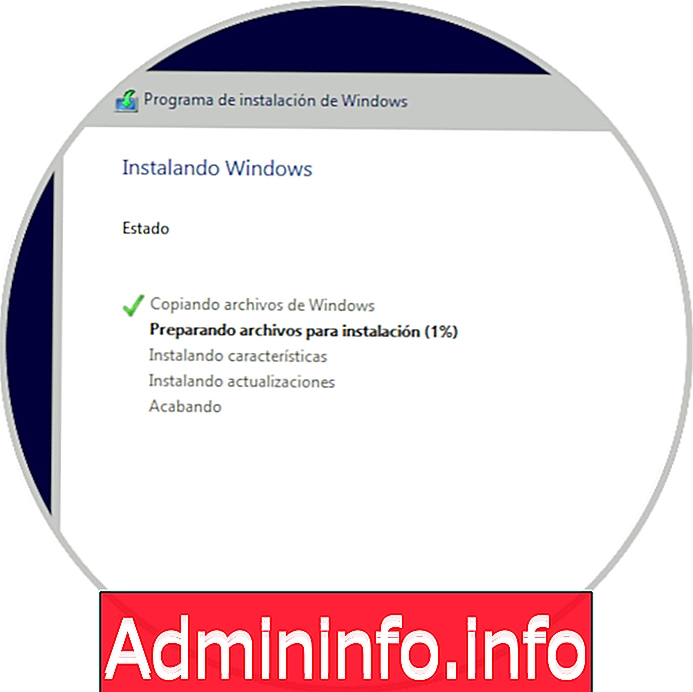
Шаг 14
В меню «Машина» можно будет делать снимки, получать доступ к файловому менеджеру, просматривать информацию об активном сеансе и многое другое:
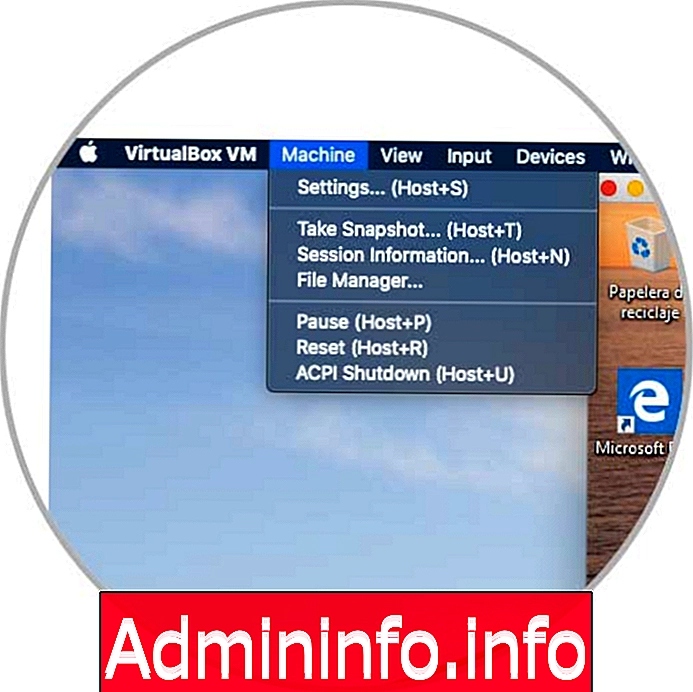
Шаг 15
В меню Вид можно будет увидеть различные режимы просмотра виртуальной машины, а также записать экран или сделать его снимки экрана:
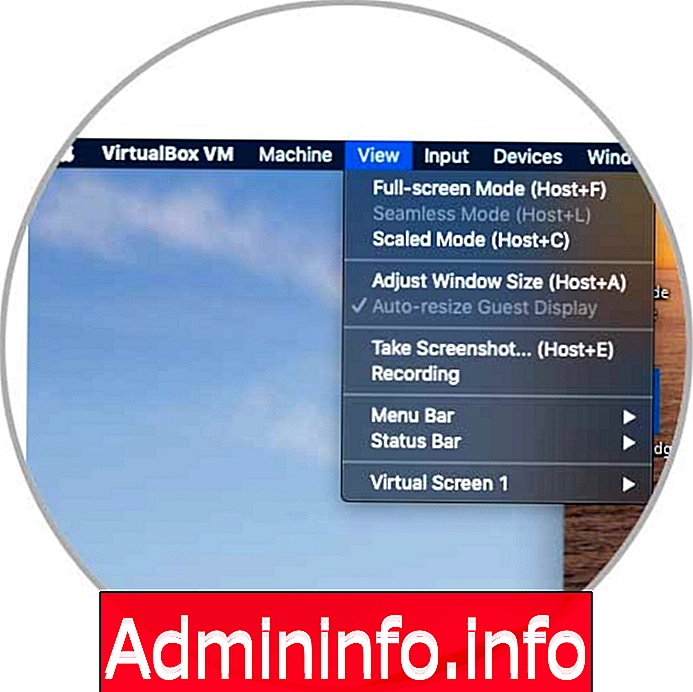
Шаг 16
Одним из наиболее важных аспектов, которые следует учитывать при создании виртуальной машины в VirtualBox, является вставка компакт-дисков Guest Additions, которые позволяют интегрировать всю функциональность VirtualBox.
Для этого перейдем в меню «Устройства» и там выберем опцию «Вставить образ гостевого дополнения»:

Шаг 17
На виртуальной машине будет отображаться следующее:
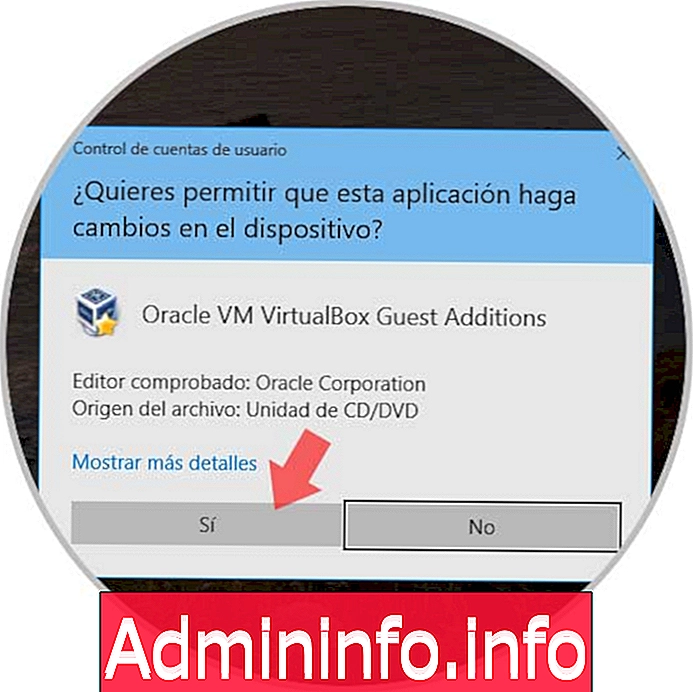
Шаг 18
Там мы нажимаем кнопку «Да», и будет отображаться следующий помощник:
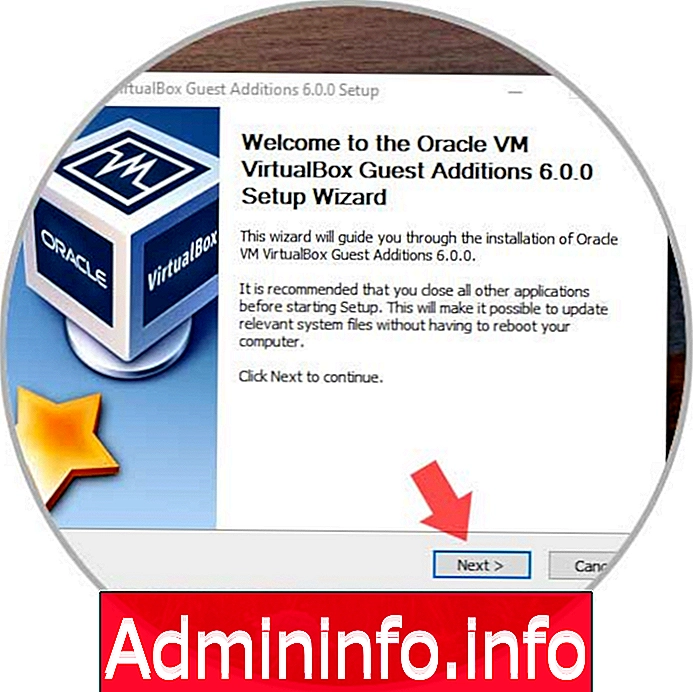
Шаг 19
Мы должны следовать всему указанному процессу, чтобы включить все функции VirtualBox:
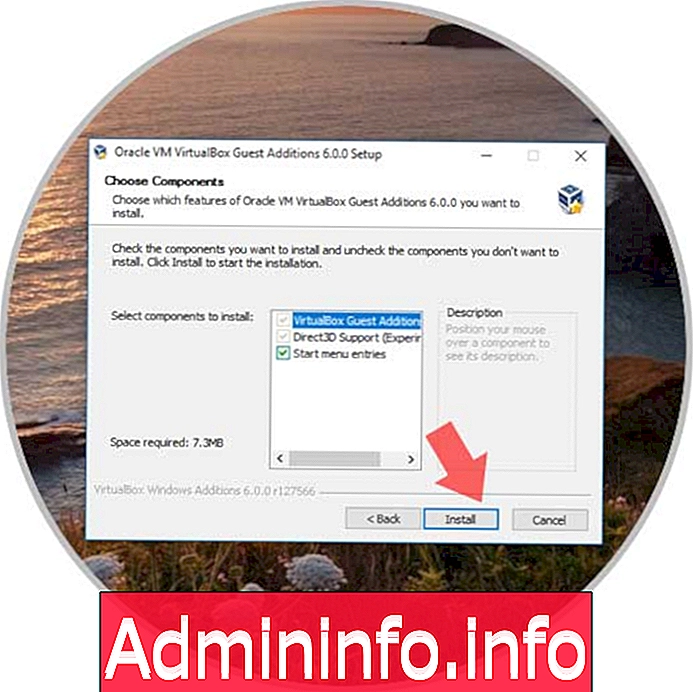
Шаг 20
Как только это закончится, мы увидим следующее:

Там будет необходимо перезагрузить систему, чтобы завершить изменения, и тогда мы сможем максимально использовать каждую из функций, интегрированных в VirtualBox 6.0.
Мы видели, как VirtualBox упрощает задачи виртуализации, чтобы иметь возможность выполнять все действия, относящиеся к тестам систем или приложений.
СТАТЬИ