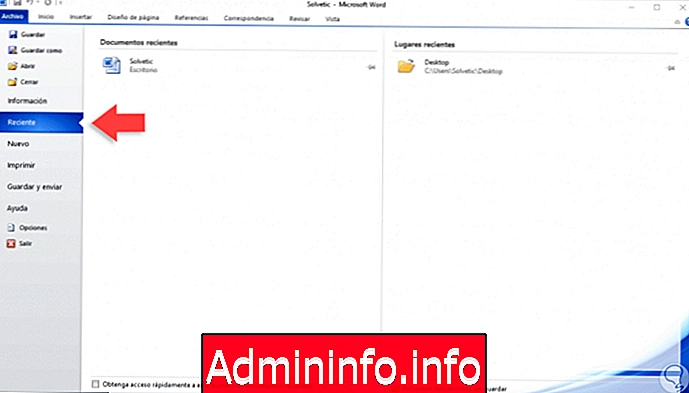
Одна из лучших рекомендаций, которые мы должны использовать при использовании Word, Excel или PowerPoint, - это периодически сохранять данные или презентации, которые мы выполняем, поскольку мы можем быть подвержены перебоям в подаче электроэнергии, сбоям в системе или в том же приложении, и это что-то раздражающее тратит впустую все время, потраченное на задачу, которую мы выполняем.
К счастью для всех, Office внедряет некоторые решения для восстановления документов, которые неожиданно закрылись и, таким образом, не потеряли никаких данных. Напомним, что для периодического сохранения мы можем использовать комбинацию клавиш Ctrl + G и, в случае случайного удаления каких-либо данных, мы можем использовать комбинацию клавиш Ctrl + Z, чтобы отменить изменения и восстановить информацию снова.
1. Используйте опцию автоматического восстановления Office
Для этого примера мы будем использовать Microsoft Word, но процесс похож и в Excel, и в PowerPoint. Эта опция автоматического восстановления включена в Office 2010 и позволяет Word, Excel или PowerPoint автоматически сохранять копию файла, над которым мы работали, и он был неожиданно закрыт. В Office 2010 мы идем в меню Файл и выбираем опцию Недавние
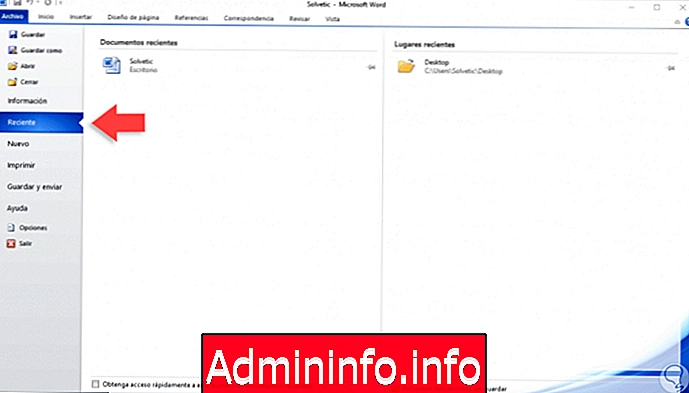
Там мы нажмем кнопку « Восстановить документы без сохранения», после чего мы перейдем в папку, в которой Office хранит файлы без сохранения, а именно:
C: \ Users \ USER \ AppData \ Local \ Microsoft \ Office \ UnsavedFilesЕсли мы используем Office 2016 во время запуска приложения, будут отображены документы, которые не были сохранены слева, и оттуда мы можем получить их, нажав на них:
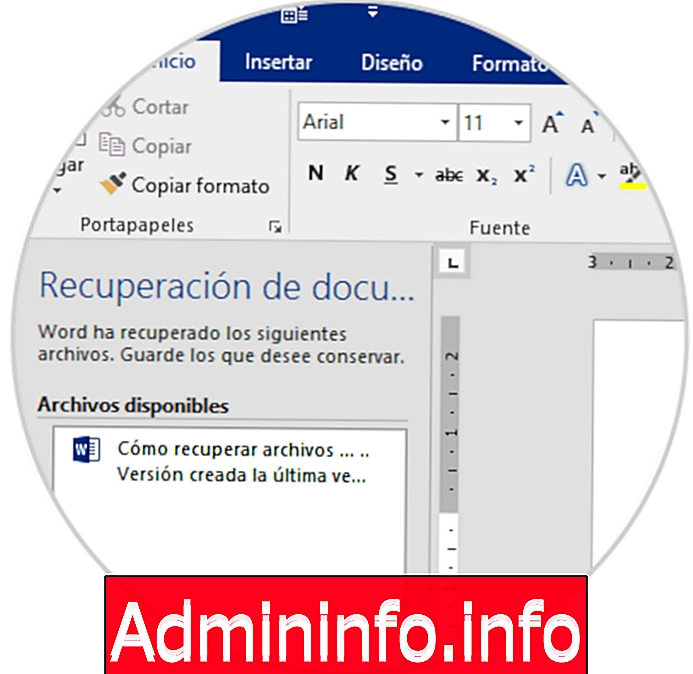
2. Ручной поиск файлов
В случае, если по указанному пути у нас нет доступных файлов, мы можем выполнить его поиск вручную, открыв проводник Windows и введя имя соответствующего файла и выбрав соответствующий файл:
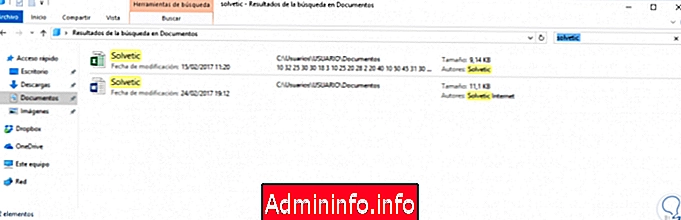
Если мы не помним имя файла, мы можем использовать расширения приложений для общего поиска:
- Microsoft Word: * .doc или * .docx
- Microsoft Excel: * .xls или * .xlsx
- Microsoft PowerPoint: * .ppt или * .pptx
3. Восстановление файлов с помощью резервного копирования Office
Эта опция позволяет нам иметь резервную копию файла, всегда доступную для использования, в некоторых версиях мы находим опцию «Всегда создавать резервную копию» или в других версиях, в этом примере Word 2010, мы находим альтернативы для создания автоматического восстановления укажите или укажите минимальное время для автоматического сохранения документа в Office:
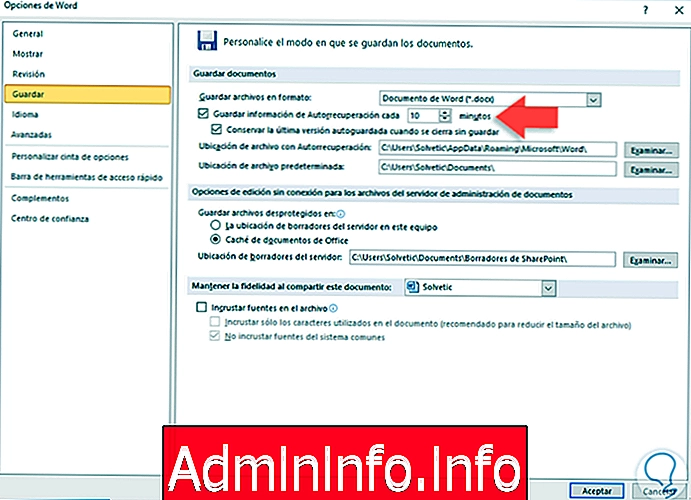
В качестве дополнительной опции у нас есть возможность восстановить файл, если он был удален, если у нас есть опция резервного копирования с историей файлов в Windows 10, которую мы находим по пути:
Конфигурация / Обновление и безопасность / Резервное копирование
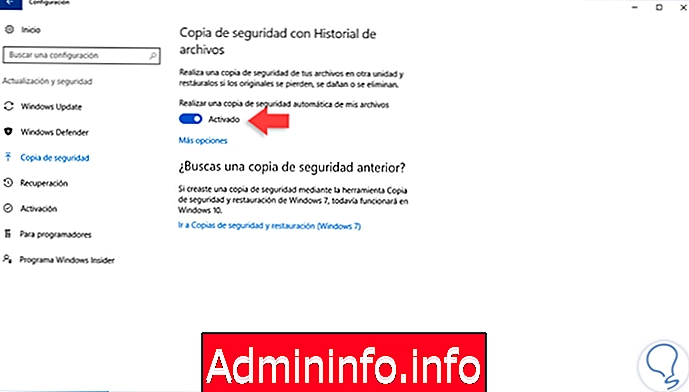
4. Альтернативы для восстановления удаленных документов
Ситуация, которая может возникнуть, заключается в том, что мы случайно удалили файл, и в этом случае мы можем перейти в корзину и проверить, доступен ли файл, и просто нужно выбрать его и восстановить в исходное местоположение. Это применимо, если мы не удалили файл с помощью клавиш Shift + Delete, который был случайным для нас.
Если это так, мы можем использовать какой-нибудь инструмент восстановления данных, такой как:
Recuva
Гребля восстановить
Эти инструменты могут помочь нам с процессом восстановления наших файлов. Таким образом, у нас есть варианты, чтобы избежать потери ценной информации в наших архивах.
Ремонт Office Ошибка
СТАТЬИ