
Microsoft Word 2016 - это обязательство Microsoft в своем офисном пакете для управления, подготовки и создания профессиональных, современных и динамичных документов.
Одна из частых задач в Word 2016 - это создание нескольких столбцов для лучшего представления предоставленной информации, но когда мы устанавливаем эти столбцы в Word, по умолчанию устанавливается определенная ширина.
Вот почему сегодня в Solvetic мы увидим, как настроить и отредактировать этот размер по умолчанию.
1. Как настроить ширину столбца с помощью диалогового окна Word 2016
Во время создания документа Word 2016 для определения нескольких столбцов Word назначает нам заранее определенную ширину столбцов, которая будет зависеть от количества столбцов, которые мы будем использовать. Это ширина по умолчанию:
Колонна
Это значение определяет ширину в 6, 5 ". Это стандартная конфигурация, которую мы используем при написании пустого документа с конфигурацией страницы по умолчанию. Она будет начинаться с ширины 8, 5" для формата бумаги, и мы можем удалить 1 "с обеих сторон для полей страницы по умолчанию, и таким образом дает глобальный 6, 5" для фактического текста.
Две колонки
С этой опцией ширина каждого столбца составляет 3 ", с интервалом 0, 5" между столбцами.
Три колонны
Там ширина составляет 1, 83 "для каждого столбца, с интервалом 0, 5" между столбцами.
Microsoft Word дает нам возможность использовать до 13 столбцов в текстовом документе.
Шаг 1
Чтобы начать этот процесс, мы сделаем следующее:
- Пойдем в меню «Формат»
- Давайте перейдем к группе «Настроить»
- Отображаем параметры кнопки «Столбцы»
- Там мы нажимаем на опцию «Больше столбцов

Шаг 2
Мы увидим следующее, там мы сможем определить количество столбцов и активируем окно «Линия» между столбцами.

Шаг 3
Мы автоматически увидим изменения, отраженные там:
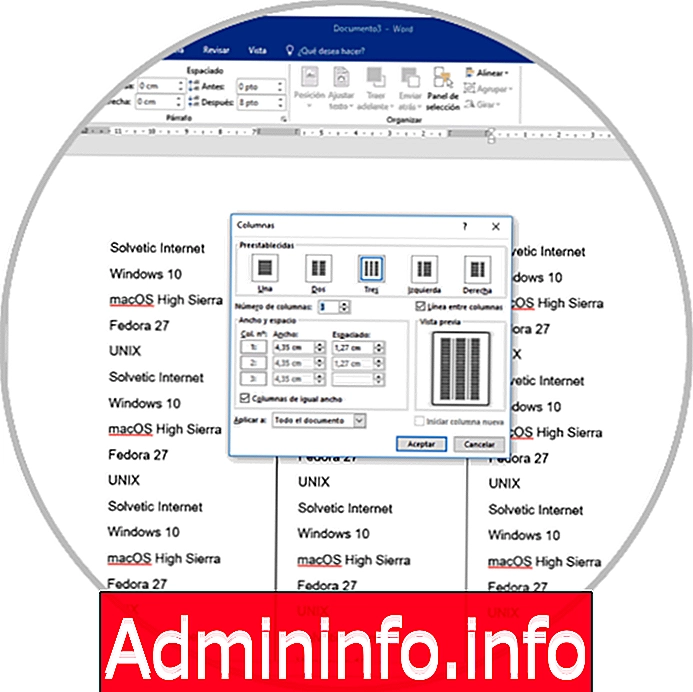
Шаг 4
Если мы хотим изменить ширину каждого столбца, мы вернемся к:
- формат
- столбцы
- Больше столбцов
- И мы отключим поле «Столбцы равной ширины» (которое автоматически подстраивает все столбцы к одному измерению), и в каждом столбце мы определим меру, которая будет назначена:

примечание
В дополнение к этому в поле «Применить к» мы можем определить, будет ли это изменение применяться ко всему текущему документу или только с этого момента в Microsoft Word 2016
2. Как изменить ширину столбца с помощью правил Word
Этот параметр применяется в то время, когда мы добавляем соответствующие столбцы в документ Word 2016, поскольку между столбцами мы видим серое правило, по которому мы можем регулировать ширину этих столбцов:
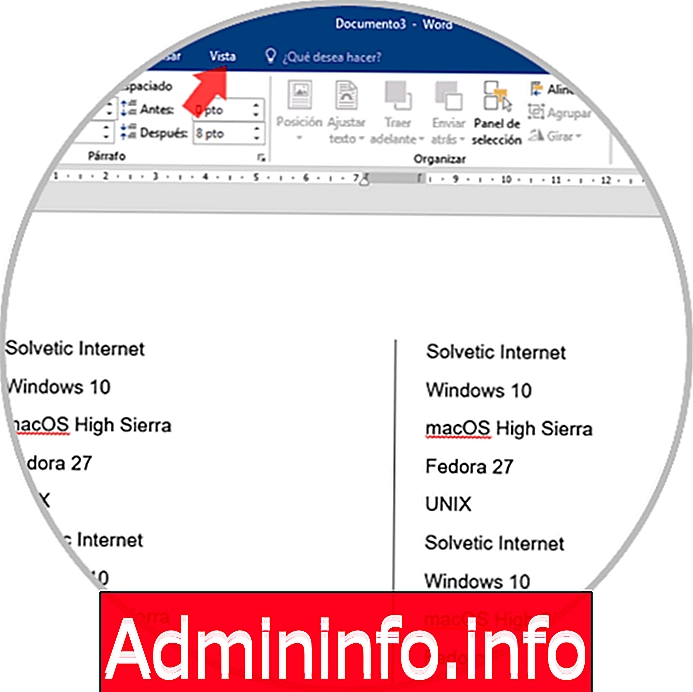
Если эти правила не видны, мы сделаем следующее:
- Пойдем в меню "Vista"
- Активируем поле «Правило»
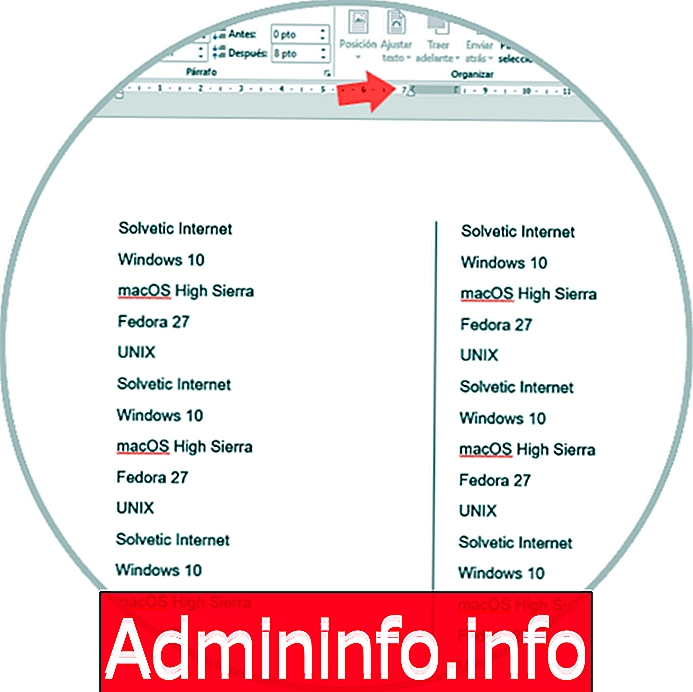
С помощью любого из этих двух методов у нас будет возможность определить пользовательскую меру для наших столбцов в Word 2016.
СТАТЬИ